当サイトにお越しいただきありがとうございます。
ブログ運営者のポチ(@sunrise_033)です。
Macの大型アップデートがやっていきました。
「macOS Big Sur」を提供するこのアップデートですが、いつもOSアップデートには、不具合も付き物ですよね。
今回は、実際に「macOS Big Sur」にアップデートしてみた感想や変更点などを見ていきたいと思います。
MacOSアップデートの通知きたけど迷っている人や安全に行いたい人など参考にしてもらえればと思います。

「日常のお得なもの」「グルメ」をテーマにしたブログ2つを運営
当ブログの特徴Amazonサービス・Yahooトラベル・節約Wi-Fi・ダイソー・ワークマン
月間54,000PV/収益5桁達成中
MacOS「macOS Big Sur」
今回のアップデートはM1を搭載したモデルに対応する「macOS Big Sur」を提供するというものだそうです。
そもそも「M1ってなんぞや?」って感じですよね。笑
詳しく調べてみると、なんか難しいワードばっかりだったので、ざっくり説明すると、
- Apple開発の最新プロセッサ(従来のIntel Core的なやつ)
- 省エネで起動時間も増加
- 消費電力を下げてパフォーマンスが向上
- PCゲームの処理速度がさらに向上
- iPhoneのOS設計とMacの要素をあわせたもの
こんな感じです。
もっと詳しい要素が色々あるんですが、専門的すぎて読んでも僕には理解不能、、。笑
参考記事を載せていくので、興味ある人は見てみてください。
この「M1チップ」に対応したアップデートが「macOS Big Sur」になります。
Macの大型アップデートが来てたので、やってみた
早速、アップデートが来ていたので、やってみました。
始める前にバックアップをしよう
OSをアップデートする時は、基本的になにかがの不具合があることがあります。
しっかり、バックアップをとってからすることをお勧めします。
半身-150x150.png) うさぎ
うさぎWindows、Mac問わずバックアップは大事!
というのも、以前PCの内部メンテの営業の仕事に携わっていた時にアップデート関連で不具合が起きてフリーズしたり、データが壊れたりする案件も意外とありました。
で、その教訓からバックアップは必ず取るようにしています。
Macだと、「Time Machine」という超絶便利なバックアップ機能が搭載されているので、アップデートを始める前にTime Machineでバックアップをとっておきましょう。

実際にアップデートにかかった時間
大型アップデートをする時はなんかドキドキします。MacOSのアップデートに必要なものは、
- 安定したWi-Fi環境
- Mac本体
- Mac本体のデータ容量
Macは電源コードを除くUSBケーブルで接続されている付属パーツは取り外しおくと良いでしょう。
アップデートは基本自宅でするの推薦です。
フリーWi-Fiでは安全面からも控えた方が良いかなと思います。
光などの固定回線があればベストですが、ホームルーターやポケットWi-Fiでも問題なくできます。
あとMacOSのダウンロードには12GBとか容量がかかるので、Mac本体の容量もアップデート前に確保していく必要がありますね。
で、アップデートの流れはこんな感じ。
・新しいOSをダウンロード
↓
・ダウンロードしたOSをインストール
↓
・自動的に再起動されて完了
↓
・(セキュリティソフトなどのツールがある場合は、その設定などで再起動がかかることもある)
MacOSのアップデートはメニューバー(画面上のバー)のりんごマークから「このMacについて」→「ソフトウェアアップデート」でOSをダウンロードしていきます。
それが終わるとインストールに入ります。
ここで僕の例ですが、「macOS Big Sur」のアップデートにかかった時間と環境を書いておきます。
- アップデートにかかった時間→約2時間(ダウンロード・インストール含む)
- 環境→ソフトバンクエアー/30Mbps前後の通信速度
- デバイス→2017年モデルのMac Book Pro13インチ(タッチバーなし)
なんだかんだ一応、トラブルなくアップデート完了しました。
「macOS Big Sur」 の新機能や変更点
「macOS Big Sur」の新機能や変更点を見ていきます。
ざっくり実際に体感できたものをまとめるとこんな感じ。
- アイコンや外観が変化した
- コントロールパネル(センター)が搭載された
- 効果音が変更
- ウェジットが見やすくなった
もう少し詳しく見ていきます。
アイコンや外観が変化した

上記のようにdockアイコン変化がまずが目に写りますよね。メニューバーもこのように、

外観が変更されています。
半身-150x150.png) うさぎ
うさぎ初めのうちは、なんか慣れなさそう。
ちなみにデスクトップの画面も変更していますね。


このほかにも数種類の画面が用意されています。
「システム環境設定」→「デスクトップをスクリーンセーバ」で確認することができますよ。
【新機能】コントロールパネル(センター)

「コントロールセンター」が新機能として搭載されました。
ここからウェジット内の操作ができるので、手間を省くことができます。

こんな感じでメニューバーにドラッグ&ドロップなんかもできちゃいます。Apple musicの再生なんかもここからできます。
効果音が変更
効果音も地味に変更されています。
スクショの音なんかもなんか派手に「ディポッ!」ってなるようになりました。笑
ウェジットが見やすくなった
画面を2つ指で右にスライドすると、ウェジットが出現するのですが、画面がいっそう見やすくなりました。

なんかiPhoneの画面に似ている気がします。
ネットの反応・評価:不具合も起きている?
OSのアップデートでいつも言われるのが、不具合などですよね。
これも結構気になるので、まとめてみました。
mac mini(2020)にmacOS Big Surをインストール。起動音が鳴るようになったのと、デザインがちょっと変わったくらいで、あっけなくアップデート完了。特に不具合はなさそう。知らんけど。
— やすえ (@a24_yasue) 2020年11月14日
新機種は出るようですが、旧機種を Big Sur にアップデートしても HorliX にそれほど強い不具合は出ていない様子。https://t.co/KpIFpMzgho
— 猪股弘明 (@H_Inomata) 2020年11月10日
Macユーザーの者はおるか!?
Big Sur
仕事でも不具合なかったぞ!
おすすめぞ!
イラレもフォトショもサクサクぞ!— n (@milk83422798) 2020年11月13日
実際には、11月13日時点で「MacMINI」などには通知が来ていたようです。
僕のMac Book Proには11月15日の早朝に通知が来ました。
一説には、機種により不具合を考慮して通知のタイミングが違うということも言われていますよね。
一方、不具合が起きているという報告もあります。
Macユーザーの者はおるか!?
Big Sur
仕事でも不具合なかったぞ!
おすすめぞ!
イラレもフォトショもサクサクぞ!— n (@milk83422798) 2020年11月13日
macOS 11 Big Surの過去メール全部消える不具合からタイムマシンで復旧したらMac起動しなくなったわー💦
netからOSのインストールも出来ない感じなのでもう一度、チャレンジ‼️#Twitterイイね出来ない— sasha💐 (@j_sasha) 2020年11月14日
調べてみると、いろんな不具合の報告がありました。
- 一部のアイコンを変更すると元に戻せない
- キーボードのシュートカットが動作しない
- Chromeで起動すると、ソシャゲが起動しない
- セキュリティ・ソフトは対応出来てない
- 「アドビ」のPhotoshot、Lightroomでフリーズやクラッシュなどのハグ
このように様々な不具合報告があります。
個人的には、今のところキーボードやアイコンの不具合はないです。
セキュリティソフトも「ノートンfor Mac」をいれていますが、正常に機能しています。
「Photoshot」は使っていないのでわかりませんが。
もし、該当するソフトやアプリをインストールしている場合はアップデートの様子をみるのもありだと思います。
まとめ
まとめると、
- MacOSのアップデートをする前はバックアップする
- アップデートする時は、時間に余裕がある時に行う
- 「macOS Big Sur」には外観の変化や新機能が多いので、変わった感がすごい
- 時間たたないと馴染まないかも
- 不具合が発生している声もあるので改善されるのを待つのもあり?
ほかにもいろんなところが少し変わってたりするので、色々といじってみたいと思います。
しっかりバックアップをとって、Wi-Fi環境のあるところでアップデートはすることをお勧めします。
安全で楽しいMac ライフを送りましょう。











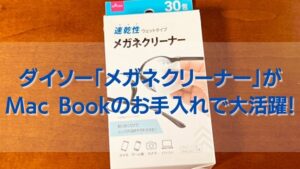


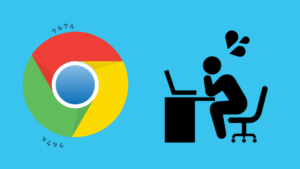

コメント