 悩み人
悩み人Numbersで現在作業しているシートとは別に以前作成したシートを見たいけど、どうやってやるの?
そんな疑問を解決します。
どうも、ブログ運営者のポチ(@sunrise_033)です。
この記事ではMacに標準搭載の表計算アプリ「Numbers」でシートを複数表示する方法を画像付きで解説していきたいと思います。


- お得に暮らし、コツコツ副収入で心豊かに。あなたをそっと応援するブログを運営
- お得な節約、コツコツ投資、ブログ収益化の3つが主軸コンセプト
- 月間54,000PV/収益5桁達成中
- フード・グルメブログも別サイトで運営中
Macの「 Numbers」とは?
「Numbers」とはAppleが開発した表計算ソフトです。



表計算ソフトといえばマイクロソフトのExcelが有名ですが何が違うの?
Excelよりも機能は少ないですが、表を作成したり計算を行ったりなど、ビジネスシーンで必要となる機能は搭載されているので通常の業務では支障なく使えるスペックになっています。
もちろん、MacやiPhoneといったAppleのデバイスに標準搭載なので無料で使えます。
現在作業しているシートとは別に以前作成したシートを表示する方法
ではさっそくMac Numbersで現在作業しているシートとは別に、前回以前に作成したシートを表示する方法を画像付きで見ていきます。
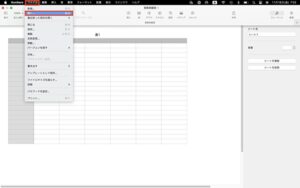
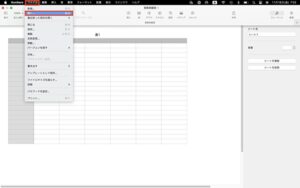
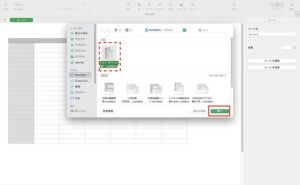
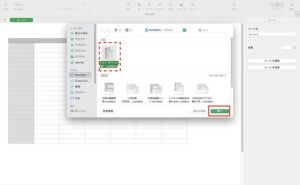
①Dockにある「Numbers」を開きます。
②上にあるメニューバー内の「ファイル」→開くor最近開いた項目を開くを選択します。
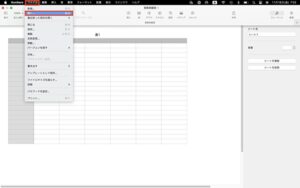
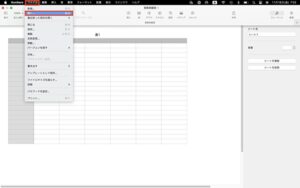
③ファイルを選択して開くをクリックします。
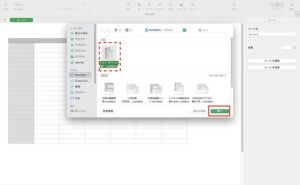
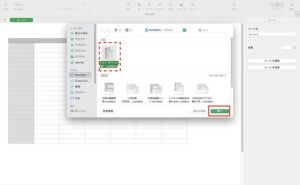
すると、初めに表示されていたシートの右側に別シートが追加表示されます。
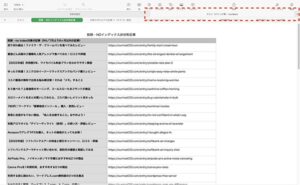
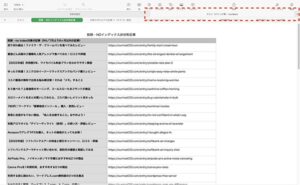
これで完了です。
これで1つの画面で2つのシートを閲覧、編集することができるようになります。
2つのシートを1つのウインドウで分割表示で見る
では次にNumbersの異なる2つのシートを1つの画面で見る方法を見ていきます。
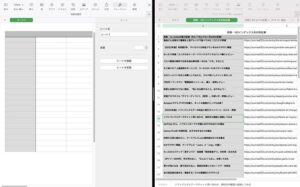
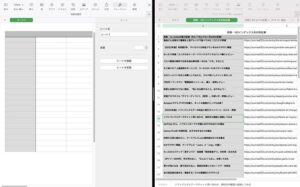
これで完了です。
上記の手順でウインドウを分割して表示することができました。作業で2つの画面を1つのウインドウで見たい時に活用できます。
表示を1つのウインドウに統合する
2つの異なるシートを分割表示したのをまた1つに戻すこともできます。
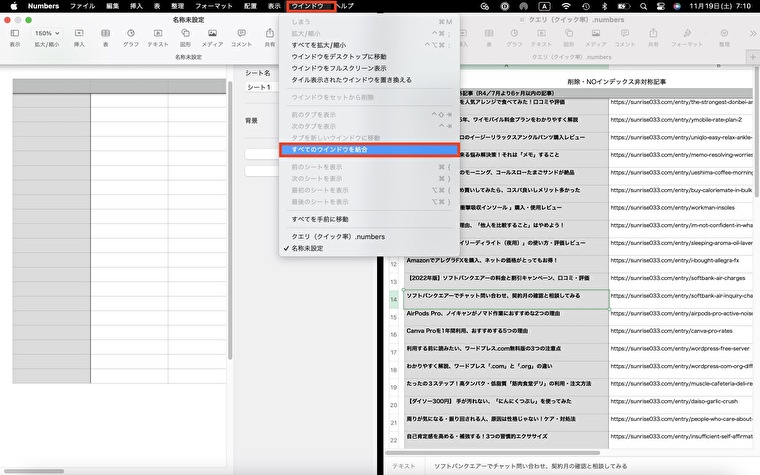
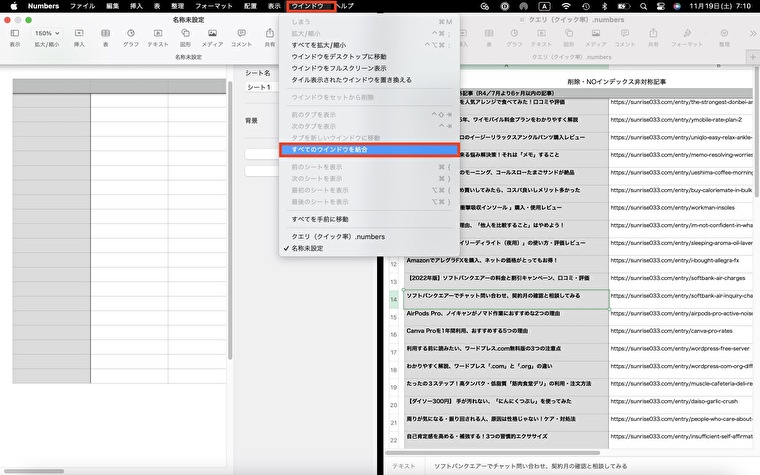
上にあるメニューバー内の「ウインドウ」から「全てのウインドウを統合」をクリックすると1つのウインドウに複数のシートをまとめることができます。
まとめ
現在作業しているシートとは別に以前作成したシートを表示する方法でした。
Numbersを使っていて、違う内容の項目を見たいなと思った時に使えるので便利な機能です。
私自身もこの方法を知らなかった時は1回ごとに開いてた項目を閉じて別の項目を開いていたので効率悪かったのですが、この方法で効率的に作業できるようになりました。
ぜひ活用してみてくださいね。






コメント