- Pagesで履歴書を作成したい人
- 履歴書の一般的なフォーマットを活用したい人
- 作成した履歴書をPDFに書き出したい人
どうも、ブログ運営者のポチ(@sunrise_033)です。

Pagesで履歴書を作成する方法を知りたいな。テンプレートの種類な何があるんだろう?



Pagesで作成した履歴書はPDFにできるの?
そんな疑問にお応えします。
この記事では、「Pages」のテンプレートを使った履歴書の作り方とPDFに書き出す方法を解説します。
この記事を読めば、就職エージェントの登録や書類選考に使える履歴書を簡単に作成することができますよ。


- お得に暮らし、コツコツ副収入で心豊かに。あなたをそっと応援するブログを運営
- お得な節約、コツコツ投資、ブログ収益化の3つが主軸コンセプト
- 月間54,000PV/収益5桁達成中
- フード・グルメブログも別サイトで運営中
【Mac】Pagesで履歴書をテンプレートを使用して作成する方法
-150x150.png)
-150x150.png)
-150x150.png)
私はMacを使っており、就職活動で使う職務経歴書や履歴書はいつもPagesというMac搭載のアプリで作成しています。
Macでの履歴書作成は、Macに標準搭載されているWordアプリ「Pages」を使って誰でもできます。
作成方法は、主に2つあり下記のような流れで作成していきます。
- Pagesのテンプレートを使って履歴書を作成する
- フォーマットテンプレートをダウンロードして履歴書を作成する



この2つにはどんな違いがあるの?
2つの違いは「Pagesのテンプレート」は文字通りPages内のテンプレートを使用して作成するのに対して、「フォーマットテンプレート」は外部からダウンロードして作成します。


Pagesのテンプレートは、種類も豊富で様々なシーンにあった形式を選べるのが魅力です。
就職サイト・派遣サイト・転職エージェントの登録に利用(PDFで送信)する場合は「Pagesテンプレート」で作成するのが簡単で楽で効率的です。
-150x150.png)
-150x150.png)
-150x150.png)
それぞれの作り方を詳しく解説します。
Pagesテンプレートを使って履歴書を作成する
実際に私が行った作成用途は、就職サイト・派遣サイト・転職エージェントの登録に利用(PDFで送信)する場合はPagesテンプレートで作成しました。
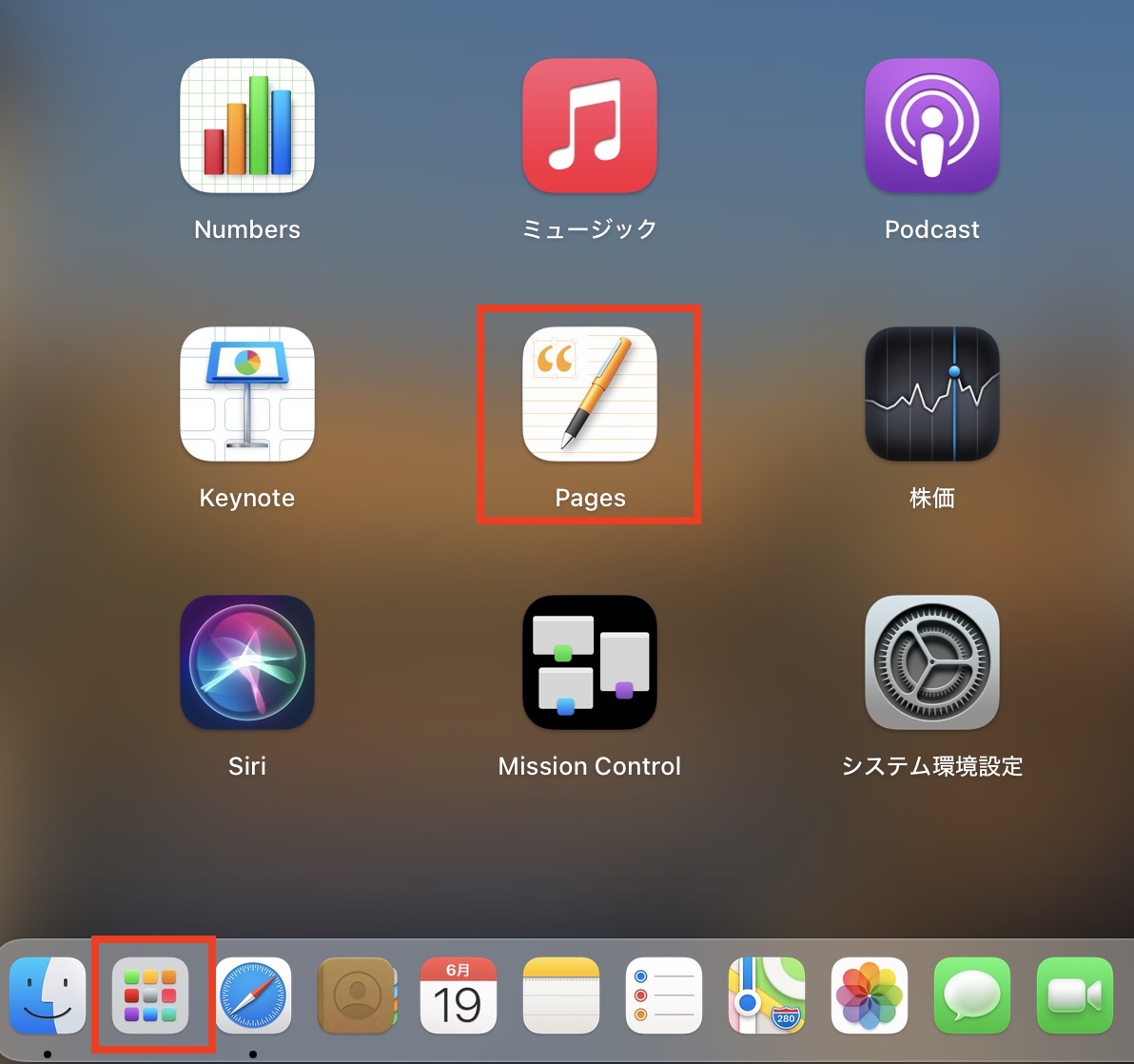
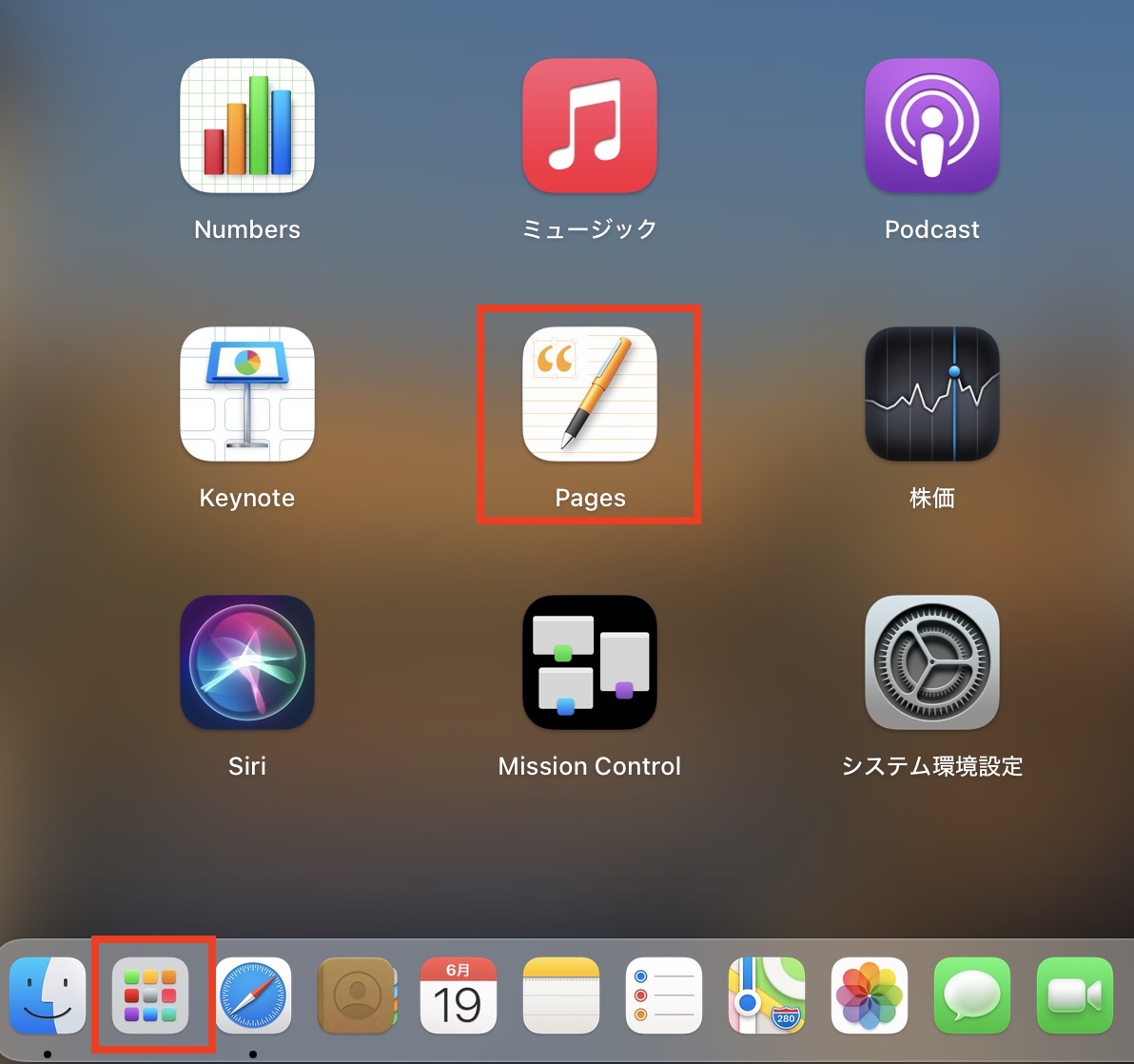
「Dock」にあるLaunchpad→Pagesをクリック
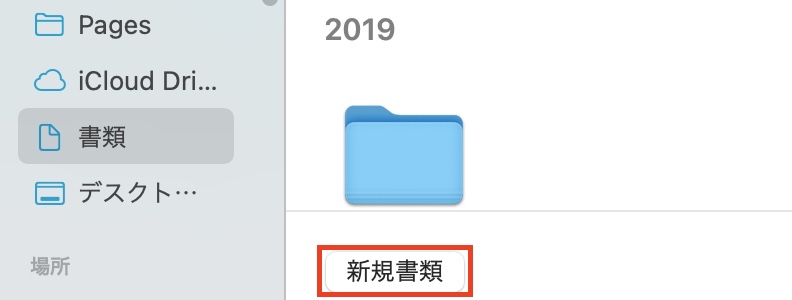
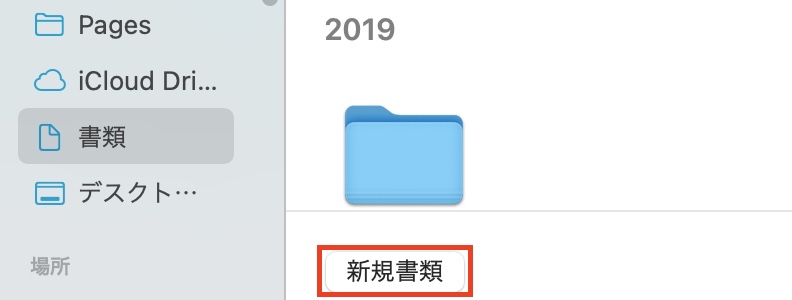
finder画面で新規書類をクリックします。
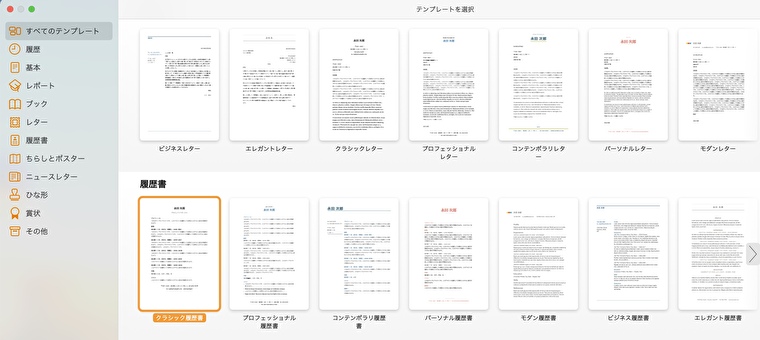
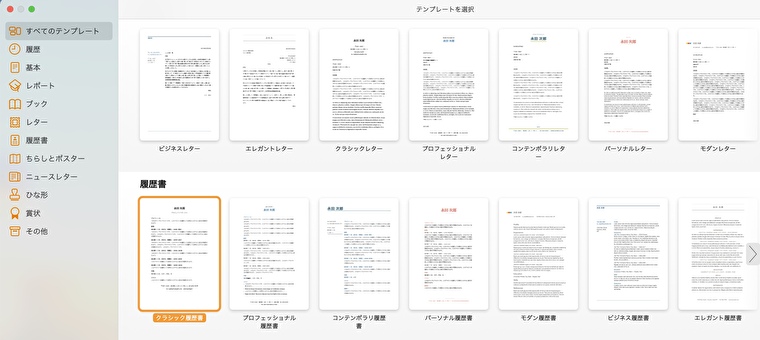
新規書類を開いたら履歴書のテンプレートを選びます。
-150x150.png)
-150x150.png)
-150x150.png)
テンプレートは全部で9種類あります。
クラシック
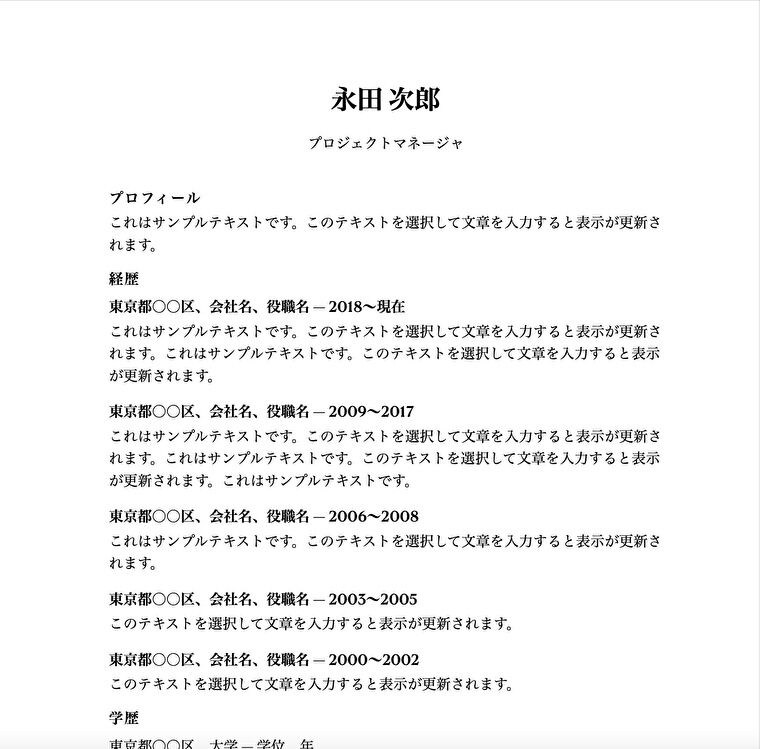
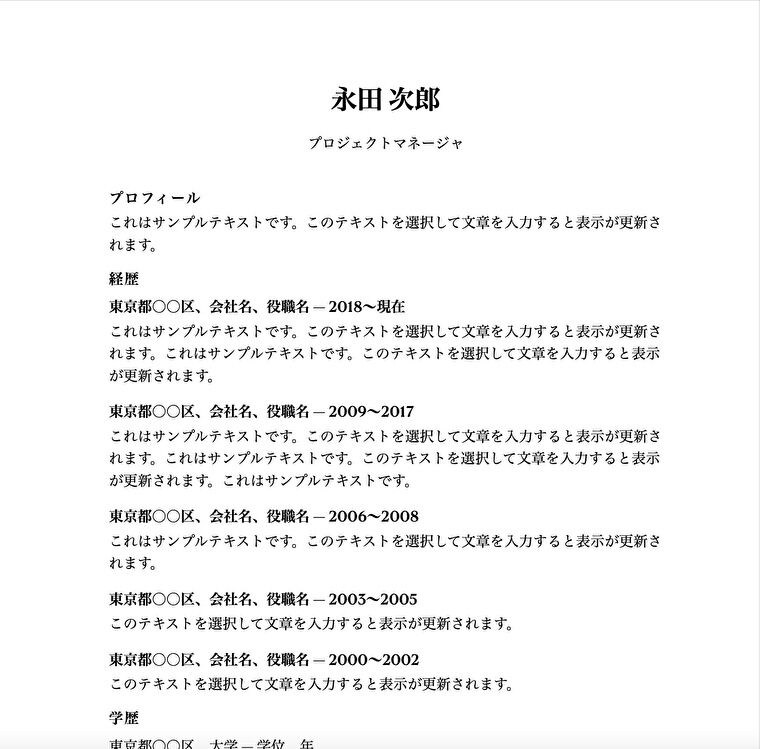
プロフェッショナル
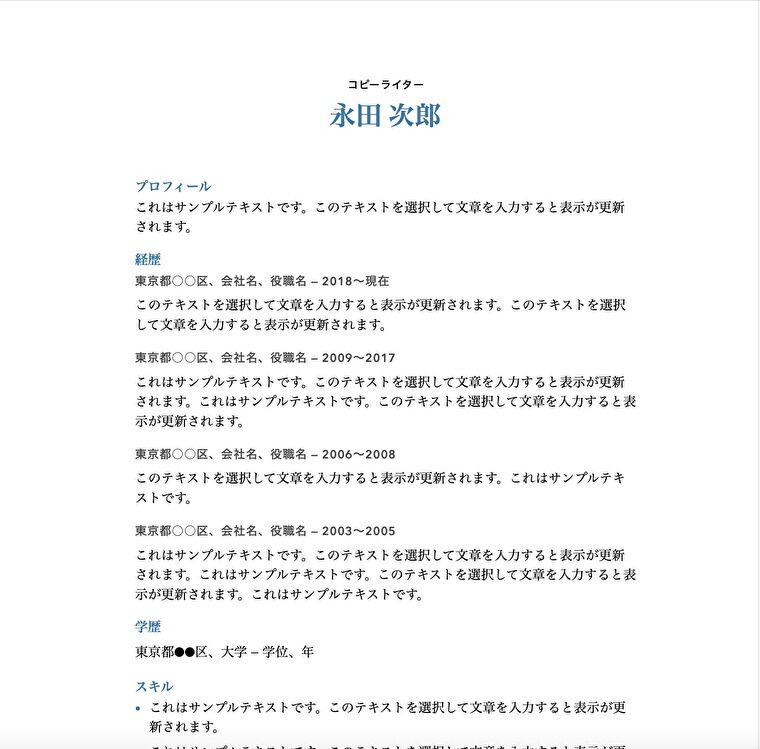
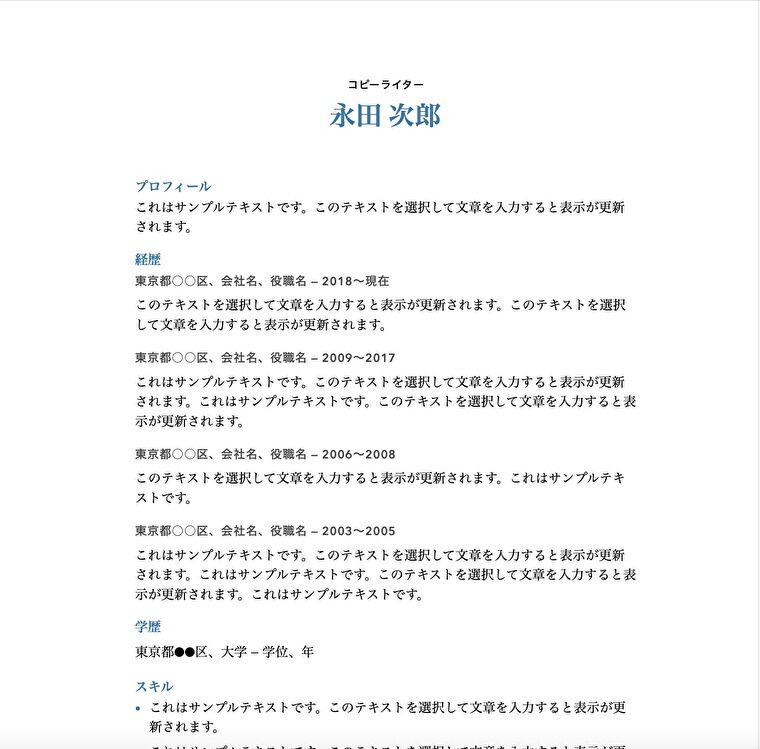
コンテンポラリ
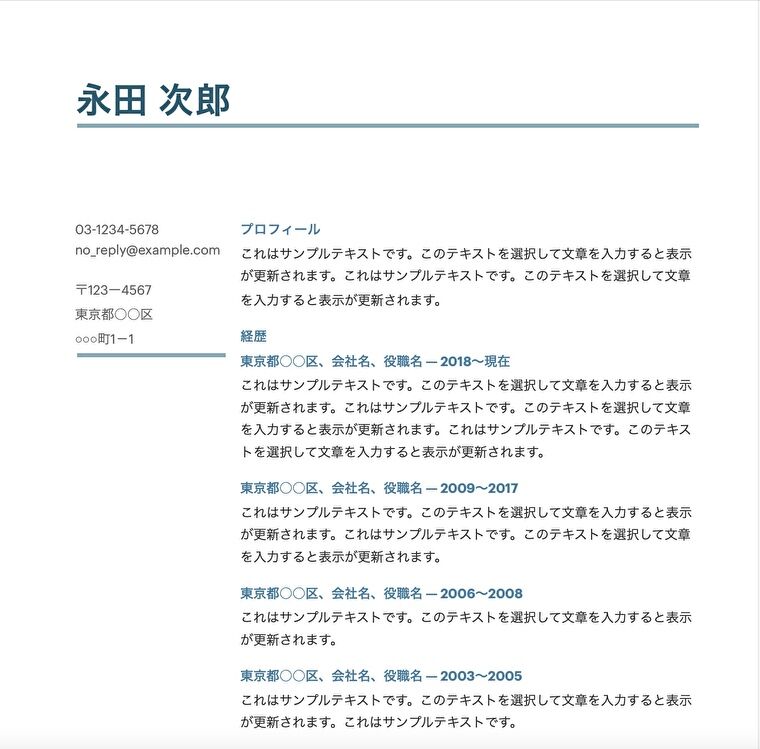
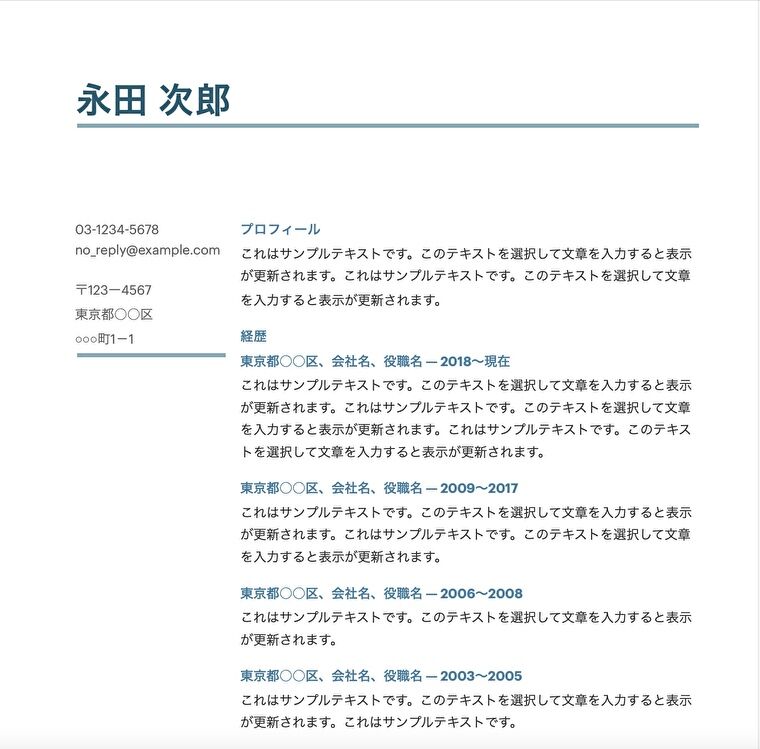
パーソナル
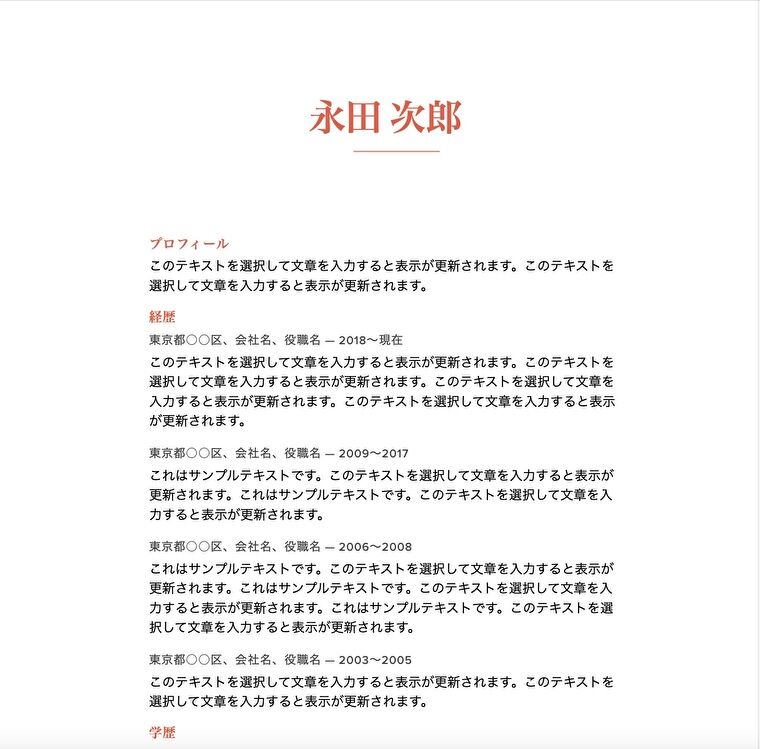
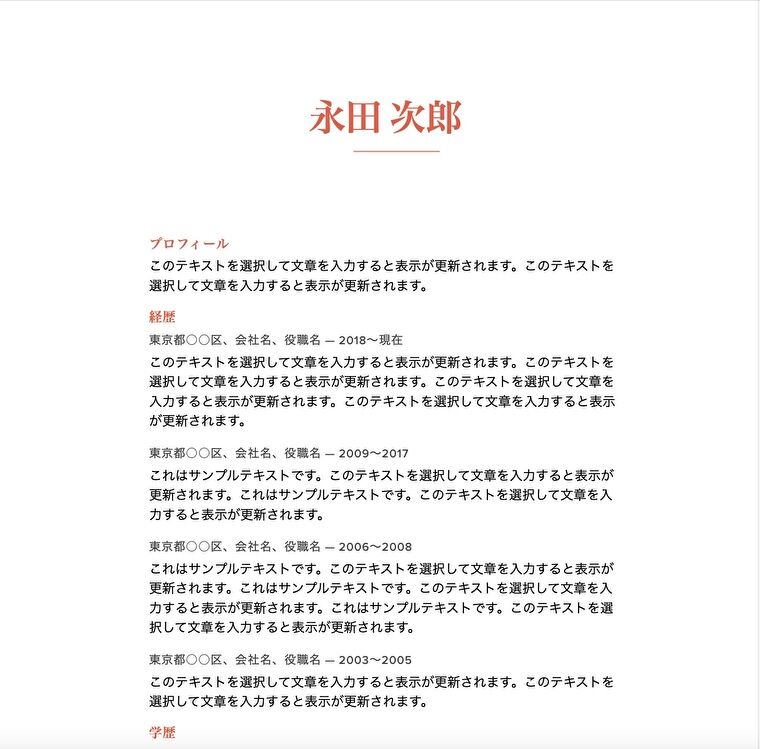
モダン
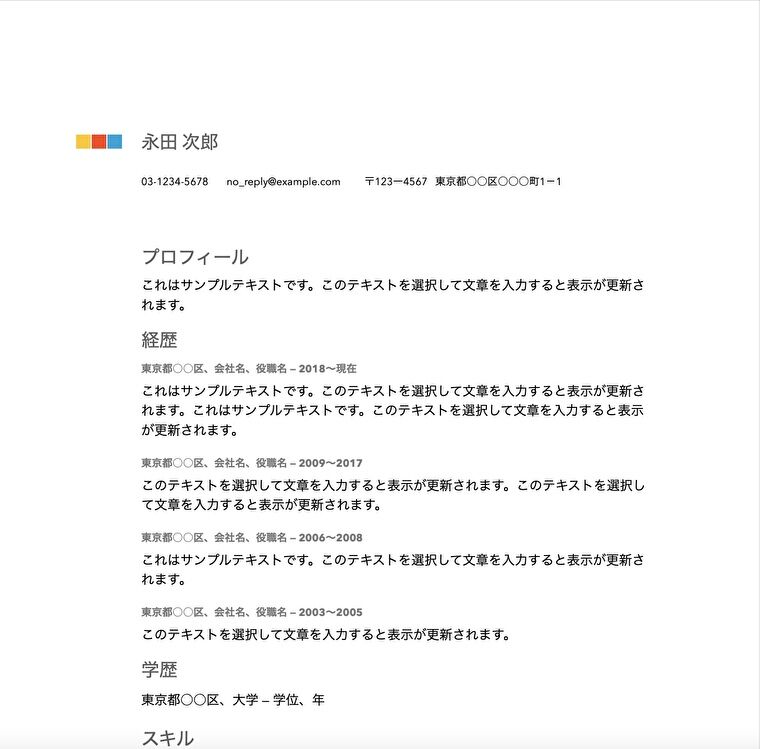
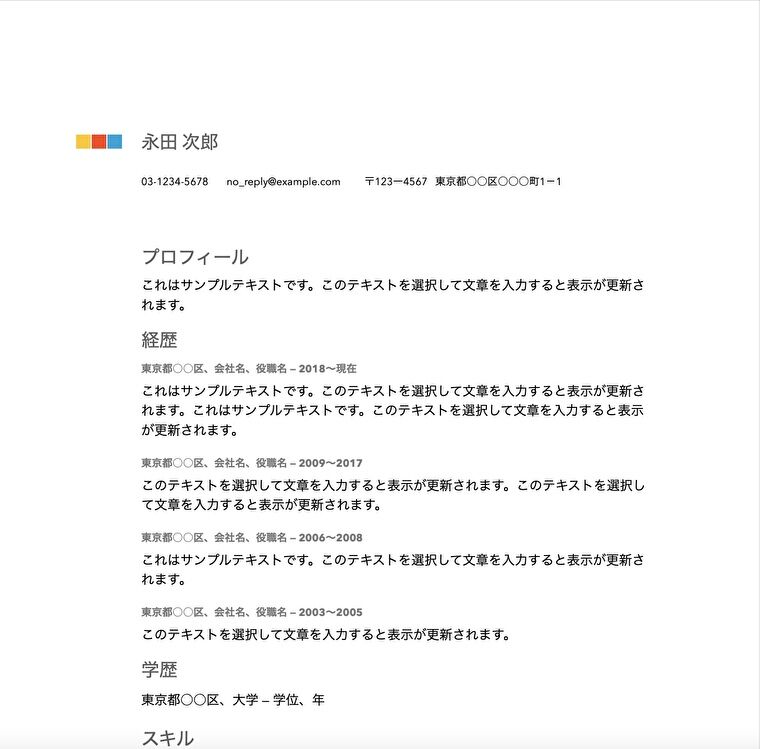
ビジネス
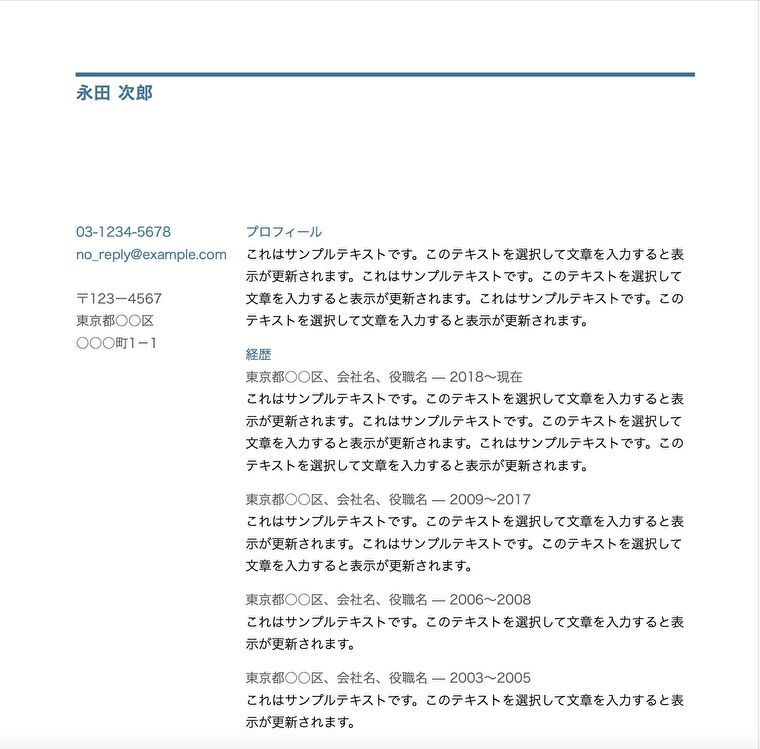
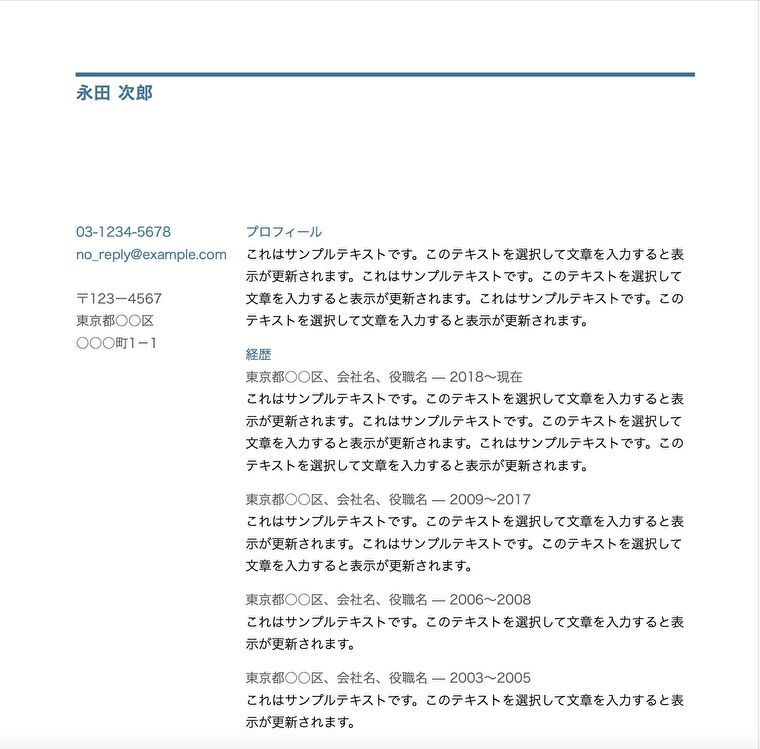
エレガント
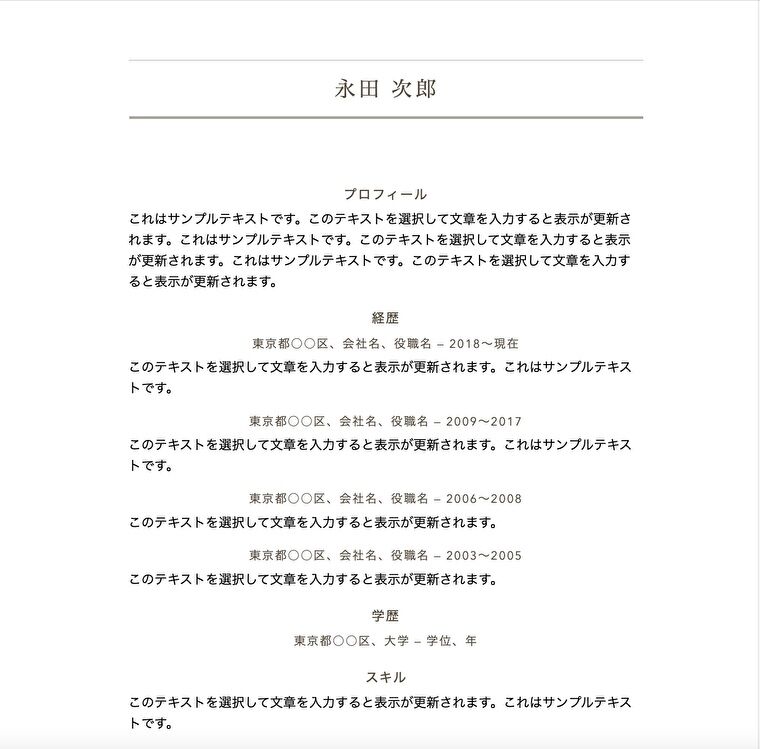
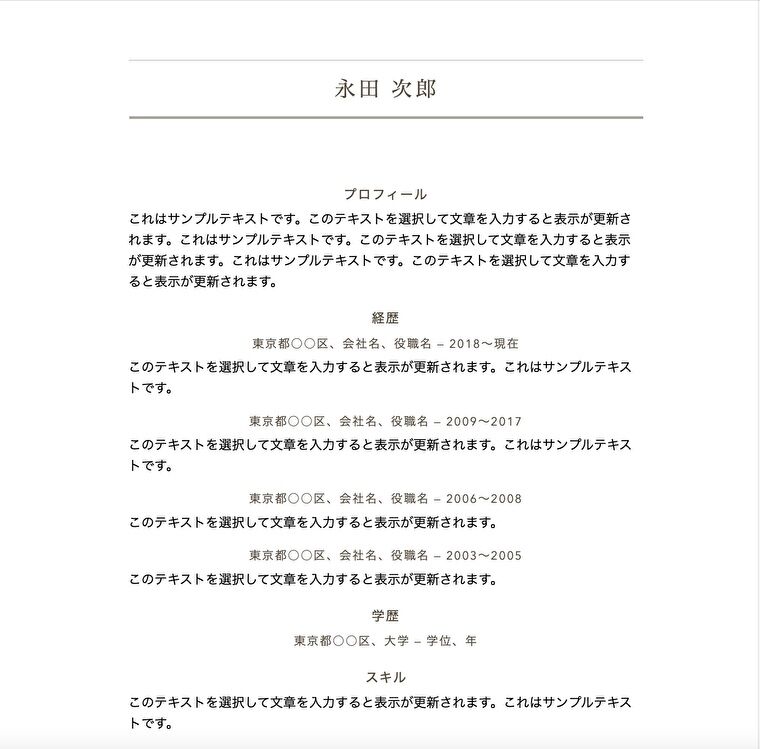
履歴書(ボールド)
.jpg)
.jpg)
インフォーマル
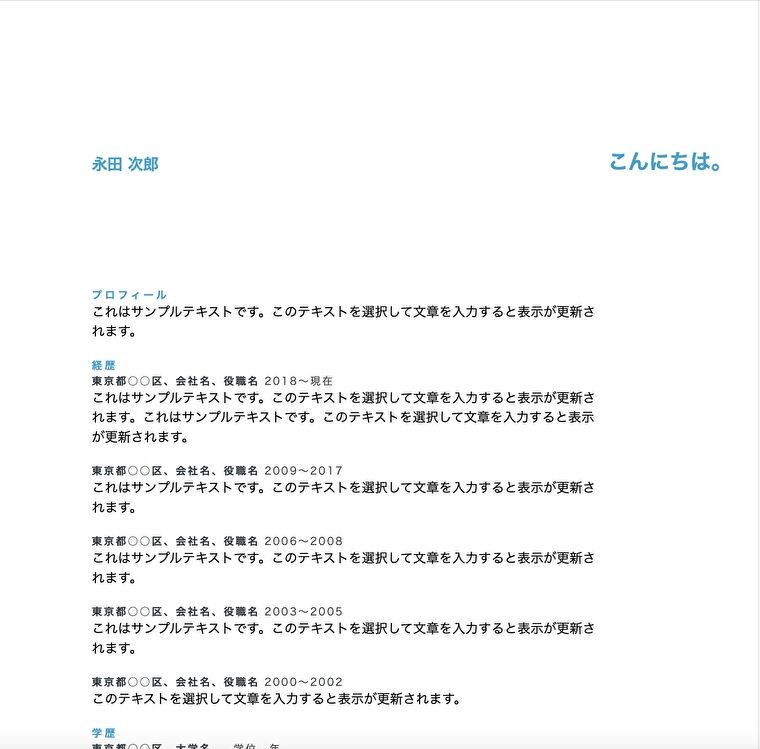
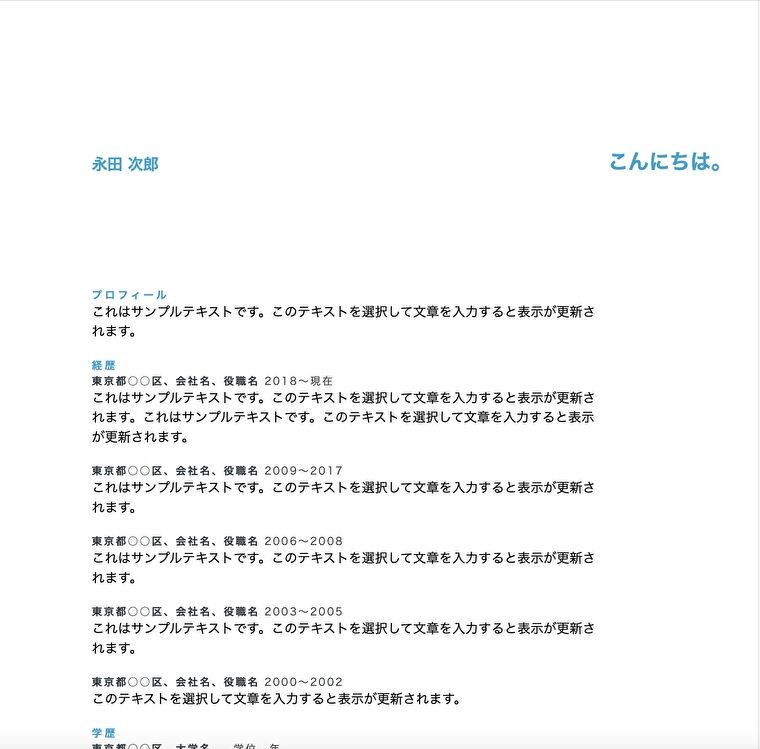
いろんな種類のテンプレートがあるますが、就活で使用する履歴書はスタンダードな「クラシック履歴書」で良いでしょう。
-150x150.png)
-150x150.png)
-150x150.png)
今回は、「クラシック履歴書」のテンプレを使って作成していきます。
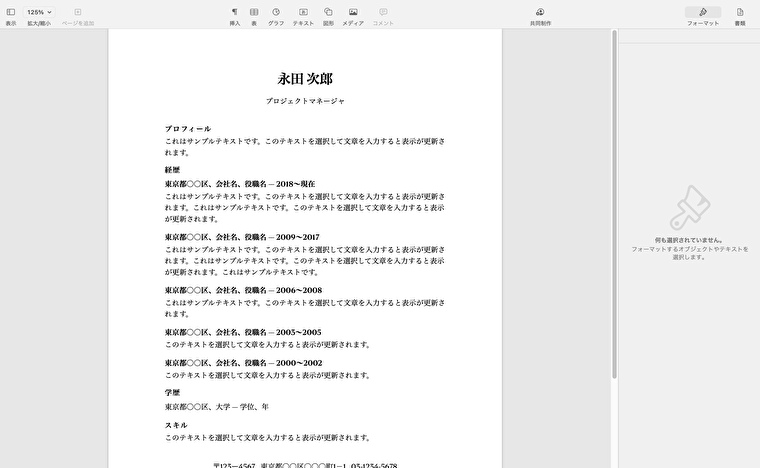
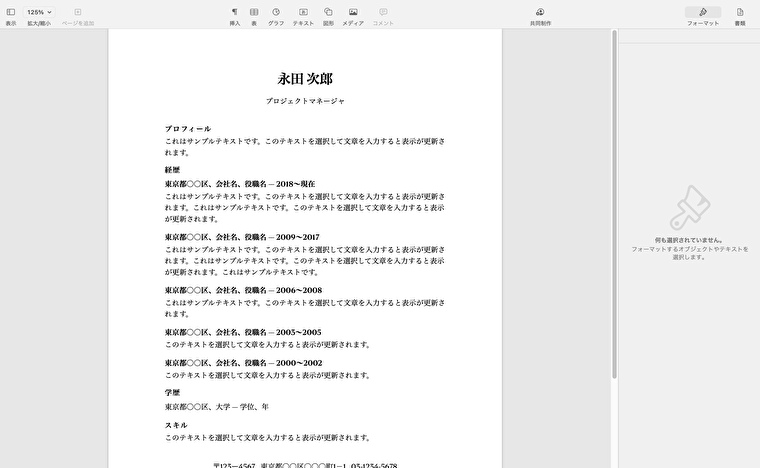
市販で売られている紙の履歴書とは、記入が違うので少し戸惑います。
しかし記入する内容は変わらず
・氏名や住所のプロフィール
・学歴
・職歴
・スキル
といったものです。
必要に応じて「志望動機」、「本人希望」などを下に追加して書くといった感じです。
テンプレートにすでに文字フォントや色は設定されているので、そのまま自分の履歴書を書いていけばOKです。
-150x150.png)
-150x150.png)
-150x150.png)
書き方がわからない人のために、実際にやった簡単に書ける方法を紹介しておきます。
それは、手書きの履歴書を先に作っておいて、その内容をそのままテンプレートに当てはめるというものです。
企業の書類選考に実際に出すのは手書きなので、もう書いてあったこともあり、この方法を使いました。
文字のフォントや余白などを細かく設定したい場合
画面右上にあるフォーマットと書類から設定できます。
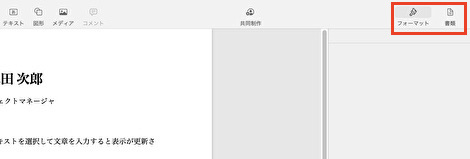
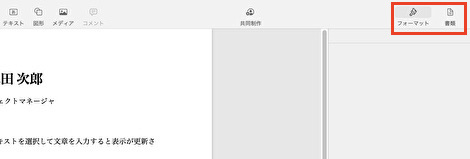
- 「フォーマット」(ペンキマーク)→文字フォントや色を調整
- 「書類」(メモマーク)→文字の余白やテキストを調整
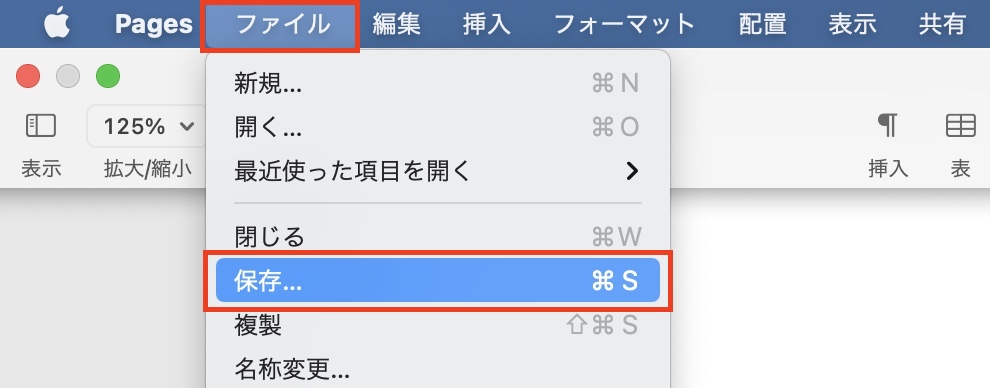
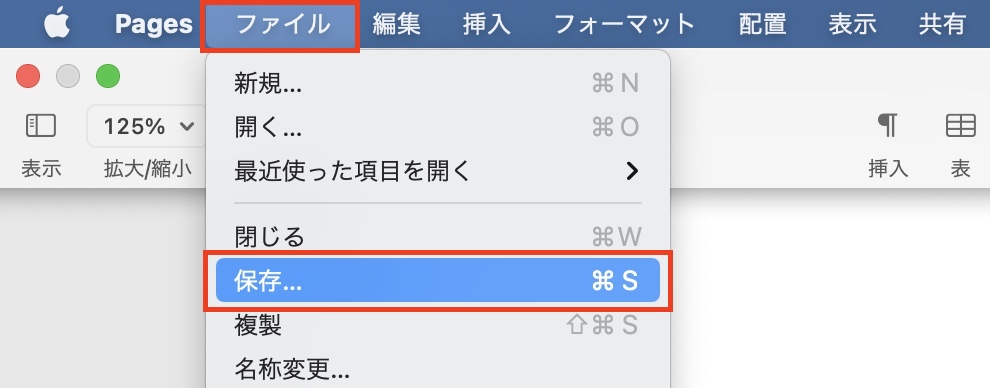
履歴書が完成したら画面左上のファイル→保存をクリックし保存します。
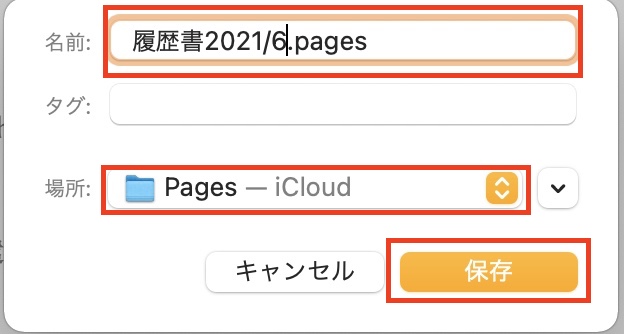
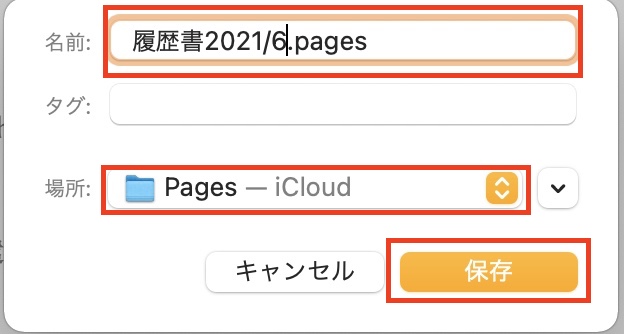
名前と保存場所を設定して保存をクリックして完了です
-150x150.png)
-150x150.png)
-150x150.png)
今回はiCloudドライブ内の「Pages」のフォルダに保存しました。
フォーマットテンプレートをダウンロードして履歴書を作成する
企業に提出する書類選考などで利用する履歴書はフォーマットテンプレートをダウンロードして作成(印刷して使用)が良いでしょう。
フォーマットテンプレートは、手書き形式の履歴書のことです。
業種にもよりますが、一般的にこの形式のフォーマットが主流なので、採用担当の目にも履歴書を見て違和感を感じることが少ないでしょう。
方法は上記と似ていますが、手順を解説します。
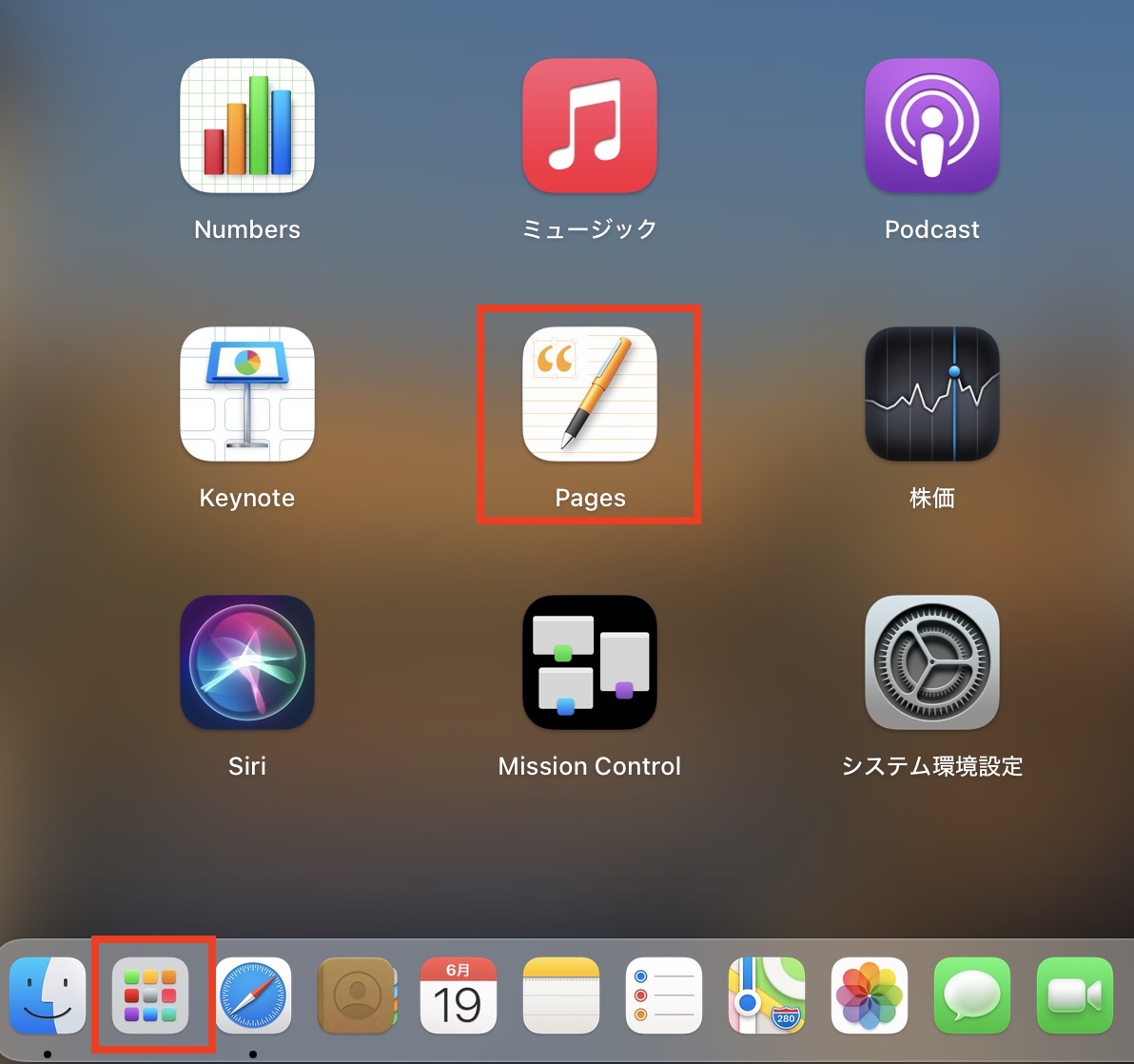
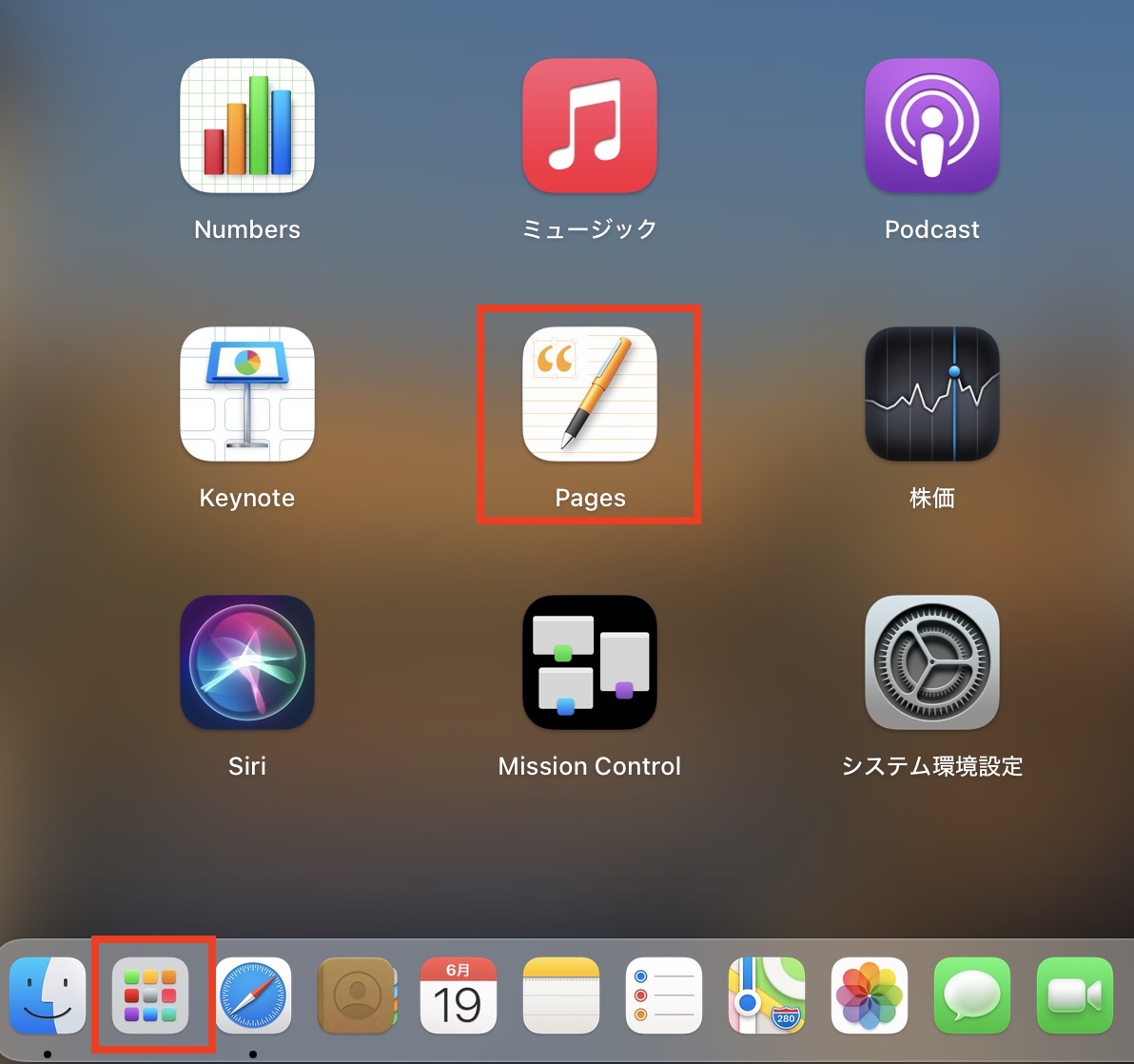
-150x150.png)
-150x150.png)
-150x150.png)
始めは先述した「Pagesテンプレートを使う」方法と同じです。
「Dock」にあるLaunchpad→Pagesをクリック
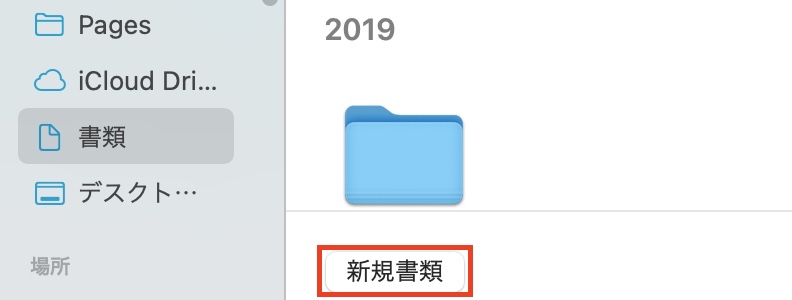
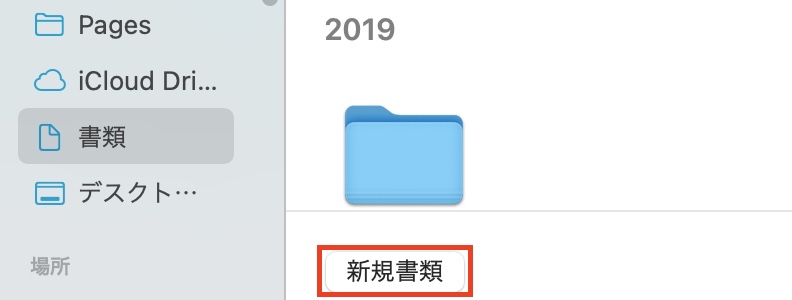
finder画面で新規書類をクリックします。
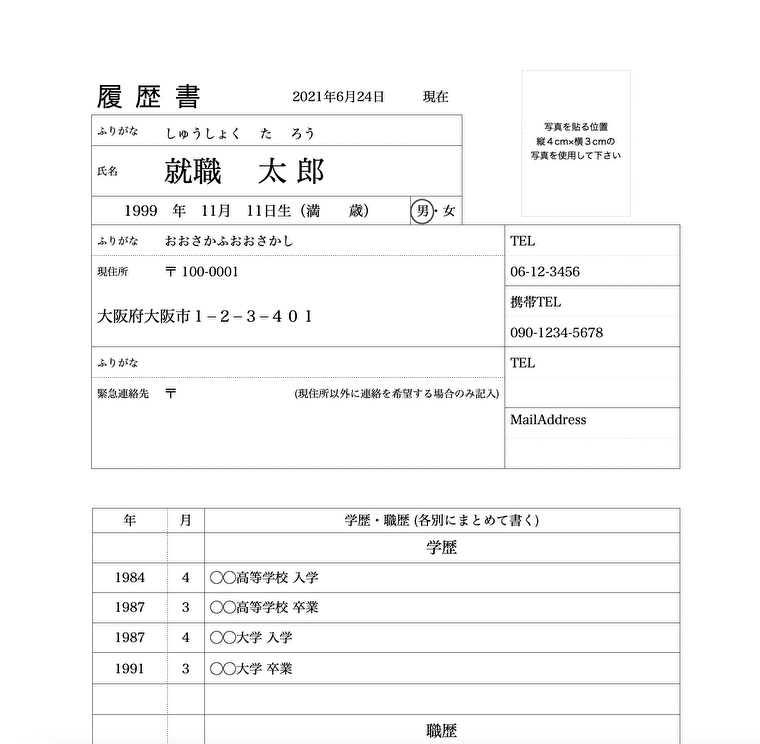
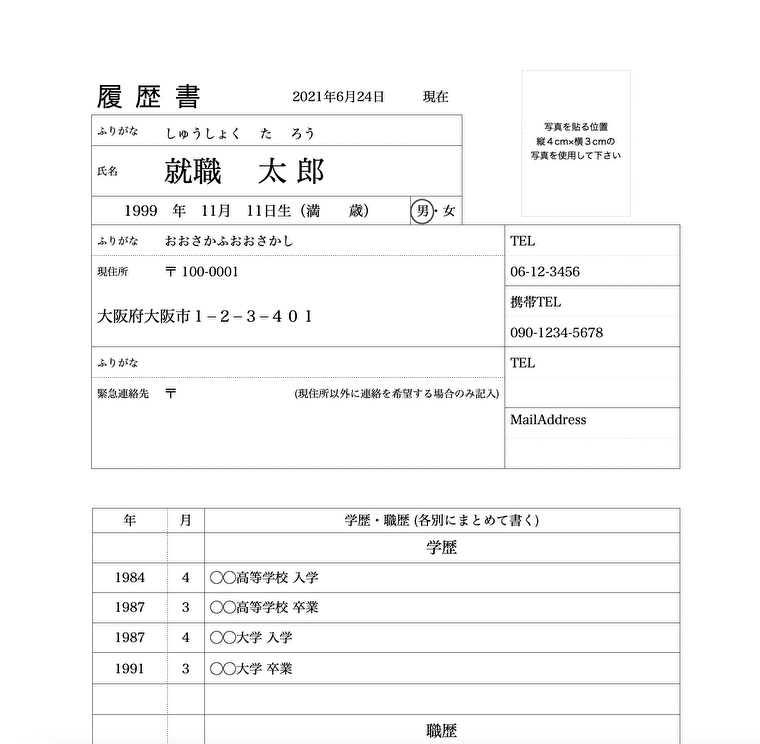
下記サイトで実際にダウンロード使用したページを載せておくので、ダウンロードして履歴書を作成します。
→履歴書テンプレート Mac Pages版 Excel版(Unlimited information)
-150x150.png)
-150x150.png)
-150x150.png)
ここにPagesで内容を書き換えていきましょう。
手書きの履歴書と同様にそれぞれの項目に必要事項を入力していきます。
手書きと違い、誤字の修正が容易なのでこちらのやり方の方が手書きよりもスムーズにできます。
-150x150.png)
-150x150.png)
-150x150.png)
写真は欄にはMacに写真データをダウンロードすればfinderからアップロードで貼り付けることが出来ます。
個人的には、画質などの問題から写真は印刷して紙ベースの上に直に貼り付ける方法を起用しました。
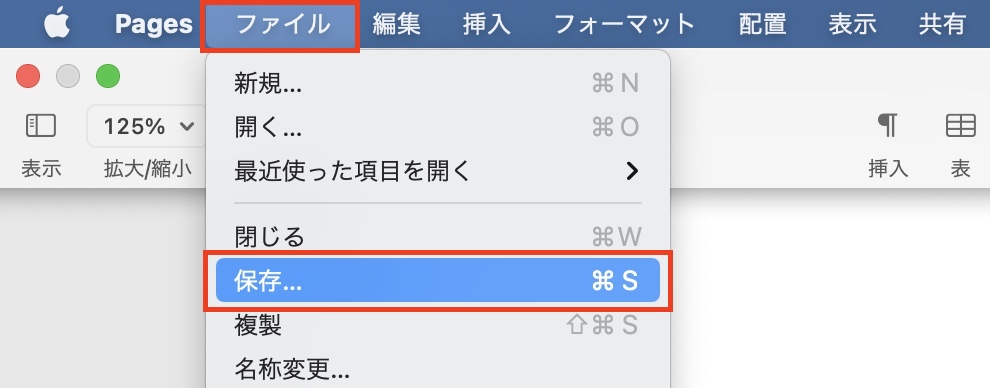
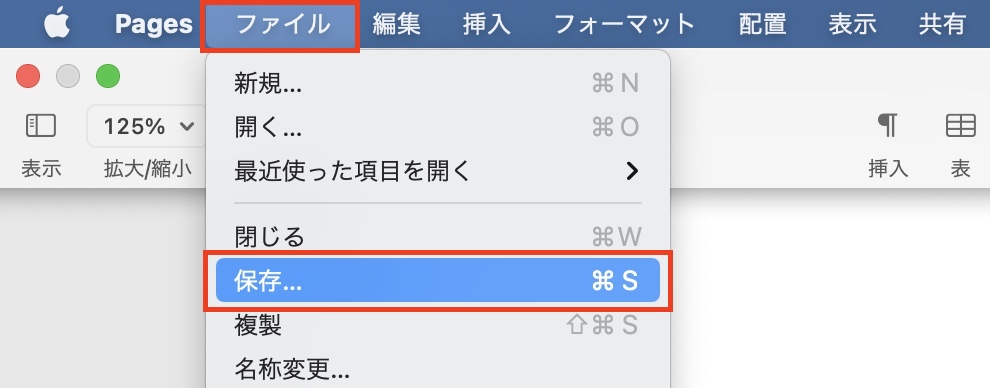
-150x150.png)
-150x150.png)
-150x150.png)
先述した「Pagesテンプレートを使う」方法と同じです。
履歴書が完成したら画面左上のファイル→保存をクリックし保存します。
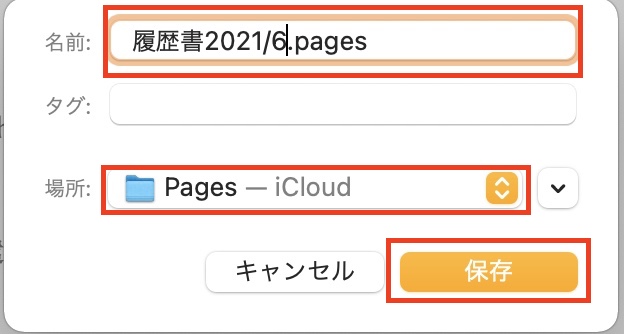
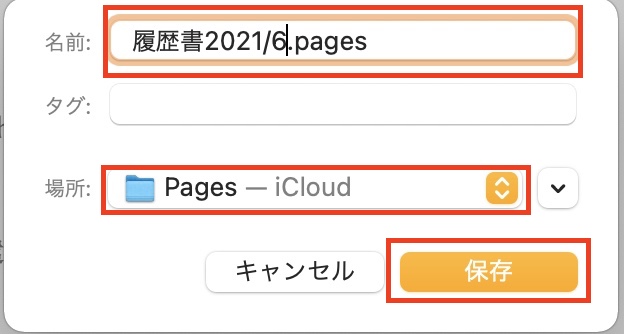
名前と保存場所を設定して保存をクリックして完了です
作成した履歴書をPDFに書き出す方法
続いて、いろんなところで活用するであろうPDF形式に書き出し方法も紹介します。
指定したフォルダ(今回はiCloudドライブ内の「Pages」)にある作成した履歴書をクリックします。
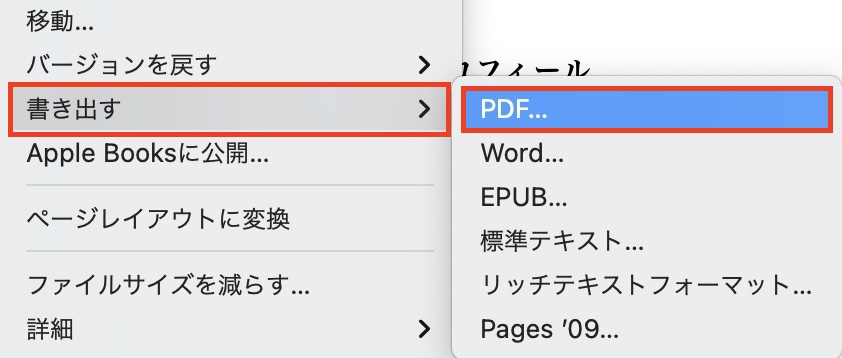
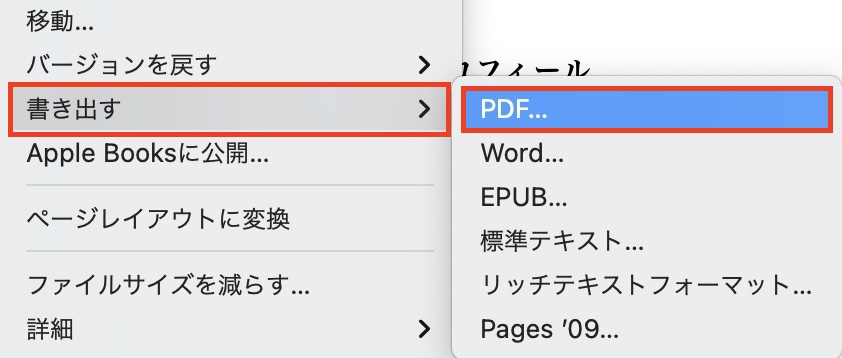
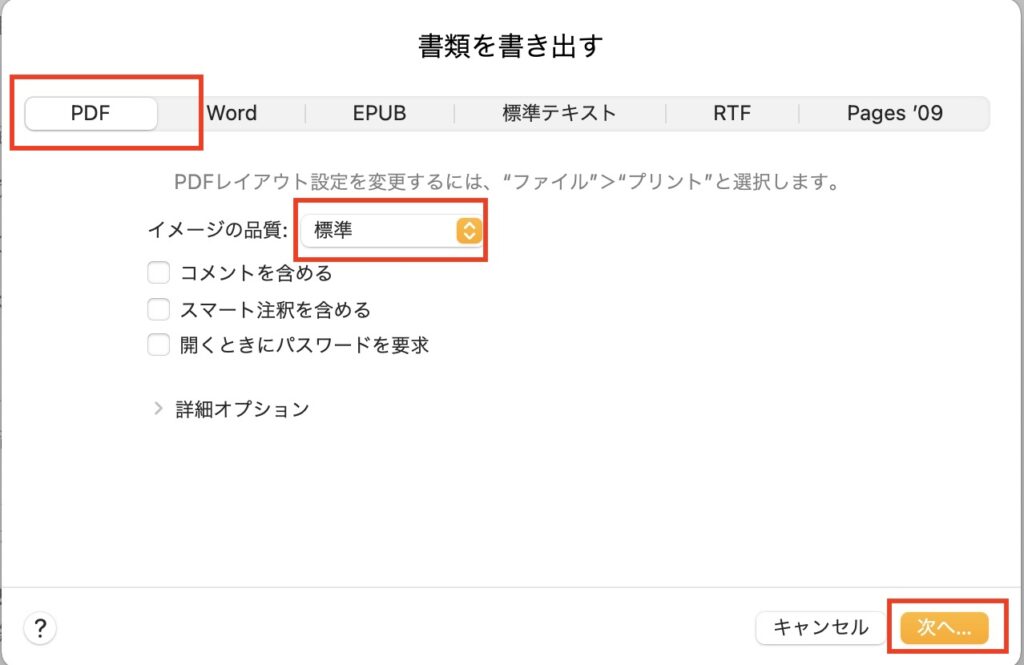
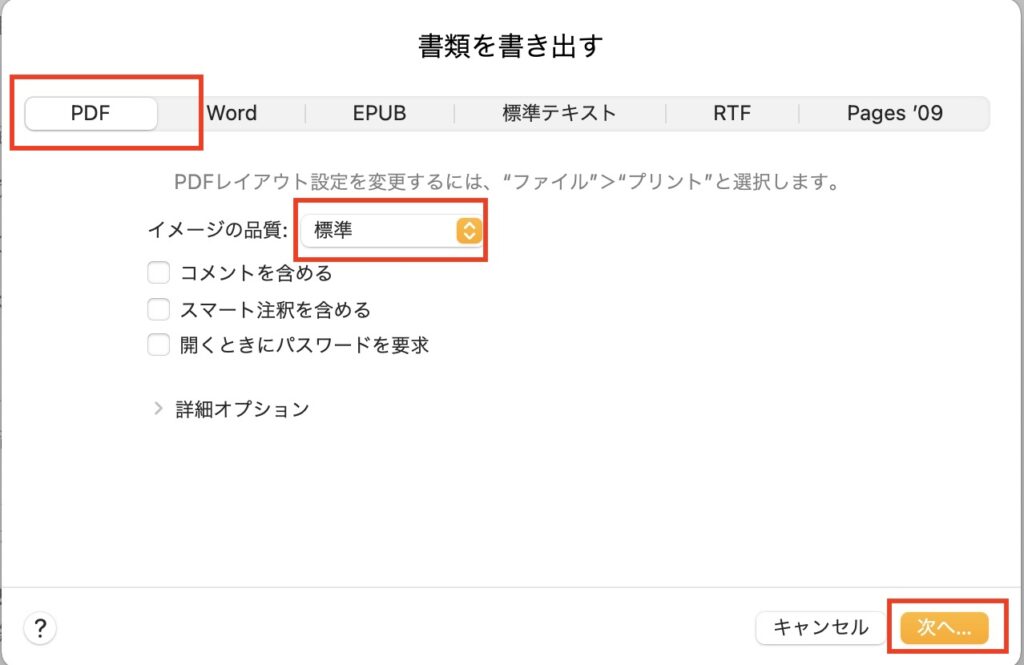
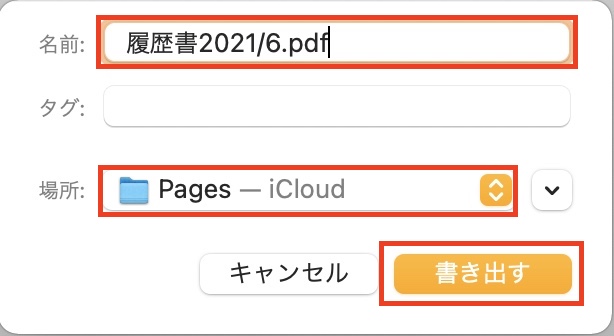
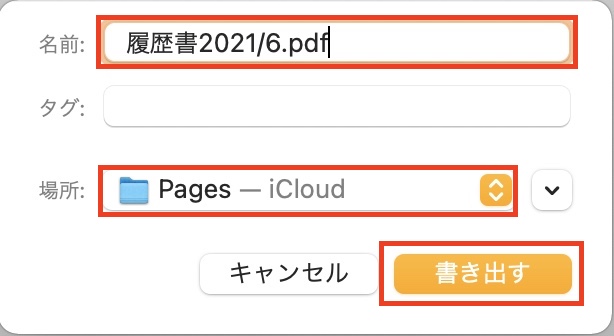



「名前」と「保存場所」を指定して書き出すをクリックすれば完了です。
書き出したデータがファインダーの指定したファイルにあるか確認してみてください。
作った履歴書の印刷方法
印刷は自宅用のプリンターでできます。
もし自宅にプリンターがない場合の印刷はセブンイレブンのネットプリントでもすることができます。
セブンイレブンなら画質も鮮明で綺麗なので、個人的におすすめです。
やり方は下記記事で解説しています↓
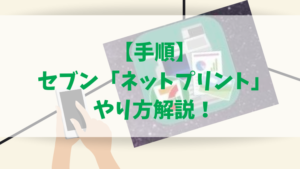
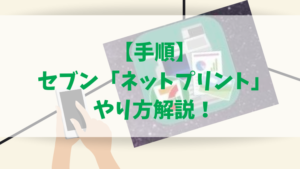
履歴書は「手書き」か「パソコン」どっちが印象が良いの?
実際に数年前にとある就活エージェントで話されていたことをこちらに書くと、
「手書きの方が面接官が見慣れているので、パソコンで作ったものよりも読みやすい。一般的には履歴書はで手書きで職務経歴書はパソコンで作成」
ということのようです。
ちなみに「文字の上手さや下手などは読める文章であれば、特に気にしない人が多い」とも言っていました。
パソコンで「履歴書」を作成するメリット
パソコンで作成するメリットはデータを保存しておけば、PDF形式などのフォーマットに書き出して必要な時に利用することができることです。
私自身、履歴書をPC(Mac)で作成した目的は、履歴書のデータを保存してPDF形式で書き出し、就活エージェントを利用する時にフォーマットを送信することでした。
職務経歴書はすでにPDFで書き出ししてあったのですが、履歴書は手書きだったのでこの機会に作成することにしました。
このように就職エージェントやアルバイト・派遣求人サイトに登録する時にPDFで保存した履歴書を作成しておけば、その後の就活をスムーズに進めることが可能なんです。
【就職を探している人必見!】ハローワークと就職エージェントの併合がおすすめ
就職探しでは、いろんな仕事を見つけるために複数のツールを利用するのがおすすめです。
その中でも主体的に動けるハローワークはどんどん自ら書類選考を進めていきたい人におすすめです。



そして、もうひとつ使いたいのは就職エージェントです。
就職エージェントは応募した求人に対して書類選考を就職サイト側がはじめに行います。
これは企業側とのミスマッチを防ぐためでもあります。
なので、書類選考こそ受かりにくい側面はありますが面接までいけばグッと内定の期待度は高まるとも言えます。
実際に就職エージェントを利用したおすすめはこちらです↓
・リクルートエージェント
・DYM就職
・doda
この3つはそれぞれ特徴がありますが簡単にいうと下記の通りです。
| リクルートエージェント | 求人がとにかく多数。フリーターでも気軽に登録できる |
| DYM就職 | 20代前半〜後半に多数の求人があり。フリーター、正社員未経験におすすめ |
| doda | 手厚いエージェントの支援で満足度が高い。 |
これもオススメなので、興味あれば、気軽に登録してみてくださいね。



もちろん登録は無料です♪
まとめ
この記事では、「Pages」を使った履歴書の作り方を詳しく見てきました。
作成方法をまとめると、
①Pagesで「新規書類を」開く
②テンプレートから履歴書を選ぶ
③選んだテンプレートに自分の経歴を書いていく
④保存場所を選んでデータを保存して完了
このようにテンプレートを選んで直感的に作成することができます。作成した履歴書をPDFに書き出すこともできるので便利ですよね。
また「Pages」の履歴書のテンプレートで職務経歴書を簡単に作成することができます。(就活では、こっちの方が大事だったりしますよね。)
詳しい作成手順は下記記事に載せてありますので、参考にして見てください。



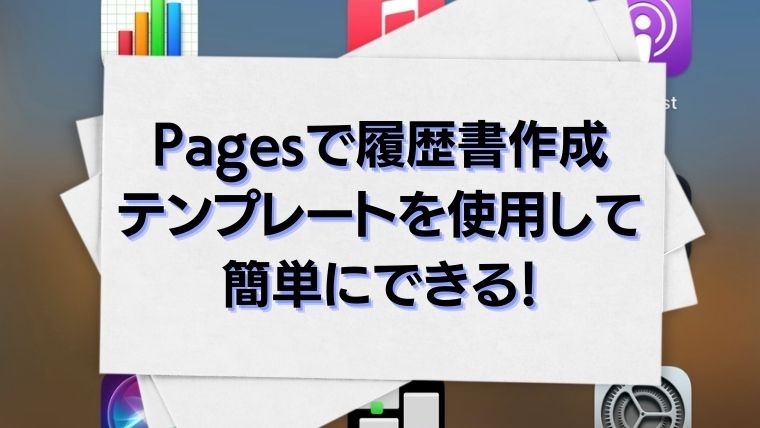


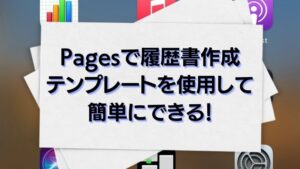
コメント