
MacやiPhoneでブログ書く際に使いやすいテキストアプリないかな?
そんな疑問にお答えします。
どうも、Apple製品大好きなブログ運営者のポチ(@sunrise_033)です。
そんな疑問にお答えします。
結論、Macでブログを作成する人には、テキストアプリ「Bear」がおすすめです。
- オフラインでも利用可能
- イラスト画像挿入が簡単
- タグ機能で項目を管理できる
- Markdown記法に対応
- 本文を各フォーマット形式にコピーして貼り付けられる
- バックアップ(エクスポート)が各フォーマット形式で可能
- 有料版でも年額1,500円とコスパ良し
その理由を実際に数年間使ってみて6つ見つけたのでこの記事で紹介し、テキストアプリ「Bear」の機能紹介と活用方法、無料・有料の違いについて解説していきます。


- お得に暮らし、コツコツ副収入で心豊かに。あなたをそっと応援するブログを運営
- お得な節約、コツコツ投資、ブログ収益化の3つが主軸コンセプト
- 月間54,000PV/収益5桁達成中
- フード・グルメブログも別サイトで運営中
テキストアプリ「Bear」とは?
iPhone専用アプリ「Bear」は、素早い整理機能・編集ツール・エクスポート機能を備えてたテキストエディタです。
オフラインで利用できて、iPhone・iPad・Macと様々なデバイスで使用できます。
アプリはAppleストアでインストールできます。
私自身、愛用しておりましてこの記事も「Bear」アプリで下書きしたものをワードプレスで編集して作っています。
実際に使っている感想としては、シンプルで思いっきり使いやすいのに、機能はそこまで多くない感じの印象です。
また、インストールしてすぐに使える無料版以外にも年額1,500円の有料版もあります。
有料への切り替え方法
- Bearアプリを開く
環境設定→Bear Pro- Appから課金して完了
「Bear」無料と有料の違いと機能を比較
「Bear」アプリは、無料でも有料でもどちらでも利用することができます。



無料と有料の違いは何?
-150x150.png)
-150x150.png)
-150x150.png)
下記で詳しくみていきます。
無料と有料の比較
- オフラインで利用
- Markdown記法
- 画像挿入
- タグ管理
- ピン留め
- 作成テキストの情報が見れる
- ToDoリストで活用できる
無料
無料版も無駄のないシンプルなツールですが、さらにPro版だと「複数デバイスの同期」や「エクスポート」など利便性を追加出来る様になります。
私の場合を例にあげると、「ブログ活動はiPhoneで下書き→Macで編集、装飾」という工程で作業をするので利便性を課金で買ってるイメージで快適に利用できています。
「Bear」がブログ利用でおすすめな理由6選
それでは「Bear」がブログ利用でおすすめな理由を6つ見ていきます。
オフラインでも利用可能
Bearはエディタをオフラインでも利用できます。
半身-150x150.png)
半身-150x150.png)
半身-150x150.png)
いつでもどこでもサクッと下書きを書きたい時なんかに便利!
良くこの機能を使って通勤の電車や帰りのカフェなどで下書きをしています。
Proにすればネットに繋がれば、Macとの同期もできるので直ぐにワードプレスに反映することも出来ます。
イラスト画像挿入が簡単
「Bear」はエディタにショートカットで画像を挿入することができます。
- ショートカットキー→
↑+⌘(command)+V - 右下のペンマークをクリック→
ファイル
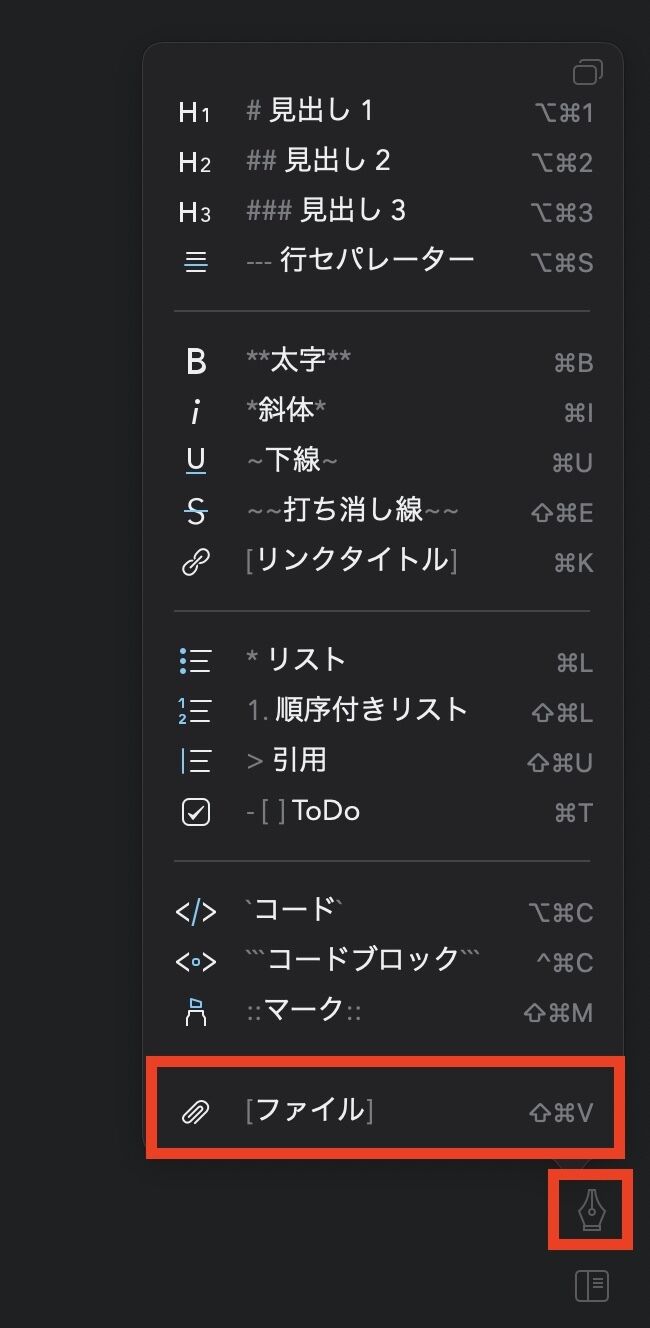
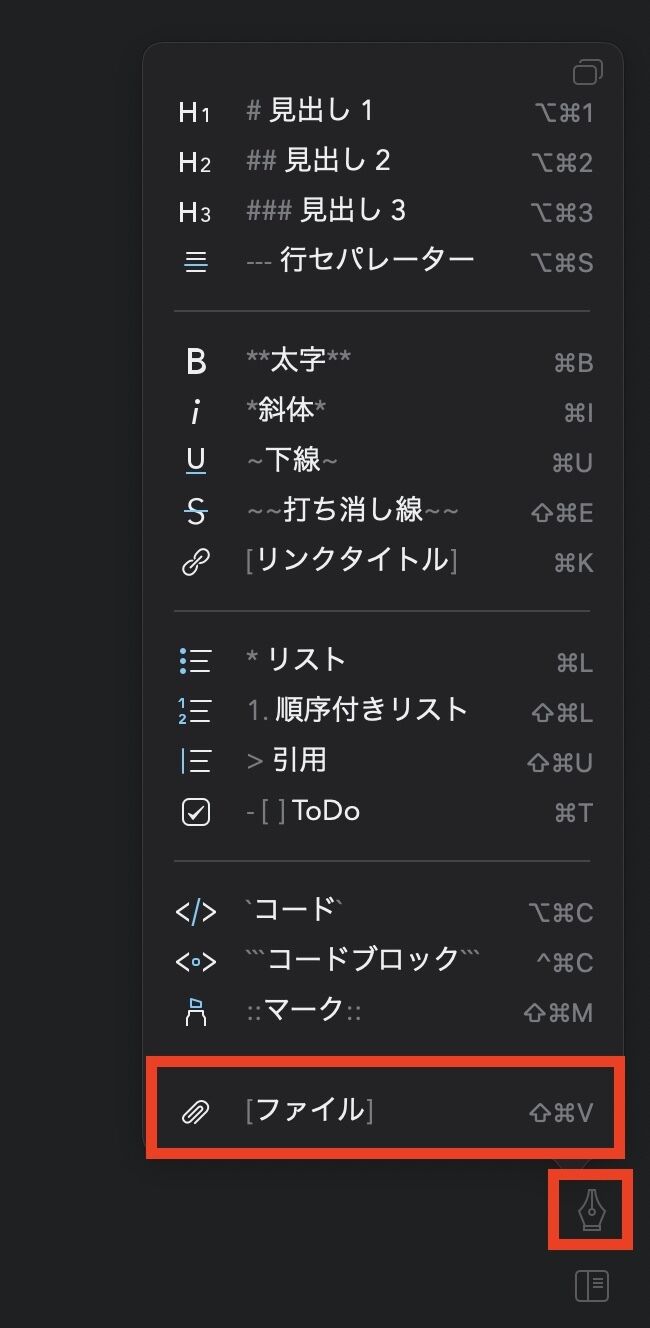
ファインダー内の画像データを選択して貼り付けます。
食レポ記事やブログカスタマイズ説明記事などは、画像ないまま下書きすると、なに説明してるのかわけわからん状態でした。
この機能があるおかげでかなり記事作りがスムーズになりました。
タグ機能で項目を管理できる
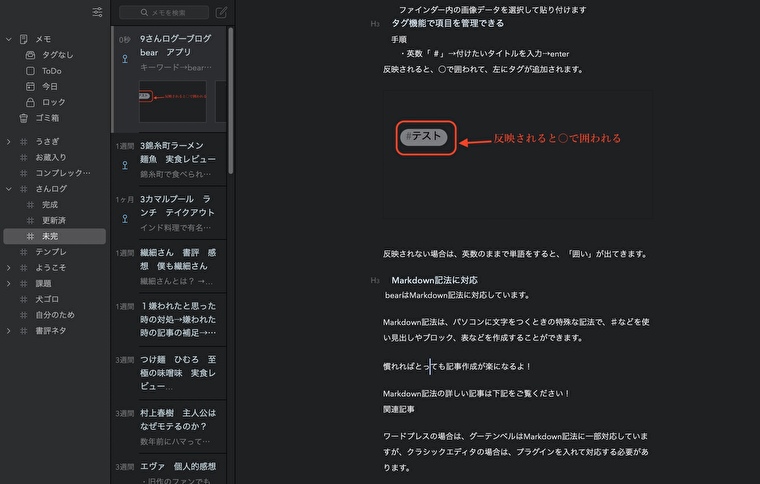
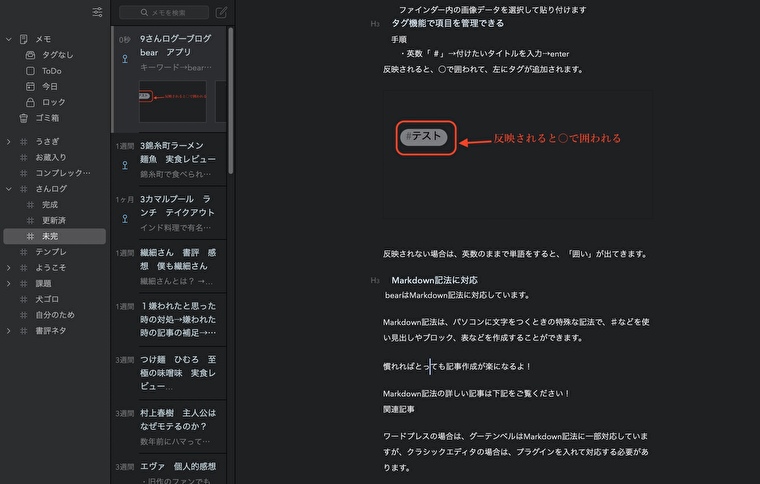
タグ機能で項目を管理できます。
英数「 #」→付けたいタイトルを入力→enterをクリック
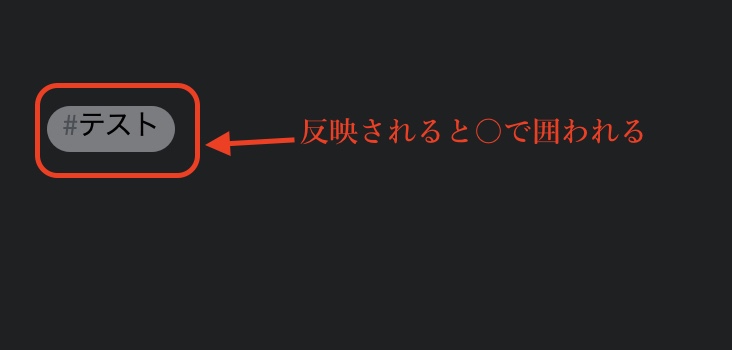
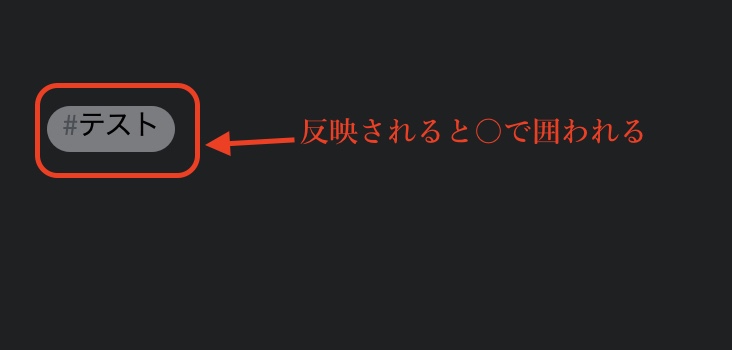
反映されると、○で囲われて、左にタグが追加されます。
反映されない場合は、英数のままで単語をすると、「囲い」が出てきます。
Markdown記法に対応
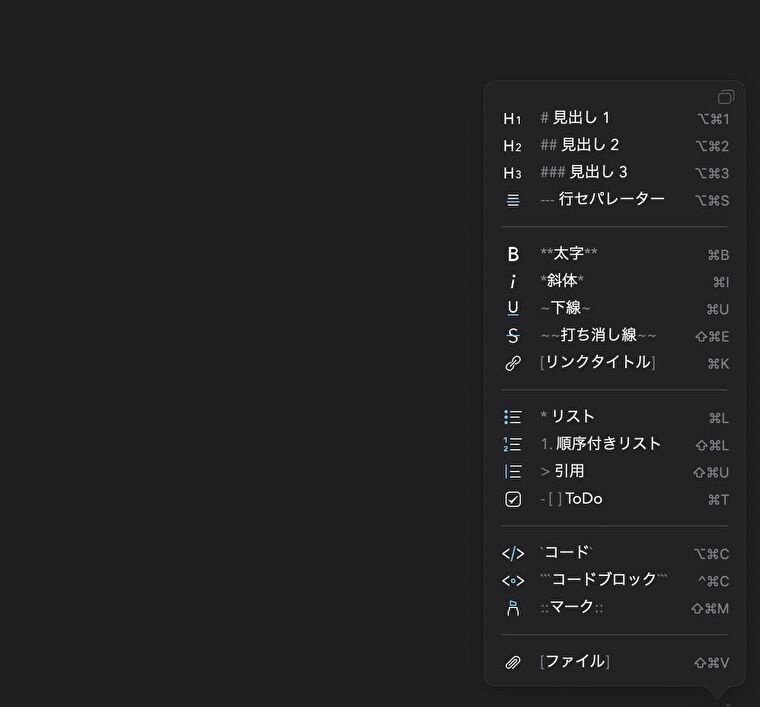
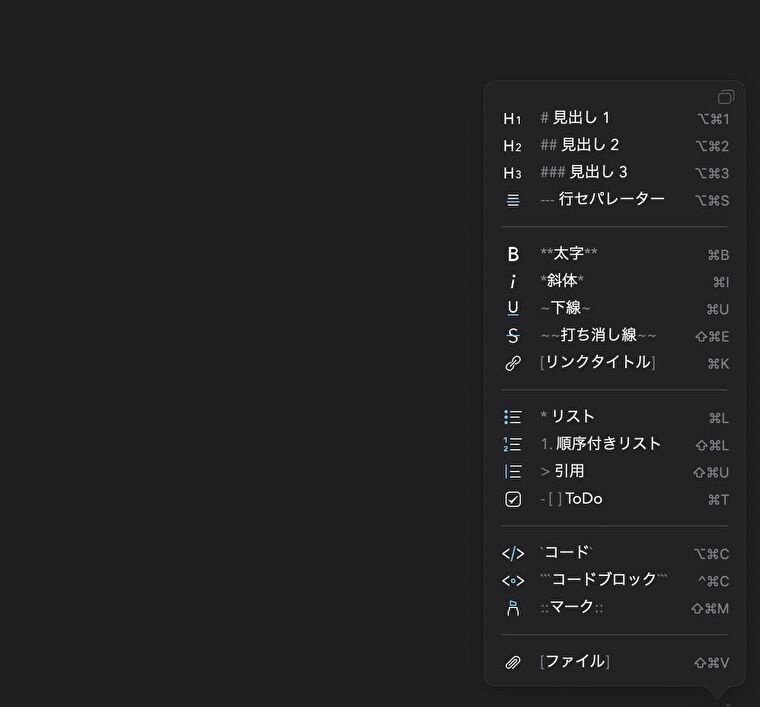
「Bear」はMarkdown記法に対応しています。
Markdown記法は、パソコンに文字をつくときの特殊な記法で、♯などを使い見出しやブロック、表などを作成することができます。
ワードプレスの場合は、グーテンベル記法はMarkdown記法に一部対応していますが、クラシックエディタの場合は、プラグインを新たに入れて対応する必要があります。
(はてなブログはMarkdown記法に対応したMarkdownモードがある。)
どっちが良いということは無いと思います。(慣れた方で書けばOK)
本文を各フォーマット形式にコピーして貼り付けられる
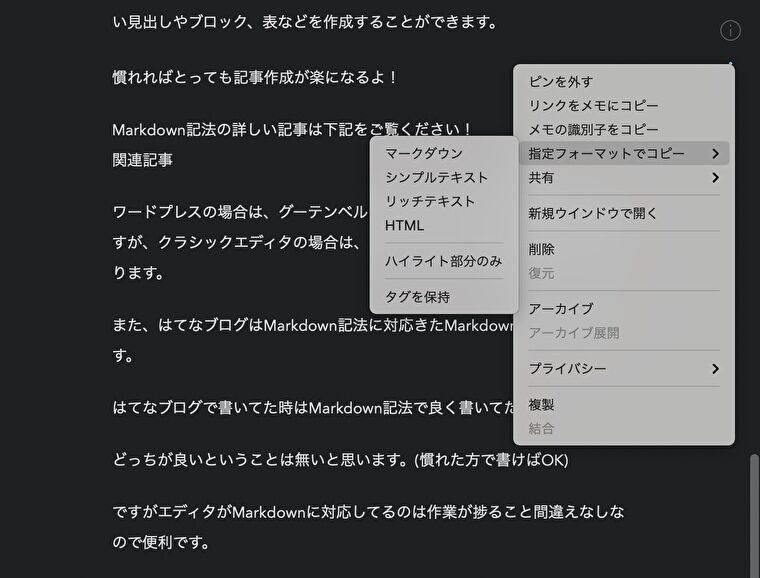
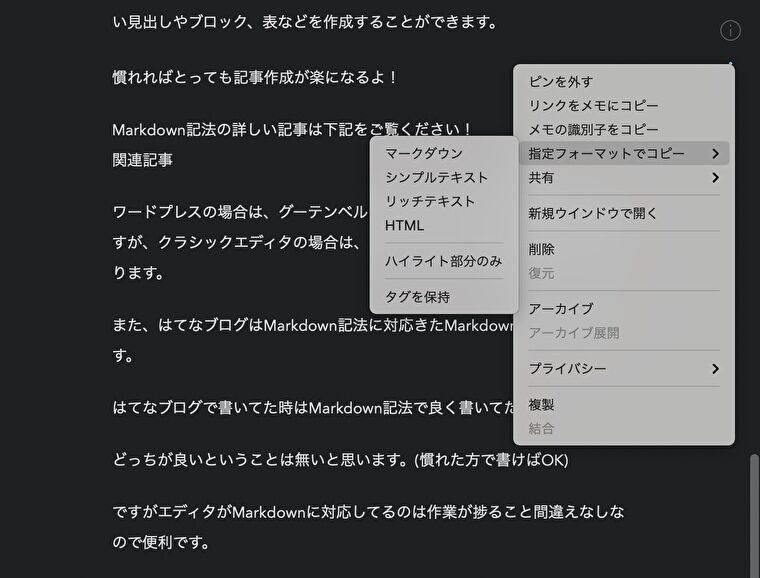
右上にある「詳細(縦3つの点)」→指定フォーマットでコピー
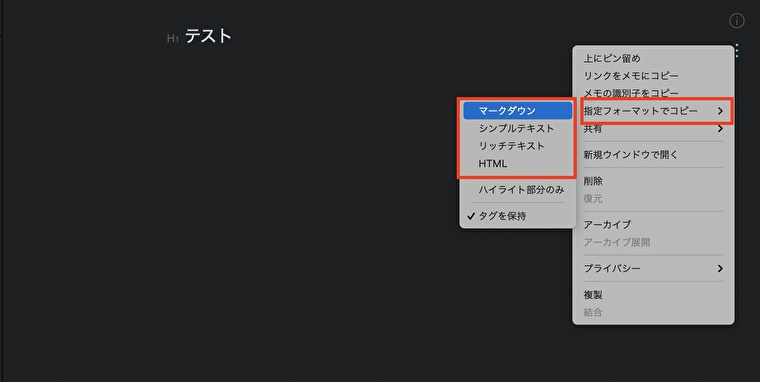
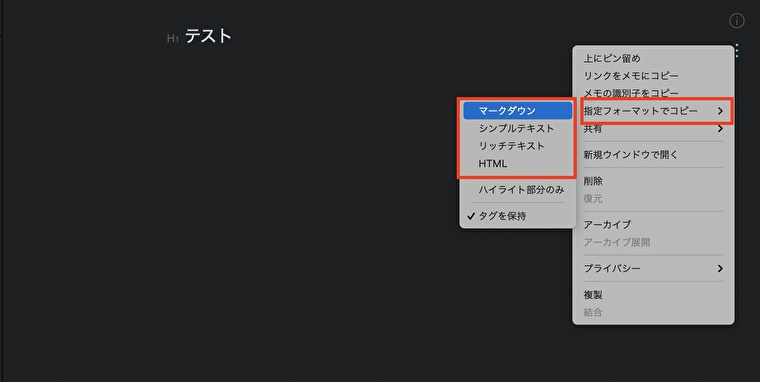
控えめにいっても、便利な機能でしょう。
フォーマット別でコピペして貼り付けることができます。
フォーマットは下記の形式が選択できます。
- マークダウン
- シンプルテキスト
- リッチテキスト
- HTML
-150x150.png)
-150x150.png)
-150x150.png)
それぞれのフォーマット形式を見ていきます。
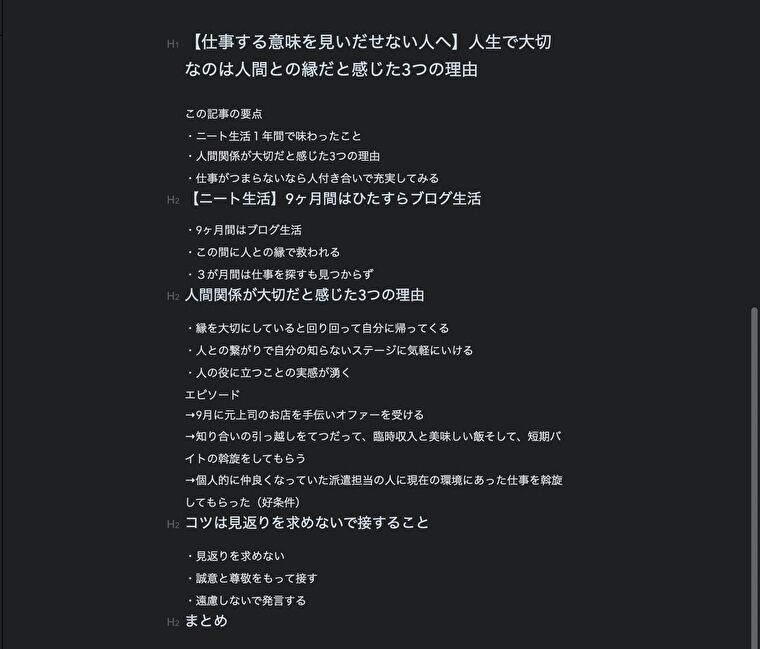
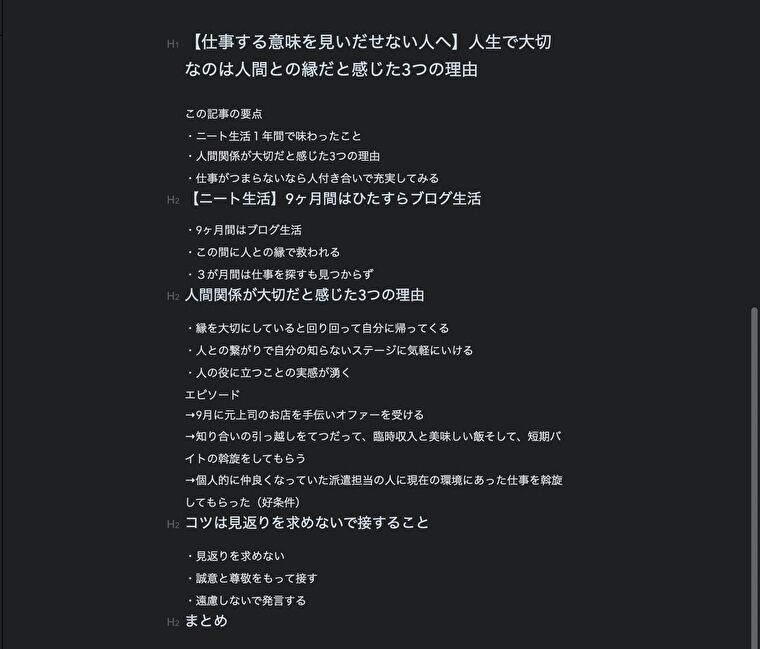
活用方法
「Bear」で下書き→ワードプレスにジェットパックプラグインを入れる→「Markdown」をオンにする設定をしてからマークダウン指定で下書きをコピペ→貼り付けています。
ビジュアルエディタからMarkdown記号の部分をスペースすれば見出しを反映することができます。
バックアップ(エクスポート)が各フォーマット形式で可能
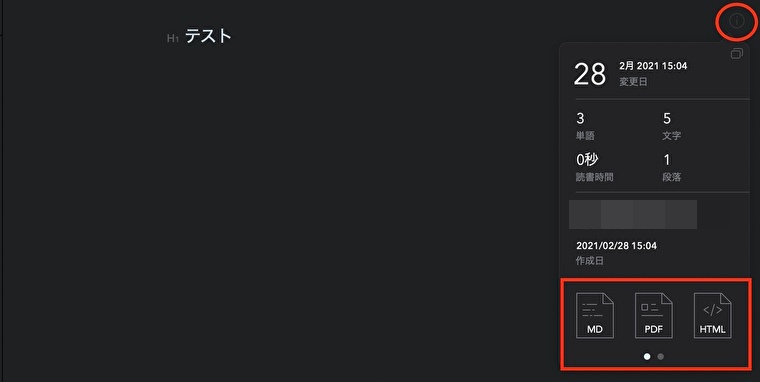
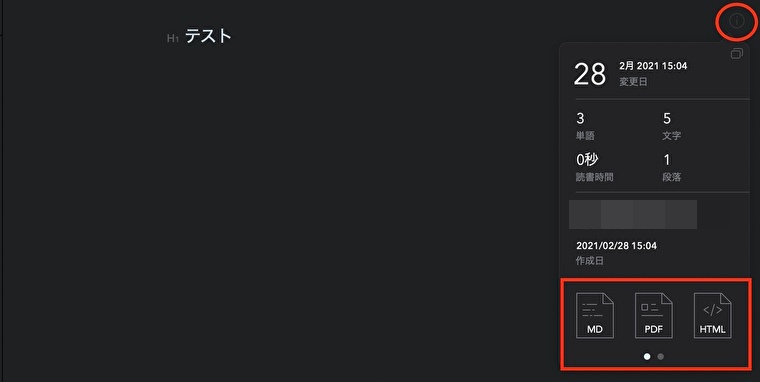
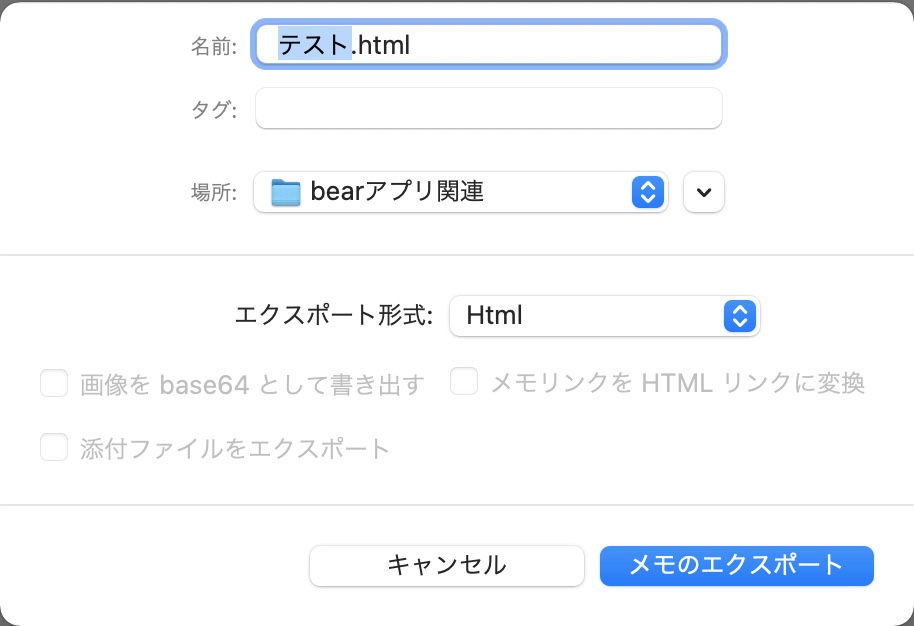
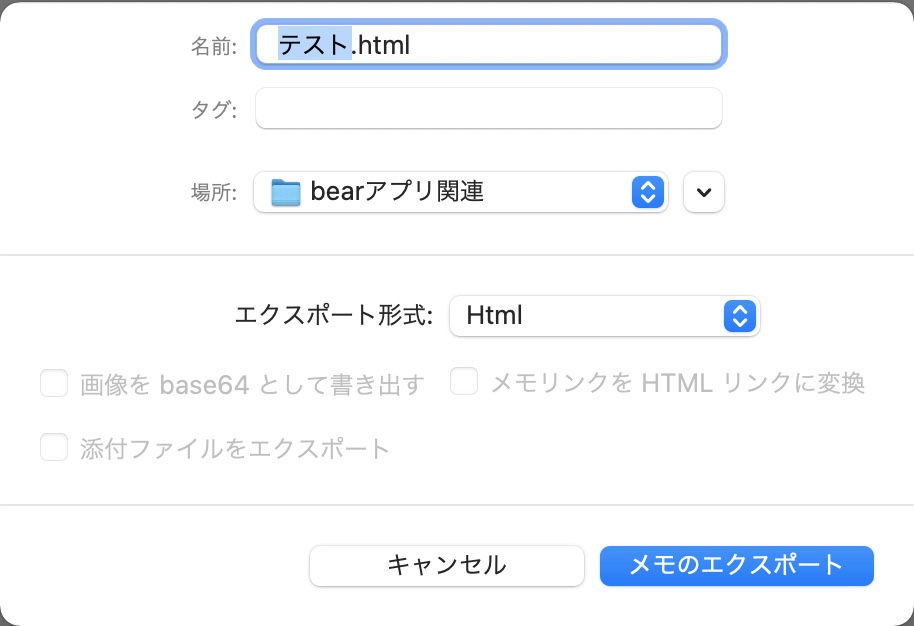
右上の「I」マーク→下のアイコンから選択をしてメモをインポート
・MD・PDF・HTML・DOCX・JPG・RTF
これはPro版のみ使用できます。
テキスト内の文章をデバイスにバックアップすることも可能です。
PDFやHTMLのフォーマットを指定することも出来るので便利ですね。
無料と有料どっちが良いの?
用途にもよりますがブログで利用するなら個人的に「有料」がオススメです。
年間1,500円で利用できて、このスペックは控えめに言ってもコスパは良いと思います。
特にオフライン保存と、デバイスの同期機能、フォーマット指定のコピペ機能もとっても便利です。
もちろん、無料でもある程度の作業はできますけど、無料ならスマホに既存するメモアプリでも良いと思います。
(iPhoneのメモアプリは超絶便利です。)
まとめ
この記事では、テキストアプリ「Bear」の機能紹介と活用方法について解説しました。
まとめると下記になります。
テキストアプリ「Bear」とは?
iPhone専用アプリ「Bear」は、素早い整理機能・編集ツール・エクスポート機能を備えてたテキストエディタです。
無料と有料の比較
- オフラインで利用
- Markdown記法
- 画像挿入
- タグ管理
- ピン留め
- 作成テキストの情報が見れる
- ToDoリストで活用できる
無料なのでインストールするだけ!
おすすめする6つの理由
- オフラインでも利用可能
- イラスト画像挿入が簡単
- タグ機能で項目を管理できる
- Markdown記法に対応
- 本文を各フォーマット形式にコピーして貼り付けられる
- バックアップ(エクスポート)が各フォーマット形式で可能
- 有料版でも年額1,500円とコスパ良し
移動や出先にスキマ時間にコツコツと下書きを進めたい人、iPhone、Macユーザーの人は是非とも使って欲しいアプリですのでぜひ活用してみてください。

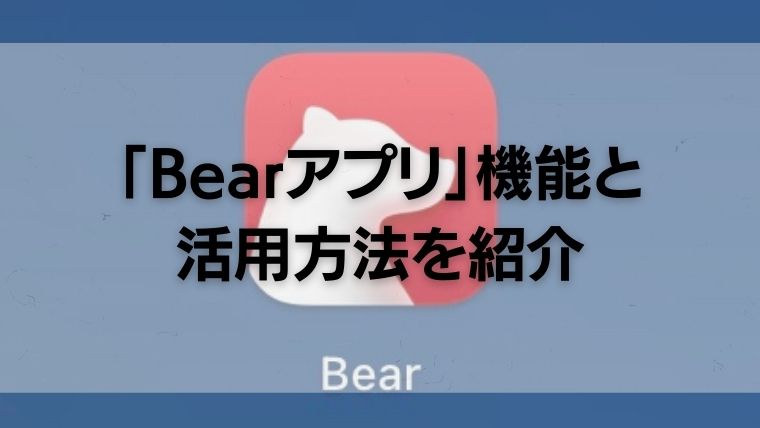

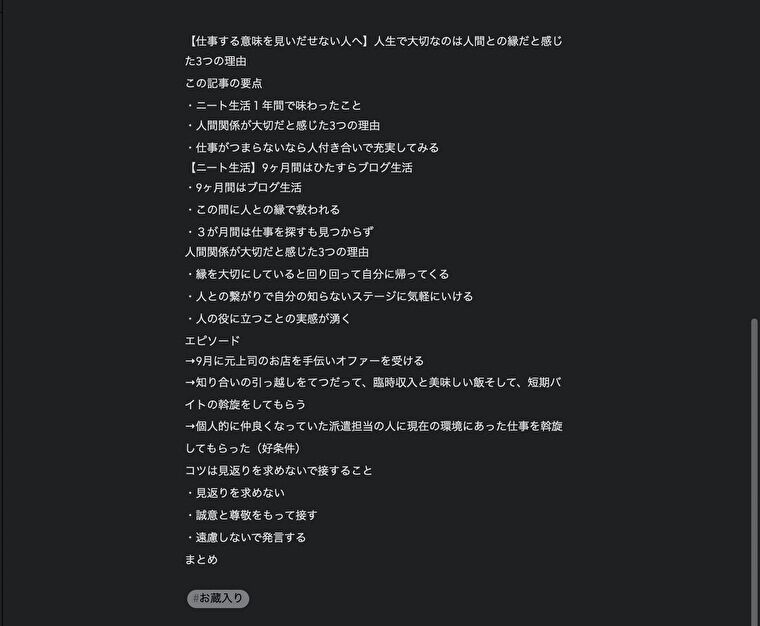
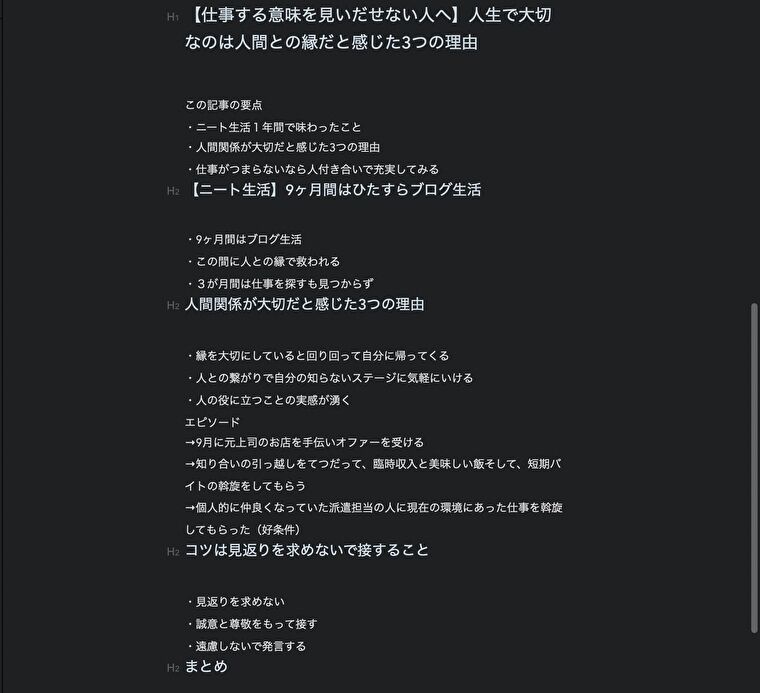
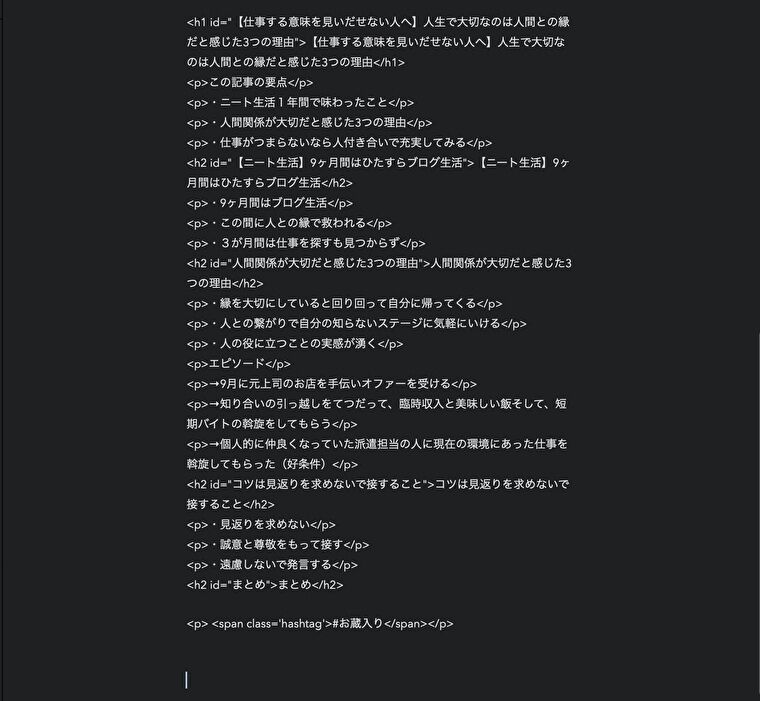
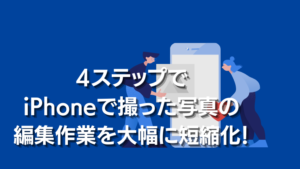


コメント