 悩み人
悩み人ブログで使う画像をiPhoneで撮ってMacに写して加工して貼り付けてるけど、加工作業や移動に時間がかかる 。



もっと効率的に加工して貼り付ける方法ないかな?
そんな疑問にお答えします。
どうも、ブログ運営者のポチ(@sunrise_033)です。
結論からいうと、iPhoneで撮った写真はiPhoneで加工して、iPhoneのショートカットアプリでファンダーに保存すれば画像編集作業を大幅に短縮化できます。
この記事では、簡単4ステップで出来るiPhoneで撮った写真を時短でブログに貼り付ける方法を解説します。


- お得に暮らし、コツコツ副収入で心豊かに。あなたをそっと応援するブログを運営
- お得な節約、コツコツ投資、ブログ収益化の3つが主軸コンセプト
- 月間54,000PV/収益5桁達成中
- フード・グルメブログも別サイトで運営中
ブログでiPhoneから撮った写真を利用する際の作業は短縮できる?
当ブログのジャンルは画像がたくさん必要になります。
グルメ、ファッション、日用品などのレビューを中心に情報発信してるので多くの写真を使うんです。
写真は全てiPhoneで撮影していまして、記事に載るまでに幾つかの工程があります。
(あくまで個人の手順なので他のやり方もあると思います。)
- 写真を撮影
- 撮影した写真を自動でiCloudに保存or手動でMacに送信
- Macの写真アプリで画像を修正
- 修正した写真をファインダーに移動
- 画像サイズ圧縮サイトで圧縮
- 画像を記事に貼り付ける
この手順で行っていたので枚数が多いと時間がかかってたわけです。
特に2〜4の工程がめんどうでして、
Macの場合、
画像編集はアプリからしか出来ず、記事に貼り付けるためにアップロードするのはファインダーしか出来ない。
そのため移動を繰り返さないといけないんです。



なら編集はiPhoneですれば良いのでは?
そうですよね。
しかしiPhoneとMacはOSが違うのでスマホで編集した内容はMacの写真アプリには反映されません。
(デフォだと反映されない、方法がなるのかもしれないけど、わからん。)
-150x150.png)
-150x150.png)
-150x150.png)
だからMacで編集加工する必要があったんですね。
しかし下記の方法でこれが解決します。
iPhoneのカメラ設定を固定して、ショートカットアプリを使ってMacに送信する
というわけでこの2〜4の工程をスマートにしてみたというのが今回のメインの取り組みになります。
箇条書きで書くと
- 写真を好みの加工状態で撮る
- iPhoneでかるく編集する
- iPhoneの編集を反映させた状態でMacのファインダーに移動
- 画像圧縮して、記事にアップロードして貼り付ける
このような流れになります。
この工程にすれば画像の移動を繰り返さないでスムーズに画像をMacに取り組み貼り付けることができました。
この機能とiPhoneのショートカットを使ってiPhoneで撮った写真をMacにJPG変換して送信することでブログ作業も格段に楽になります。
ということで次から4ステップをそれぞれ見ていきます。
1.写真を好みの加工状態で撮る
個人的に使ってるiPhoneSE2には写真設定を固定した状態にすることができます。



iPhoneSE2以降だとどのiPhoneでも出来そうだけど。どうなんだろ?
-150x150.png)
-150x150.png)
-150x150.png)
固定設定はできますが、設定手順が違います。
iPhoneSE2のカメラ設定
を固定・保存するのは、「設定」からすることができます。
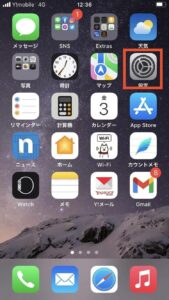
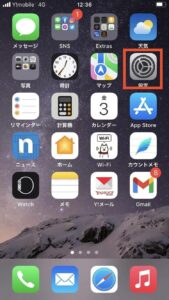
カメラ→設定の保持→クリエイティブコントロール
で設定できます。詳しくは下記記事を参考にしてみてください↓
2.iPhoneで写真を「編集」する
写真をとったらiPhoneで加工してしまうのが、体感的に1番早いかなと感じます。
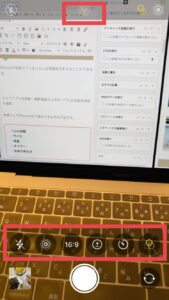
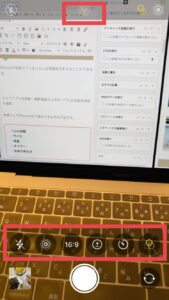
というのもこの次に紹介する送信手順で「編集設定した写真」を「そのままMacに送信する」からです。
写真の編集はiPhoneの写真アプリから簡単なものはできます。
・切り取り
・テキスト挿入
・枠をつける
上記の編集はできるのでブログで使う写真としては十分かな。
3.iPhoneの編集を反映させた状態でMacのファインダーに移動
-150x150.png)
-150x150.png)
-150x150.png)
いよいよ編集した写真をMacに送信します。
送信はAppleのデバイス間で無線でデータを送受信できる「AirDrop」で送ります。
写真から写真を選択→左端のマークをタップ→AirDrop
AirDropで送信すれば直接Macのファインダーに送信することができ、iPhone内で編集加工したものもそのままで送信することができます。
【注意点】AirDropで送信したファイル形式では、画像圧縮ツールが使えない!
注意点として、AirDropで送信したファイル形式では、画像圧縮ツールでは使えないことがあります。
ファイル形式は、「.〇〇」の部分のことを言います。
-150x150.png)
-150x150.png)
-150x150.png)
例えば画像でいうと、「.png」とか「.jpg」とかですね。
AirDropで送信した場合のファイル形式は「HEIC」というものになります。
このファイル形式では、「画像圧縮ツール」や「WordPressのメディア」に写真をアップしようとしても表示されません。
この対処として、iPhone側でAirDropを使い送信する時に「jpg(jpeg)」に変換してから送信することが挙げられます。
この方法はiPhone内の
「ショートカット」アプリ(標準搭載)
を使ってできます。詳しい手順は下記記事で紹介しています↓
4.画像圧縮して、記事にアップロードして貼り付ける
最後の作業はiPhoneではなく、Mac側でやります。
JPGの画像圧縮は「バナー工房」というサイトで画像を圧縮します。登録不要・無料で利用できます。
なぜ画像圧縮するかというと、iPhoneの写真は画質が良いので容量が重いです。



容量が重いとサイト全体が重くなりGoogleの評価にも影響します。
なるべく画像や動画を貼り付けるときは容量を軽くして置くことが大切です。
まとめ
まとめると、
Phoneで撮った写真はiPhoneで編集加工して、iPhoneのショートカットアプリでファンダーに保存すれば画像編集作業の時間を大幅に短縮化できます。
そのためには、
- iPhoneのカメラ設定を保存する設定
- 「AirDrop」と「ショートカット」を使った送信
この2つを利用することで実現します。
ということで、ぜひ日々のブログ作業に活用してみてくださいね。






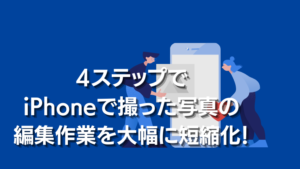
コメント