 悩み人
悩み人iPhoneで撮影したHEIC形式画像、JPG形式に変換してMacに送信する方法はないかな?
そんな疑問にお答えします。
どうも、MacとiPhone愛用歴が長いブログ運営者のポチ(@sunrise_033)です。
結論は、iPhoneの標準搭載アプリ 「ショートカット」を使えば jpgに変換してMacに送信することが可能です。
私はこの機能で、ブログ作成で使う写真を効率的にアップすることが出来ています。
この記事では、iPhoneからMacへ写真を移動、JPGに変換してAirDropする方法を解説していきます。


- お得に暮らし、コツコツ副収入で心豊かに。あなたをそっと応援するブログを運営
- お得な節約、コツコツ投資、ブログ収益化の3つが主軸コンセプト
- 月間54,000PV/収益5桁達成中
- フード・グルメブログも別サイトで運営中
iPhone画像はHEIC形式、JPG変換して送信するメリット
形式がHEICの場合、パソコンで表示できなかったり画像縮小ツールに対応していない場合がある。JPGはパソコンなどとの汎用性も高く、圧縮縮小ツールにも対応している。
iPhoneで撮影された画像は「HEIC(ヘイク)」になります。HEICは高画質で容量がJPEGの半分くらいにおわえられているのが特徴です。
しかし、互換性が乏しくWindowsパソコンやサイトツールに対応していない場合もあります。
その点、JPG形式はデジタル画像の代表的なファイル形なので多くのデバイスやツールに対応しています。
実際、HEICこの形式だと画像圧縮変換ツールでエラーになる可能性があります。
私自身は「バナー工房」で画像圧縮をしようとするとエラー表示になってしまいました。
- JPEGとJPGの違いは?
-
JPEGとJPGは全く同じ画像ファイルです。
- iPhoneで撮影した画像を編集するとJPEGになったんだけど..
-
「HEIC」形式はiPhone画像のオリジナルに適応しています。加工するとファイル形式が変更するようになっています。
iPhone画像をJPG形式に変換して、Macに送信する設定手順
半身-150x150.png)
半身-150x150.png)
半身-150x150.png)
Mac側で手動でJPG形式に変更させることもできるけど、大量の画像だと手間がかかって仕方がない。
-150x150.png)
-150x150.png)
-150x150.png)
iPhoneの標準アプリ「ショートカット」を使えば変換できます。
iPhoneで撮影した画像をJPG(正確にはJPEG)に変換する方法はiPhone標準アプリ「ショートカット」で行います。
では詳しく手順を見ています。
iPhone画像をJPG形式に変換してMacに送信する設定
- 「ショートカット」を開く
- 右上の「+」をタップ
- 「写真」と入力→「写真を選択」をタップ
- 画面下の検索窓をタップし、「JPG」と入力
- 「イメージの変換」をタップ
- 「メタデータの保持」をオン
- 「AirDrop」をタップ
- 右にある「×」をタップすれば完了
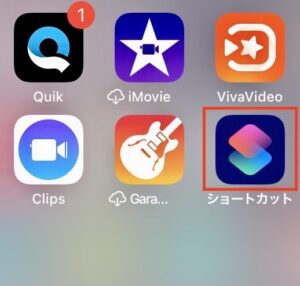
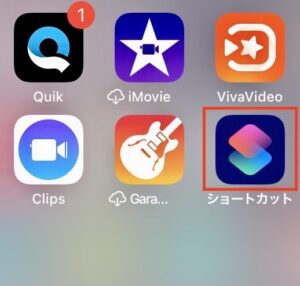
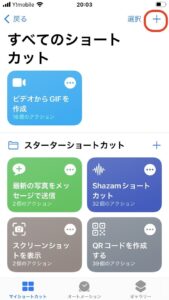
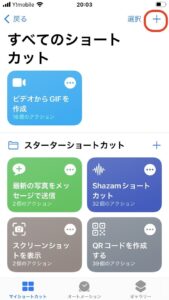
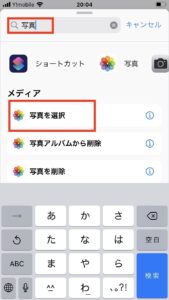
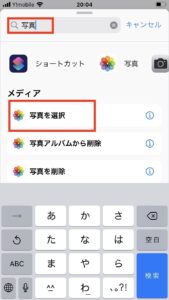
画面下の検索窓をタップし、「写真」と入力→「写真を選択」をタップします。
「→矢印」でウインドウを開けると、選択の幅を選択できます。
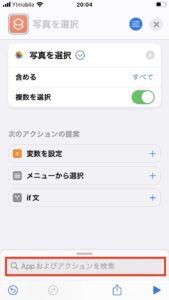
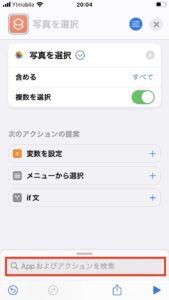
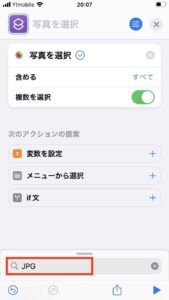
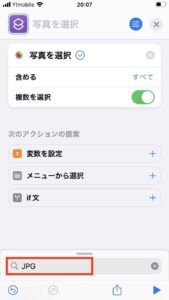
画面下の検索窓をタップし、「JPG」と入力します。


「イメージの変換」をタップします。
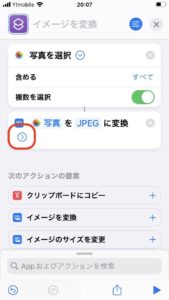
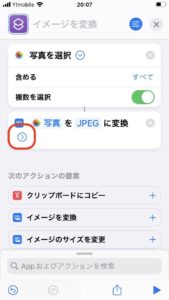
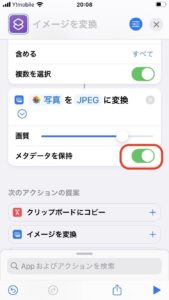
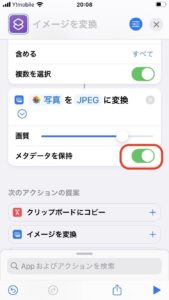
「写真をJPEGに変換」という画面の左下の→矢印をタップし、「メタデータの保持」をオンにします。
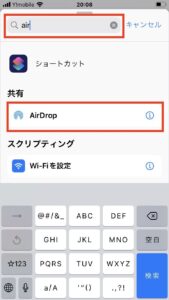
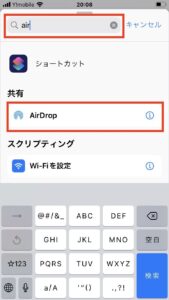
下にある検索窓をタップし、「air」と入力→「AirDrop」をタップします。
これで「写真を選択」ー「写真をJPEGに変換」ー「変換済みのイメージをAirDrop」とタスクが紐づけられました。
↓
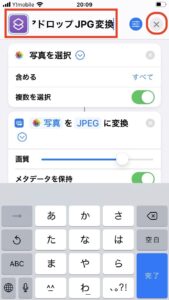
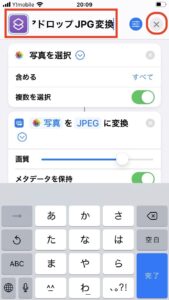
上のタイトル項目にネームをつけ、最後に右にある「×」をタップすれば完了です。



わかりやすいネームにしておくと後で項目を見つけやすいです。
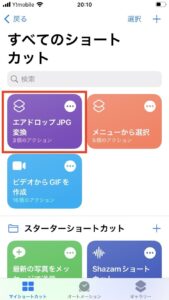
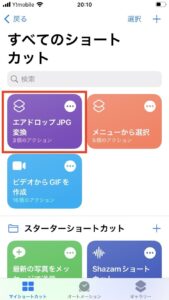
ショートカットのホームに作成したタスクがあるか確認してみましょう。
「ショートカット」を活用してMacに送信する方法
「ショートカット」設定したら、さっそく活用してみましょう。
MacにJPG変換で送信する手順
- ショートカット内の先ほどつけたタスクを開く
- 送信したい画像を選択→追加をタップ
- 対象のMacにAirDropを送信して完了
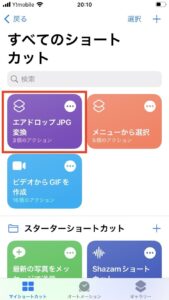
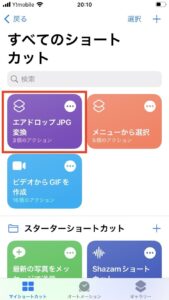
ショートカット内の先ほどつけたタスクを開きます。
多くの場合、新しい項目は最上にあるのでわかりやすいです。
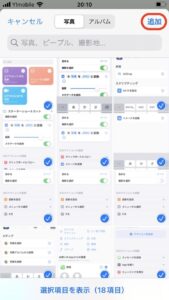
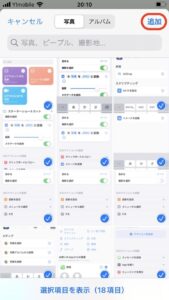
iPhoneで撮影した写真フォルダが表示されるので、送信したい画像を選択→追加をタップします。
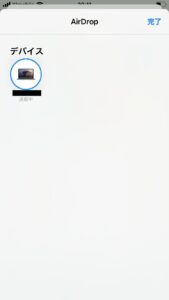
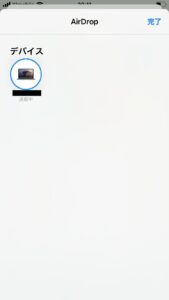
対象のMacにAirDropを送信して完了です。



送信したら実際にJPEG(JPG)で送信されているか確認してみてくださいね。
まとめ
この記事では、iPhoneからMacへ写真を移動、JPGに変換してAirDropする方法を解説しました。
まとめると下記になります。
iPhone画像はHEIC形式、JPG変換して送信するメリット
形式がHEICの場合、パソコンで表示できなかったり画像縮小ツールに対応していない場合がある。JPGはパソコンなどとの汎用性も高く、圧縮縮小ツールにも対応している。
iPhone画像をJPG形式に変換してMacに送信する設定
- 「ショートカット」を開く
- 右上の「+」をタップ
- 「写真」と入力→「写真を選択」をタップ
- 画面下の検索窓をタップし、「JPG」と入力
- 「イメージの変換」をタップ
- 「メタデータの保持」をオン
- 「AirDrop」をタップ
- 右にある「×」をタップすれば完了
MacにJPG変換で送信する手順
- ショートカット内の先ほどつけたタスクを開く
- 送信したい画像を選択→追加をタップ
- 対象のMacにAirDropを送信して完了
iPhoneからMacにJPG変換して送信する方法は一度設定すると、ショートカットで何度も使えるので便利です。
効率的な作業に向いているので作業面でも時短になりますよ。ぜひ活用してみてください。





コメント