*この記事は、アフィリエイト広告を利用しています。
【画像解説】iPhoneのカメラ設定を「固定・保持」させる手順

 男性
男性iPhoneで写真を撮るときのカメラ設定を毎回同じになるように固定、保持させたい。
そんな疑問にお答えします。
どうも、ブログ運営者のポチ(@sunrise_033)です。
結論からいうと、iPhoneのカメラ機能は、アクティブコントロールをオンにすることでカメラ設定を保持することができます。
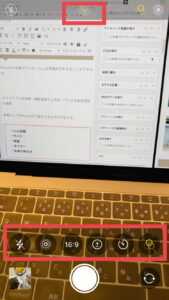
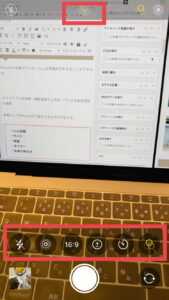
↑この部分の設定ですね。
カメラ設定を固定すれば、いちいちカメラを撮りたいときに設定をしなくて良いのでとっても楽にお気に入りのショットを撮れます。
この記事では、【画像解説】iPhoneのカメラ設定を「固定・保持」させる手順を画像付きで紹介していきます。


- お得に暮らし、コツコツ副収入で心豊かに。あなたをそっと応援するブログを運営
- お得な節約、コツコツ投資、ブログ収益化の3つが主軸コンセプト
- 月間54,000PV/収益5桁達成中
- フード・グルメブログも別サイトで運営中
【画像解説】iPhoneのカメラ設定を「固定・保持」させる手順
-150x150.png)
-150x150.png)
-150x150.png)
今回は「iPhone SE」での手順を解説します。
*他のiPhoneだとカメラ設定表示が違うかもしれませんがご了承ください。
それでは、iPhoneのカメラ設定を固定・保持するやり方を見ていきましょう。
iPhoneの設定を操作
設定→カメラ→設定を保持→アクティブコントロールをオン
設定を開きます。・iPhoneで設定を開きます。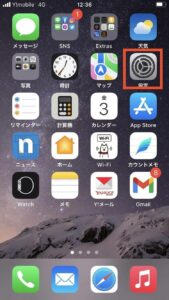
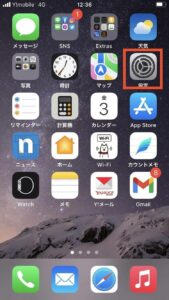
カメラを選択します。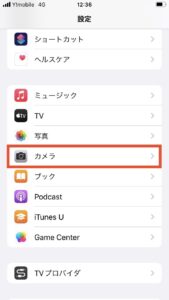
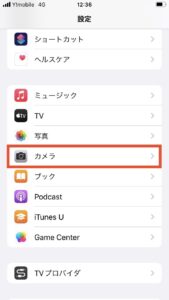
設定を保持を選択します。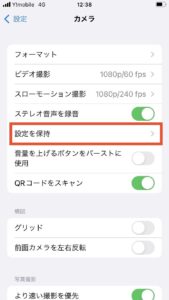
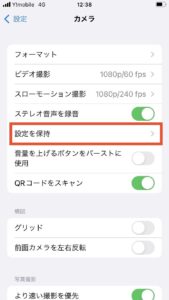
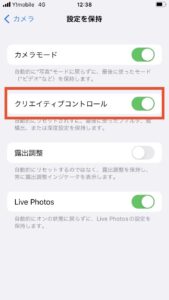
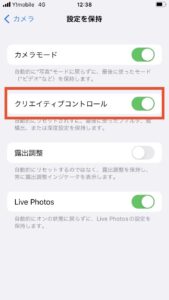
これでiPhoneのカメラ設定を拡張され、カメラ機能で撮られた写真の加工設定がそのまま保持されるようになりました。
iPhoneのカメラ加工の種類と操作手順
-150x150.png)
-150x150.png)
-150x150.png)
では、写真を撮る前にあらかじめ設定できる加工機能の種類と手順を紹介します。
設定できる加工機能
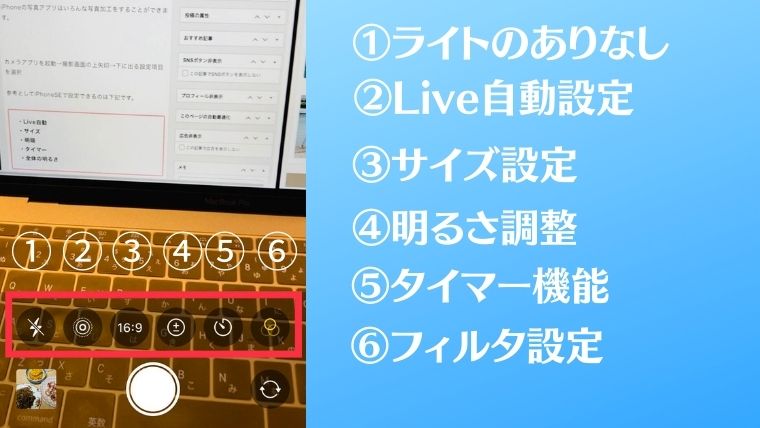
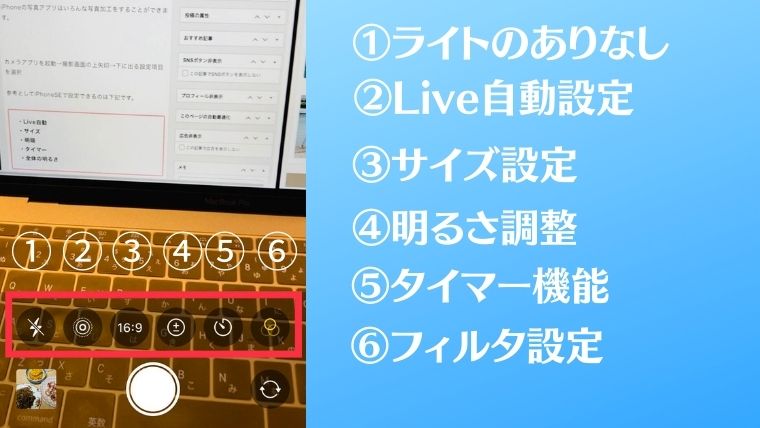
- ライトのありなし
- Live自動設定
- 明るさ調整
- タイマー機能
- フィルタ機能
- ①ライトのありなし
-
フラッシュライトの有無を設定
- ②Live自動設定
-
撮影の前後1.5秒を一緒に撮るLive Photosをオン・オフにするか設定
- ③サイズ設定
-
「16:9」「4:3」「スクエア」と3つのピクセルサイズに設定可能
- ④明るさ調整
-
写真の明るさを調整
- ⑤タイマー機能
-
「オフ」「3秒」「10秒」の3つのタイマー設定が可能
- ⑥フィルタ機能
-
8段階のフィルタ設定で自分好みのアレンジが可能
手順
この手順で6つの画像加工および、タイマーなどのアクションを付与することができます。
なんで写真加工保持の設定をするのか?
ブログで大量に画像を使う場合、iPhoneで加工された状態で撮影できれば修正する手間が省けます。
この機能で写真を撮り、Macにエアドロップで送信すればそのままの設定がMacの写真アプリに保存されます。
これでブログ作業効率が格段にあがるんですね。
実はiPhoneとMacはOSが違うのかわかりませんが、iPhone側で行った写真加工はiCloud経由では反映されません。
まとめ
iPhone SE2のカメラ設定を固定・保持する手順をみていきました。
内容をまとめると下記になります。
iPhoneの設定を操作
設定→カメラ→設定を保持→アクティブコントロールをオン
設定できる加工機能
- ライトのありなし
- Live自動設定
- 明るさ調整
- タイマー機能
- フィルタ機能
この手順で自動でカメラ設定を保持できるようになるので、ぜひ活用してみてくださいね。





コメント