*この記事は、アフィリエイト広告を利用しています。
【Mac】誰でも分かるTime Machine初回バックアップ手順、かかる時間は?

 悩み人
悩み人「Time Machine」を使ってバックアップをしたいんだけど、どうやってやるの?



「Time Machine」のバックアップはどのくらい時間かかるんだろう?
そんな疑問にお答えします。
ブログ運営者のポチ(@sunrise_033)です。
結論からいうと、Time Machineのバックアップ設定はMacに初期搭載アプリ「Time Machine」からできます。
システム環境設定→Time Machineをクリックディスクを選択→ディスクを使用をクリック- 「初回バックアップ処理が完了しました。」と表示されて完了
かかる時間は初回なら1~2時間くらいです。
このように、バックアップの設定自体は簡単です。
が、事前に用意するものや効率よく設定するための準備・順序があります。
この記事では、Macのバックアップ機能「Time Machine」のバックアップ設定を用意するものや事前準備を含めて徹底解説していきます。


- お得に暮らし、コツコツ副収入で心豊かに。あなたをそっと応援するブログを運営
- お得な節約、コツコツ投資、ブログ収益化の3つが主軸コンセプト
- 月間54,000PV/収益5桁達成中
- フード・グルメブログも別サイトで運営中
Time Machineバックアップとは?


「Time Machine」はMacOS に標準搭載されているバックアップ機能です。
Macの中にあるデータをまるごと外付けハードディスクに保存するというもので、
- 過去24時間の1時間ごとのバックアップ
- 過去1ヶ月の1日ごとのバックアップ
- 過去のすべての月1週間ごとのバックアップ
この3つを自動でバックアップできる機能になります。
一度、設定すれば外付けHDDやSSDを接続すれば1時間ごとにバックアップしてくれるのでとても便利ですね。
さらに指定してるHDDがいっぱいになると、古いバックアップデータから自動で削除されます。
半身-150x150.png)
半身-150x150.png)
半身-150x150.png)
こんな便利な機能、使わない訳にはいかない!
それでは、Time Machineバックアップの設定を詳しく解説していきます。
「Time Machineバックアップ」に必要なものを用意


- 外付けのストレージデバイス
- 変換アダプター(必要ならば)
変換アダプターは必要なければ用意しなくて大丈夫です。
外付けのストレージデバイスは必須なので事前に準備しましょう。
外付けHDDは本体の2〜3倍の容量を用意しよう!
先述しましたが、MacのTime Machineを設定するには外付けHDDかSSDが必要です。
Amazonが最安値です。Amazonプライム会員なら指定便・お急ぎ便が無料なので活用してお得にお得に活用しましょう。
外付けHDDを選ぶ目安は、MacOS対応のもので、バックアップを取るデバイスの2〜3倍以上の容量のものを選ぶと良いです。
- ・HDD(ハードディスクドライブ)
-
ディスクが入っている、衝撃に弱い、容量が大きい、安価
- ・SSD(ソリッドステートドライブ)
-
半導体メモリで動く、電力消費が少ない、衝撃に強い、容量が少ない、高価
外付けHDDを初期化


初めに外付けHDDの初期化・フォーマットの設定をします。
これはTime Machineのバックアップを記憶する場所を適用するように整える作業になります。
初めて使うHDDはデフォルトでの設定が決まっているので、Mac用に設定し直すために初期化をかけます。
- 外付けHDDの初期化
- フォーマットの設定
しばらく読み込んだ後にMac側から「Time Machineでバックアップを作成するために◯◯◯を使用しますか?」という文字が現れるので、→「後で決める」を選びます。
Launchpadにあるディスクユーティリティをクリック





すべてのデバイスを表示をチェック

これで「ディスクユーティリティ」画面に、現在 Macに接続されている全ての記憶装置が表示されますので、外付けHDDの1番上にカーソルを合わせます。
消去を選択

選択すると、「◯◯◯を消去しますか?」というメッセージと同時に「名前」、「フォーマット」、「方式」を設定する場面が出てきます。
Macのみで使用する場合は、下記のように設定します。
| 名前 | 自由に入力、日本語可能、スペース不可(「TimeMachine」など) | |
| フォーマット | 暗号化する場合 | Mac OS拡張(ジャーナリング、暗号化)→推薦! |
| 暗号化しない場合 | Mac OS拡張(ジャーナリング) | |
| 方式 | GUIDパーティションマップ | |
消去→完了で終了です。
フォーマットで「Mac OS拡張(ジャーナリング、暗号化)」を選択した場合は、パスワード設定画面が表示されます。
このパスワードは復元する時に必要なので忘れずにメモやパスワード保管ツールに記憶しておきましょう。
- 暗号化は必要ですか?
-
持ち運びするHDDでは紛失や盗難といったリスクがあり、この時に暗号化していれば悪用される被害を防げます。リスク回避のためにも、暗号化は必須といえます。


パーテーションの設定


-150x150.png)
-150x150.png)
-150x150.png)
パーテーションを設定しない場合は、この次のTime Machineの設定へ進んでください。
上記設定後、再度「Time Machineでバックアップを作成するために◯◯◯(HDD名)を使用しますか?」と告知されます。
パーテーションを設定しない場合はここでバックアップを始めても構いません。
ここでいうパーテーションとは、「容量を分割する」ことです。
HDD内でパテーションを組むとメリット・デメリット
Time Machineバックアップとは別の保存ディスクとして機能できる
パーテーションを設定する方法
Launchpadにあるディスクユーティリティをクリックディスクユーティリティからパーテーション作成をクリック- 各項目に入力
適用→確認画面のパーティションをクリック
Launchpadにあるディスクユーティリティをクリック



ディスクユーティリティからパーテーション作成をクリック

クリックすると、「◯◯◯にパーテーションを作成しますか?」という画面になりますのでその中のパーテーション情報を設定していきます。
項目は、「名前」、「フォーマット」、「サイズ」です。下記のように設定します。
| 名前 | データとわかるような名前を入力(「データ用」など) | |
| フォーマット | 暗号化する場合 | Mac OS拡張(ジャーナリング、暗号化)→推薦! |
| 暗号化しない場合 | Mac OS拡張(ジャーナリング) | |
| サイズ | 「サークル」になっている部分を手動で調整 | |
パーテーション分けされるとこのように色分けされます。
筆者は2TBの外付けHDDを1TBづつ分けています。
適用→確認画面のパーティションをクリック

適用→確認画面のパーティションをクリックで完了です。
完了したら、「再度MacからTime Machine設定」のポップが出ます。
ここでTime Machine用に作ったデータ保存領域で作成することもできます。
「Time Machine」の設定


続いて「Time Machine」の設定です。
半身-150x150.png)
半身-150x150.png)
半身-150x150.png)
ここまで来ればあと少し!
システム環境設定→Time Machineをクリックディスクを選択→ディスクを使用をクリック- 「初回バックアップ処理が完了しました。」と表示されて完了
システム環境設定→Time Machineをクリック

デスクトップの下の「Dock」からシステム環境設定→Time Machineをクリックします。
「Dock」にシステム環境設定がない場合は、上のリンゴからシステム環境設定→Time Machineをクリックします。


ディスクを選択→ディスクを使用をクリック

Time Machineクリック後に下のような画面になるので、Time Machineアイコンの下にあるディスクを選択→ディスクを使用をクリックします。
この時、フォーマットをMac OS拡張(ジャーナリング、暗号化)にしていない場合は、横にある「バックアップを暗号化」にチェックを入れると暗号化できます。
「初回バックアップ処理が完了しました。」と表示されて完了
-150x150.png)
-150x150.png)
-150x150.png)
「バックアップ中」になりますのでひたすら待ちます。
ディスクトップに「初回バックアップ処理が完了しました。」と表示で完了です。
初回バックアップの実際にかかった時間は色々な実際にされたサイトやSNSを見てみましたが、大体1時間半〜2時間くらいが多かったです。
使用する外付けデバイスのフォーマットを「Mac OS拡張(ジャーナリング、暗号化)」にしないで暗号化すると膨大な時間がかかってしまうのでフォーマットの確認、設定はしておくことをおすすめします。
初回は時間がかかりますが2回目以降は暗号化の処理がないので数分でバックアップができます。


- 自動バックアップを解除したい時はどうすれば良いですか?
-
自動を解除したい時は
システム環境設定→Time Machineをクリックし、Time Machineロゴ(丸い緑の球)の下にあるバックアップを自動作成のチェックを外してください。
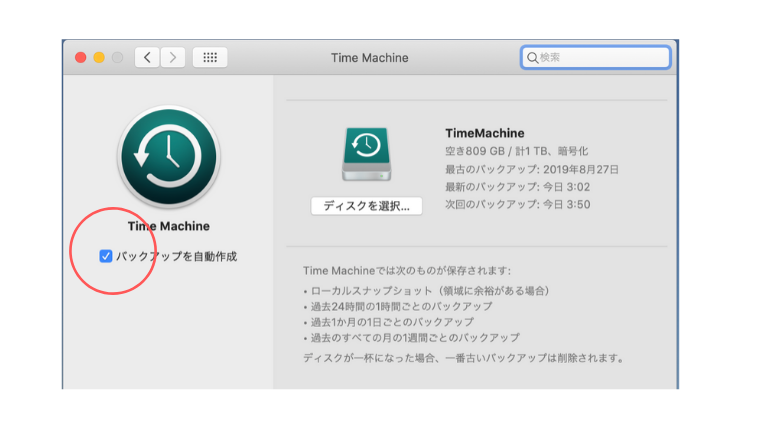
まとめ
この記事では、Macのバックアップ機能「Time Machine」のバックアップ設定を用意するものや事前準備を含めて徹底解説しました。
バックアップを進める際には、準備も含めた手順を踏むと効率的に設定できます。
流れをまとめると、下記になります。
- 設定に必要な外付けHDDを用意
- はじめは外付けHDDの初期化
- パーテーションの設定
- Time Machineを設定
- 時間かかるのは初回のみ
このようになります。
Time Machineは従来のバックアップとは違い、自動で丸ごとデバイスのデータを保存してくれるので、できればデバイスを購入してからすぐに設定しておくことをおすすめします。
Time Machine機能を使う快適で楽しいMacライフを送ってください。
参考にさせていただいたサイト
Time Machineバックアップを設定をするにあたって下記のサイトを参考にさせていただきました。
内容がとてもわかりやすく実行する手助けになりましたので、載せておきます。
最後まで読んでいただきありがとうございます。





コメント