 悩み人
悩み人Time Machine、2回目以降のバックアップって自動なの?難しいのかな?
そんな疑問にお答えします。
どうも、ブログ運営者のポチ(@sunrise_033)です。
結論からいうと、2回目以降のTime Machineバックアップは自動で行なってくれます。
この記事では、Macのバックアップ機能「Time Machine」2回目以降の手順を見ていきたいと思います。
初回のバックアップの手順は「Time Machine」で初回バックアップする方法に詳しい手順を載せていますので合わせてご覧ください。


- お得に暮らし、コツコツ副収入で心豊かに。あなたをそっと応援するブログを運営
- お得な節約、コツコツ投資、ブログ収益化の3つが主軸コンセプト
- 月間54,000PV/収益5桁達成中
- フード・グルメブログも別サイトで運営中
Time Machineバックアップ、2回目以降の手順(画像付き)
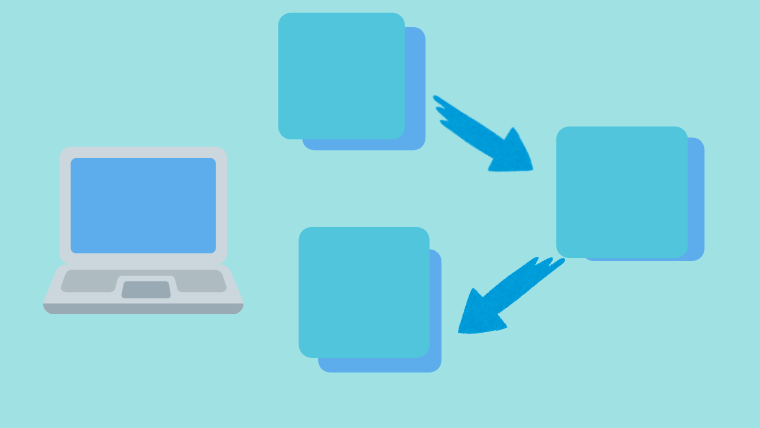
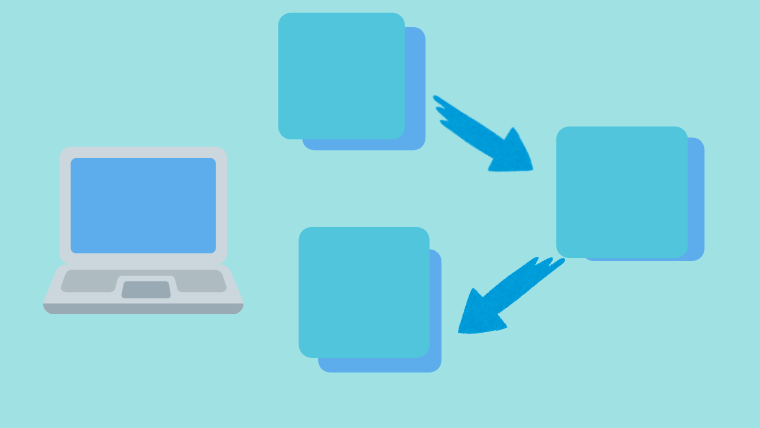
2回目以降のバックアップはとても簡単です。
Time Machine2回目以降のバックアップ手順
- Time Machineを起動
- 外付けストレージデバイスを接続
- 自動で読み込み
まずはTime Machineを起動させます。
続いてTime Machine設定をした外付けストレージデバイスを接続します。
-150x150.png)
-150x150.png)
-150x150.png)
タイミングは Macが起動している時でも大丈夫です。
自動で読み込みますので、数秒待ちます。
- 外付けストレージが接続されているか確認するには?
-
【ファインダー】をクリックして左下の「場所」の項目を見るとデバイスが接続されていることを確認できます。


- 外付けをつけたままの場合は自動でチェックされる?
-
「バックアップの自動作成」にチェックが入っていると自動バックアップをしてくれます。ですが、「バックアップの自動作成」にしていないと手動でバックアップ することになります。
自動バックアップ作成のチェック方法システム環境設定→Time Machineで左にあるバックアップを自動作成にチェック

以後、1時間に1回ごとに自動でバックアップをとってくれます。
私自身、自動でバックアップをとっていますがバックグラウンドで動き告知ポップなども出ず、音ほとんどないので作業中でも全く気になりません。
Time Machine2回目以降、手動でバックアップを取る方法
手動でバックアップを取る方法
- Dockにある
環境システム設定→Time Machineをクリック Time Machineをメニューバーに表示するにチェック今すぐバックアップを作成をクリック
Dockにある
環境システム設定→Time Machineをクリック

Time Machineをメニューバーに表示するにチェック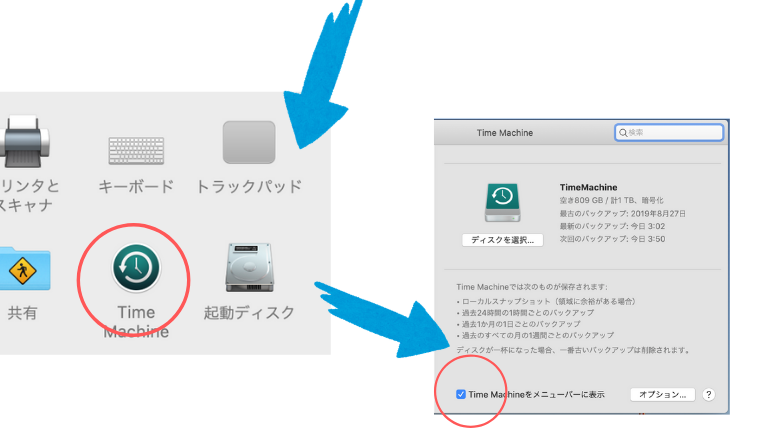
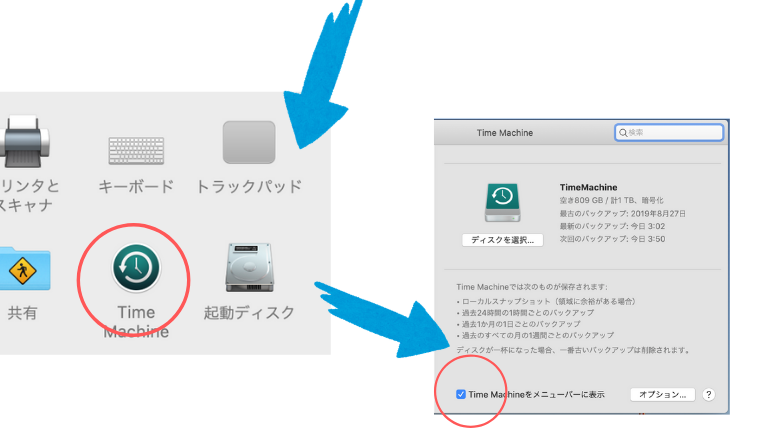
これでデスクトップにあるメニューバーにTime Machineのマークが表示されました。


今すぐバックアップを作成をクリック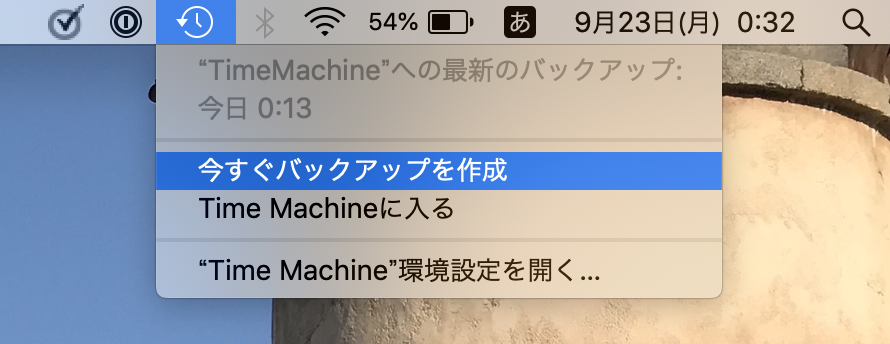
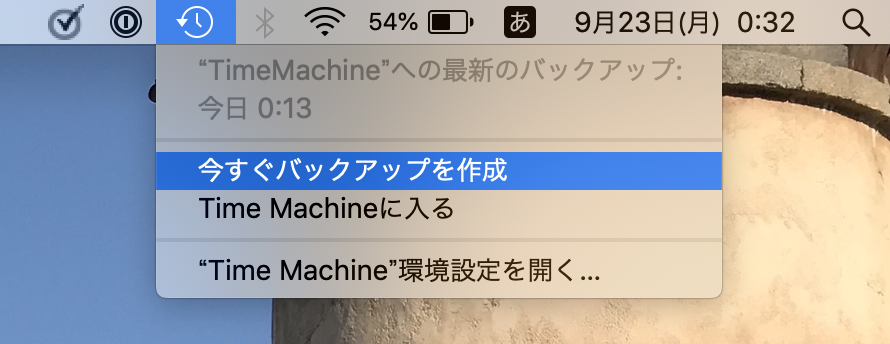
「今すぐバックアップを作成」をクリックすると、バックアップが開始されます。
-150x150.png)
-150x150.png)
-150x150.png)
これで完了になります。
Time Machine用デバイス、外す時は注意しよう
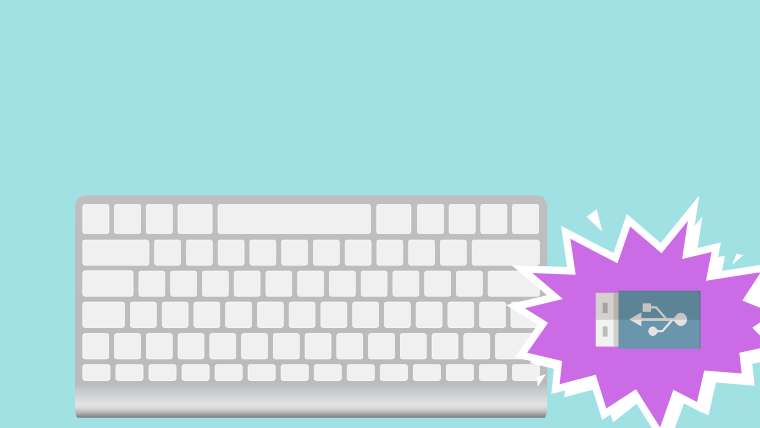
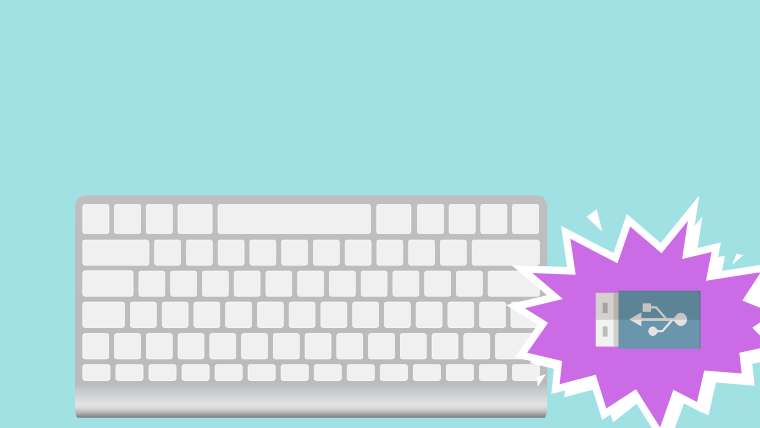
ちなみに外付けHDDを外す時はそのまま外さないようにしましょう。
これは一般的なUSBメモリーと一緒ですね。
取り外し方法はいくつかありますが、簡単なもので言うと、
【ファインダー】→「場所」に接続している外付けHDDが表示されているので、右にある↑マークをクリック→「すべてを取り出す」をクリックします。
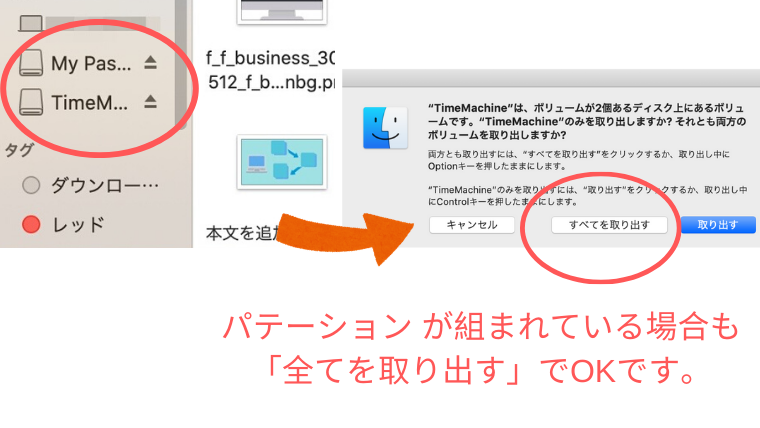
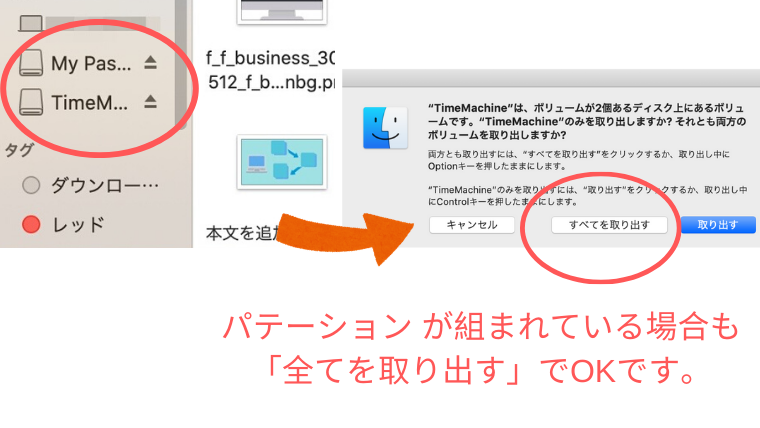
ファインダーの「場所」にあった外付けデバイスマークが消えるので、これを確認したら外しましょう。
バックアップを確認する方法(画像付き)
バックアップ できたデータを確認するのは、外付けデバイスを接続した状態で、Time Machineアプリを開きます。
【Launch Pad】→【Time Machine】もしくは「メニューバー」のTime Machineマーク→「Time Machineに入る」をクリックして開きます。
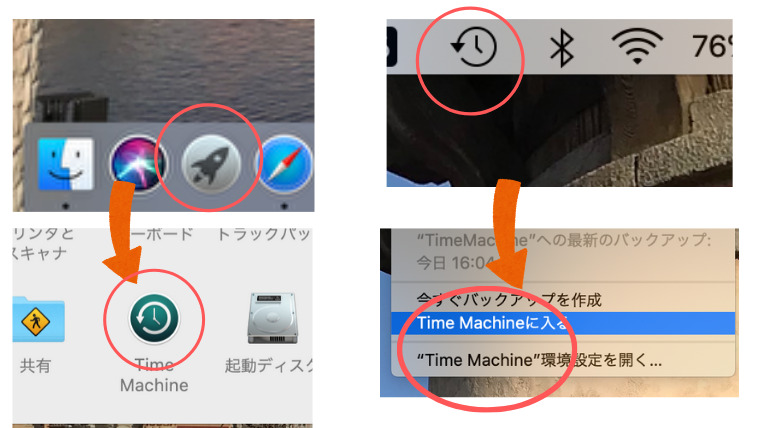
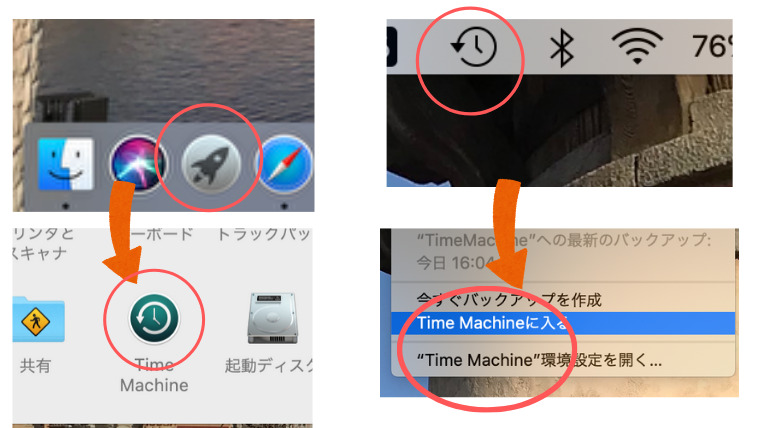
開いたら下の画面になり、現在からこれまでのバックアップされたデータを遡ることができます。
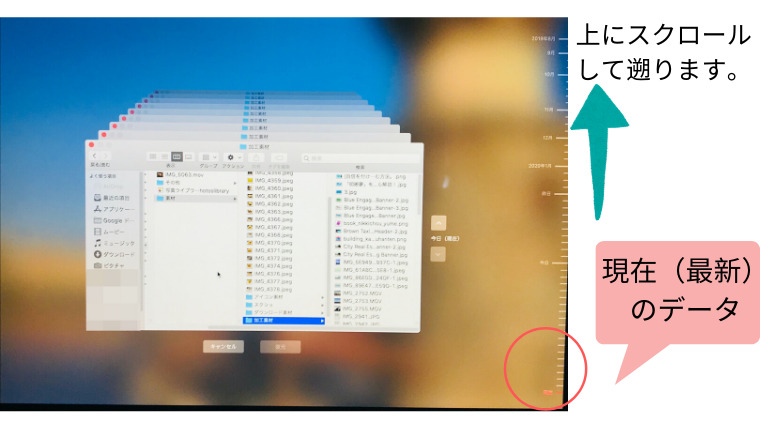
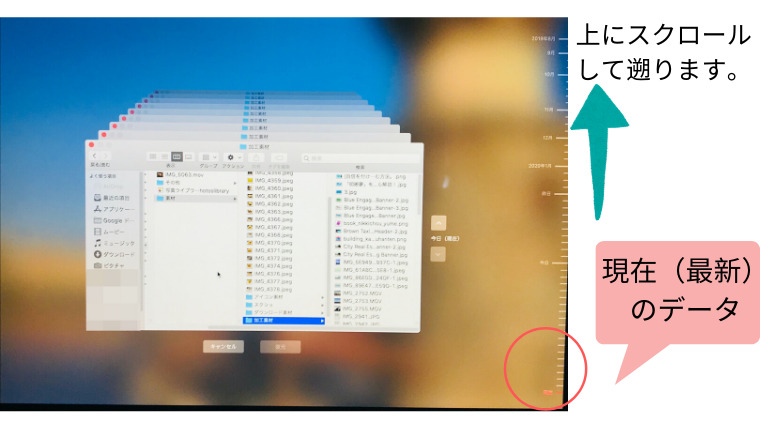
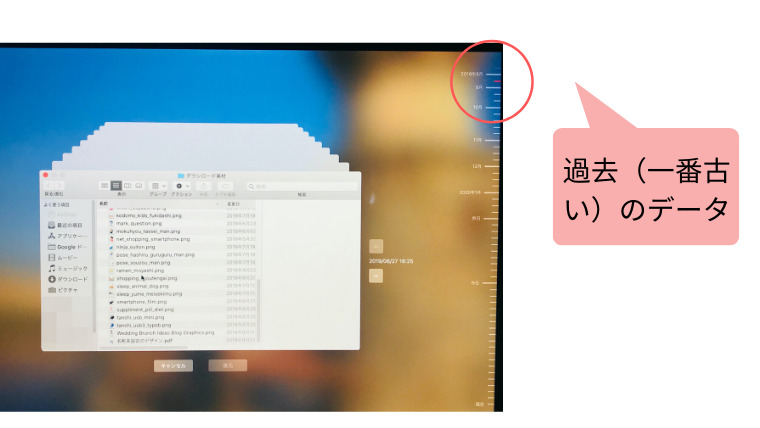
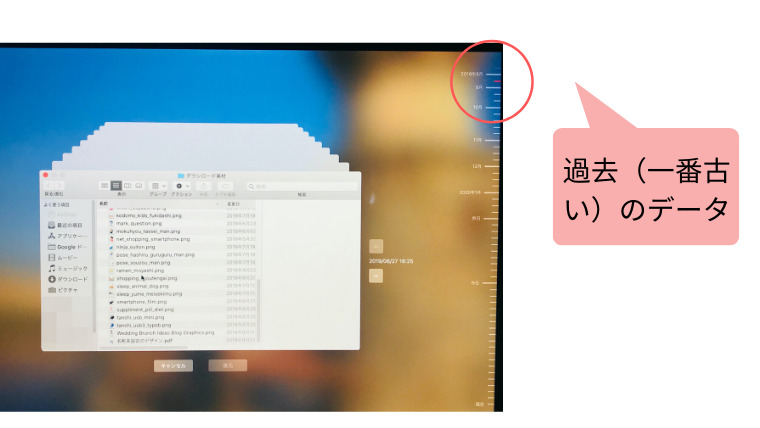
画像を見ればわかりますが、使用開始時のピクチャの画像データと現在の画像データがしっかりと保存されています。
バックアップにかかる時間は?


2回目以降は数分で終わります。データにもよりますが実際の体感だと1〜2分くらいです。
用意は接続するだけで終わるので初めの設定が済めば快適にバックアップが取れますね。
また、1番初めにTime Machineバックアップでかかる時間は、初期設定と外付けデバイスのフォーマットなどにもよりますが、他のサイトなどをみてみると、
1時間〜2時間くらいが平均ですかね。
ですが、中には方法次第で数日かかることもありますし実際、私は初回21時間もかかりました。
まとめ
この記事では、Macのバックアップ機能「Time Machine」2回目以降の手順を見ていきました。
結論からいうと、2回目以降のTime Machineバックアップは自動で行なってくれます。
手順は簡単で自動でなくとも、手動でもすぐに出来るので試してみてくださいね。






コメント