- Rank Tracker(ランクトラッカー)はデータ移行する必要あるのか
- 【Macを持っている人必見!】実際にデータ移行のやり方を画像で徹底解説
- 取り込みでエラーが出た時の対処
ブログ運営者のポチ(@sunrise_033)です。
この記事では、検索エンジンの検索順位を計測するツール「Rank Tracker(ランクトラッカー)」のデータ移行・共有のやり方を実際にMac Bookへの買い替えで移行してみたので画像付きでわかりやすく解説します。
結論からいうと、下記の7ステップでできます。
- 旧Macでランクトラッカーを開く
- ファイルを保存する
- 旧Macのランクトラッカーを閉じる(終了させるor Wi-Fiを切る)
- 新Macにランクトラッカーをインストールする
- 起動すると、「ステップ1:サイトを選択」画面になるのでキャンセルをクリック
- 旧Macからデータをコピペ(AirDropで送信可能)
- 新パソコンに移行されたデータをランクトラッカー内「開く」から取り込み完了
この記事を読めば、買い替えたMacでランクトラッカー(Rank Tracker)のデータを移行する手順とやり方がパソコン詳しくない方でもわかりますよ。
【前提があります!】Macを買い換えたけど、Rank Trackerのデータ移行は必要?→はい。Rank Trackerは複数のPCで開けません。
- Macを買い換えたけど、ランクトラッカー(Rank Tracker)はデータ移行するの?
-
はい、データ移行が必要です。
Rank Trackerの前提として、1つのライセンスでは複数のデバイスで開くことができません。
なので新しいMacから開きたい場合は、データ移行をする必要があります。
参考:YusakuBlog
ただし、アプリをインストールすることが可能になってるので複数のPCにアプリだけ置いておくことができるんですね。
半身-150x150.png) うさぎ
うさぎじゃあ、新しいPCに買い替えたらアプリをインストールしてそのまま開けばOKだね。



実は、新しいPCで開いても、以前のアプリからデータを移行して共有しないとデータは反映されません。
なので、新しいPCに買い替えたらRank Trackerのデータも一緒に移行する作業が発生するので覚えておきましょう。
【ばっちり画像で解説!】買い替えたMacで、Rank Trackerのデータ移行を実際にしてみた
では、実際に買い替えたMac Book Proにランクトラッカー(Rank Tracker)のデータを移行していきます。
- 旧Macでランクトラッカーを開く
- ファイルを保存する
- 旧Macのランクトラッカーを閉じる(終了させるor Wi-Fiを切る)
- 新Macにランクトラッカーをインストールする
- 起動すると、「ステップ1:サイトを選択」画面になるのでキャンセルをクリック
- 旧Macからデータをコピペ(AirDropで送信可能)
- 新パソコンに移行されたデータをランクトラッカー内「開く」から取り込み完了
旧MacでRank Trackerを開く
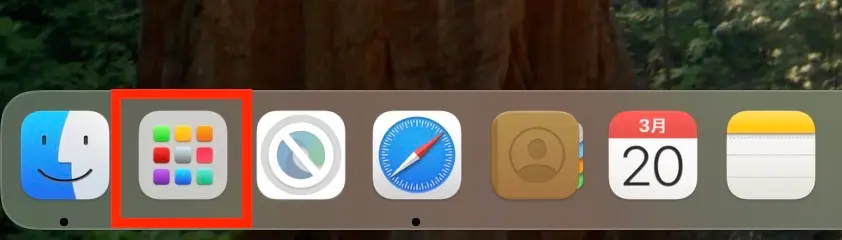
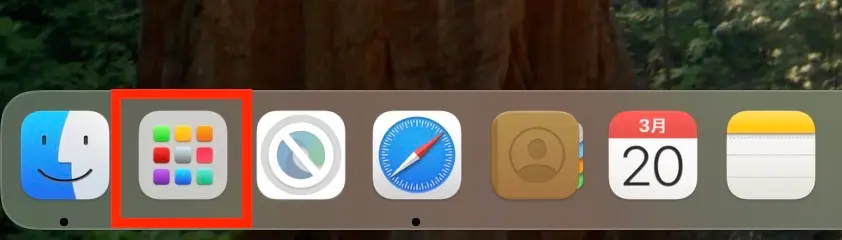
まずは旧Macでランクトラッカー(Rank Tracker)を開きます。
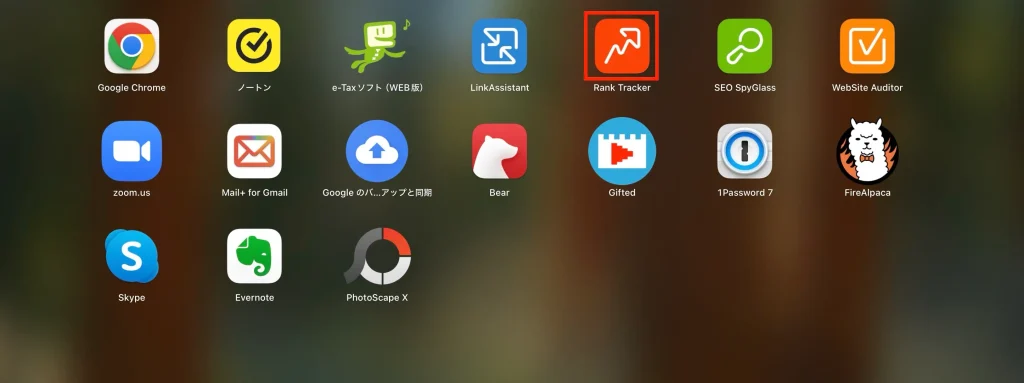
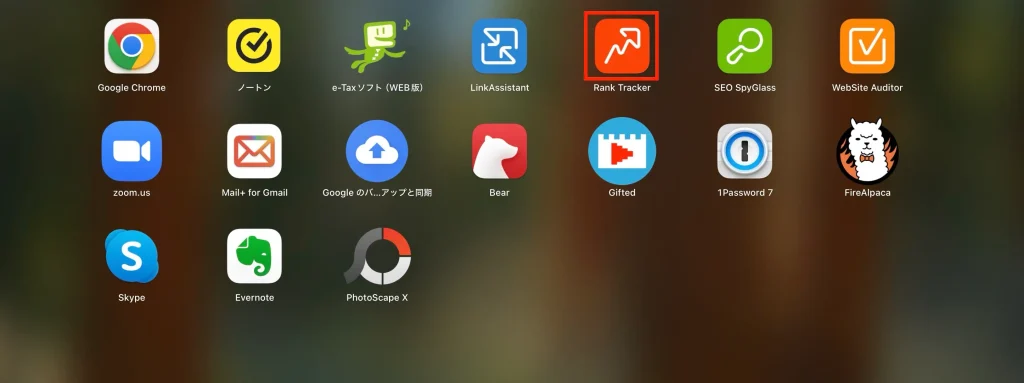
Dockのランチパッド(Launchpad)を開き、ランクトラッカー(Rank Tracker)を起動します。
ファイルを保存する
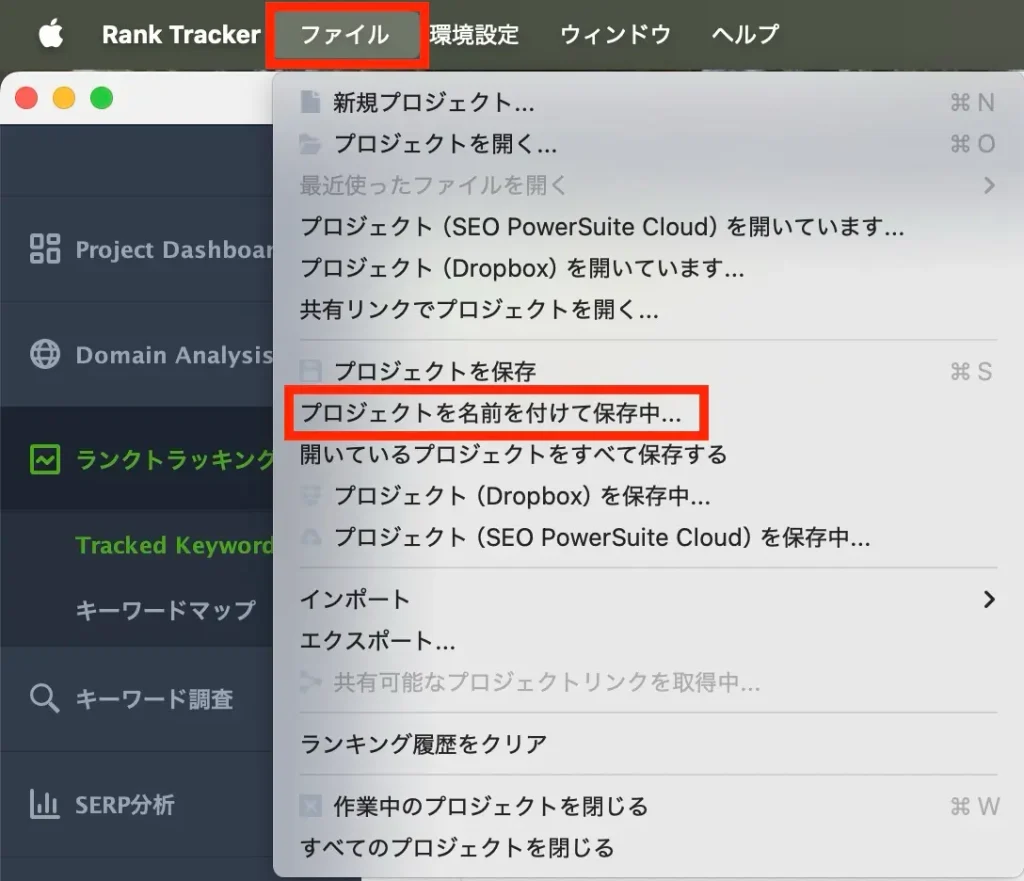
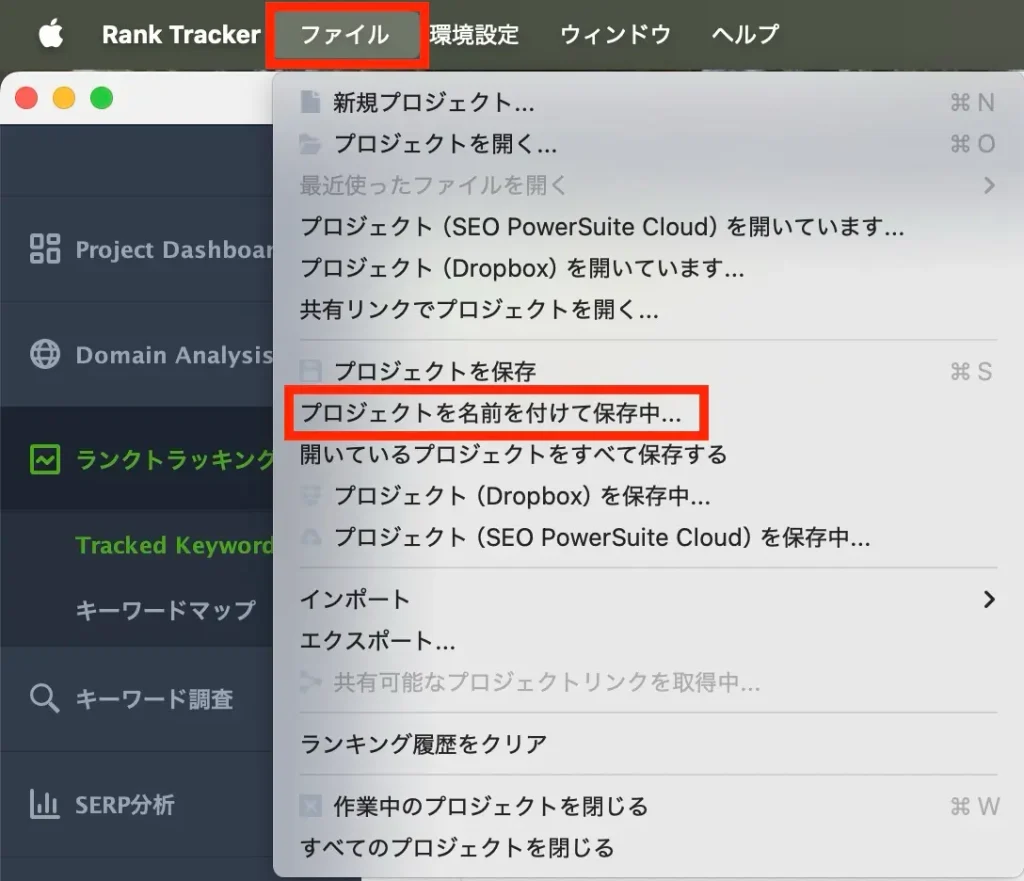
ファイル→プロジェクトを名前をつけて保存中→Macのフォルダ内に保存する
起動したら、左上のファイルから[プロジェクトを名前を付けて保存中…] をクリックし、Macのフォルダに保存します。
旧MacのRank Trackerを閉じる(終了させるor Wi-Fiを切る)
これで旧Macのランクトラッカー(Rank Tracker)を閉じます。
この時、完全にランクトラッカー(Rank Tracker)を終了させる必要があるので、Macの電源を落とすかWi-Fiを切ります。
新Macにランクトラッカーをインストールする
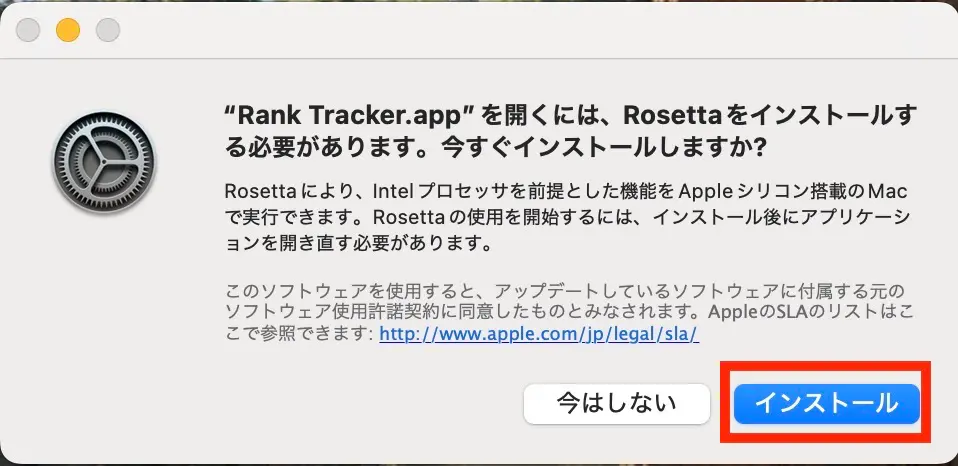
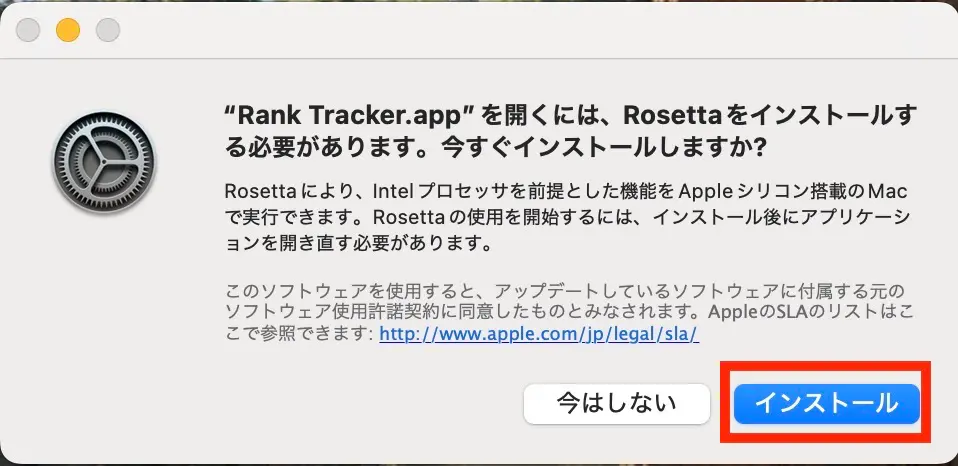
買い替えたMacにランクトラッカー(Rank Tracker)をインストールします。
移行アシスタントを使っている場合はすでにインストールされているので、起動させるだけでOKです。
起動すると、[ステップ1:サイトを選択]画面になるのでキャンセルをクリック
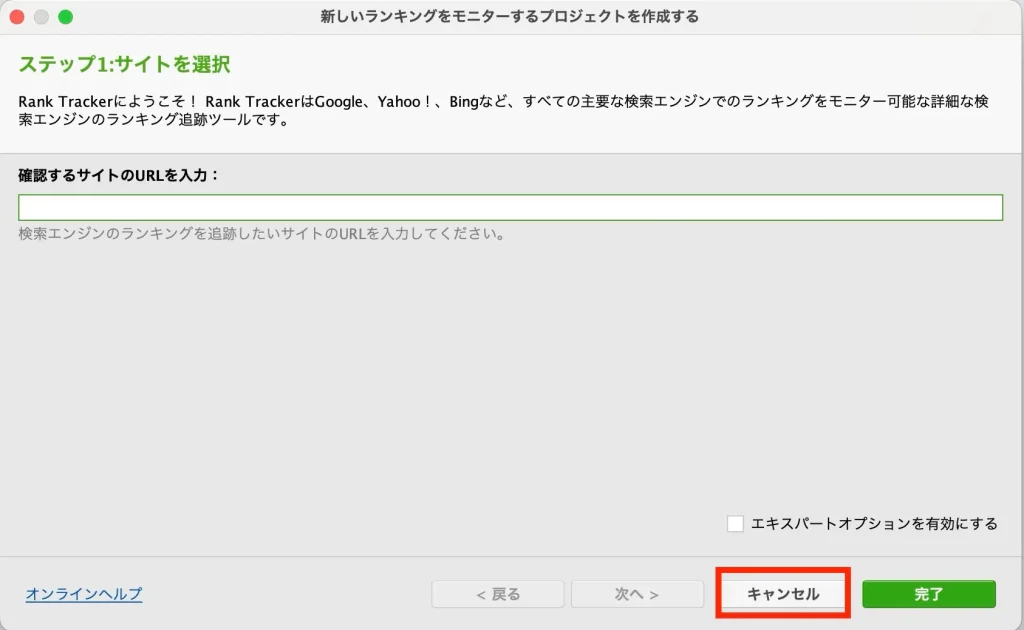
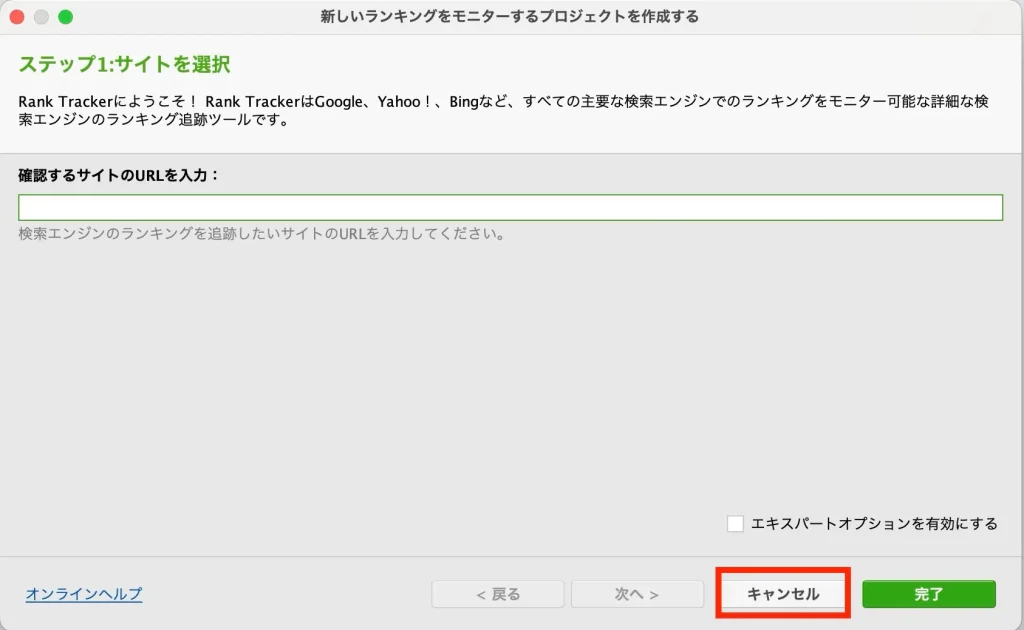
「ステップ1:サイトを選択」画面になるのでキャンセルをクリックします。
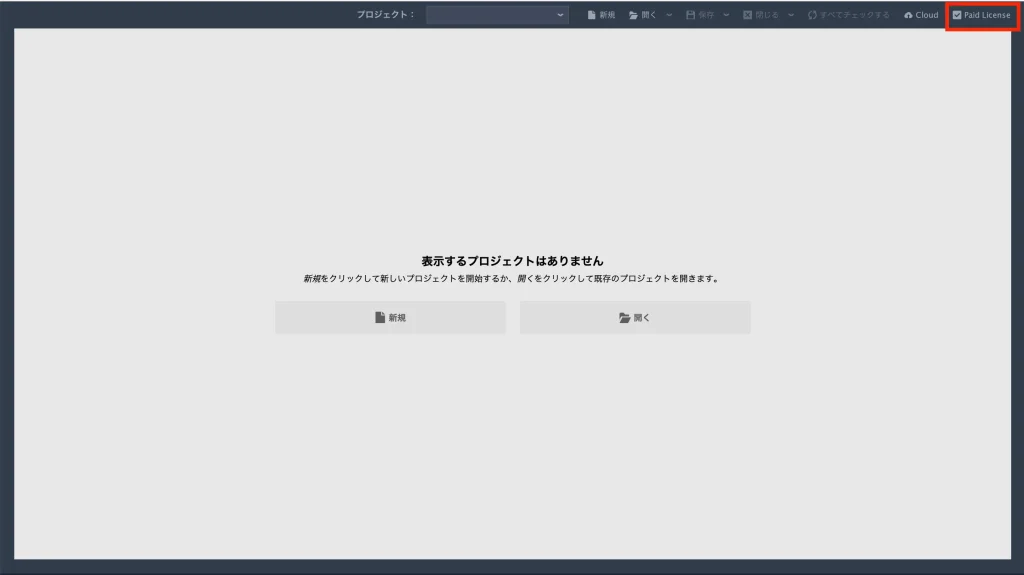
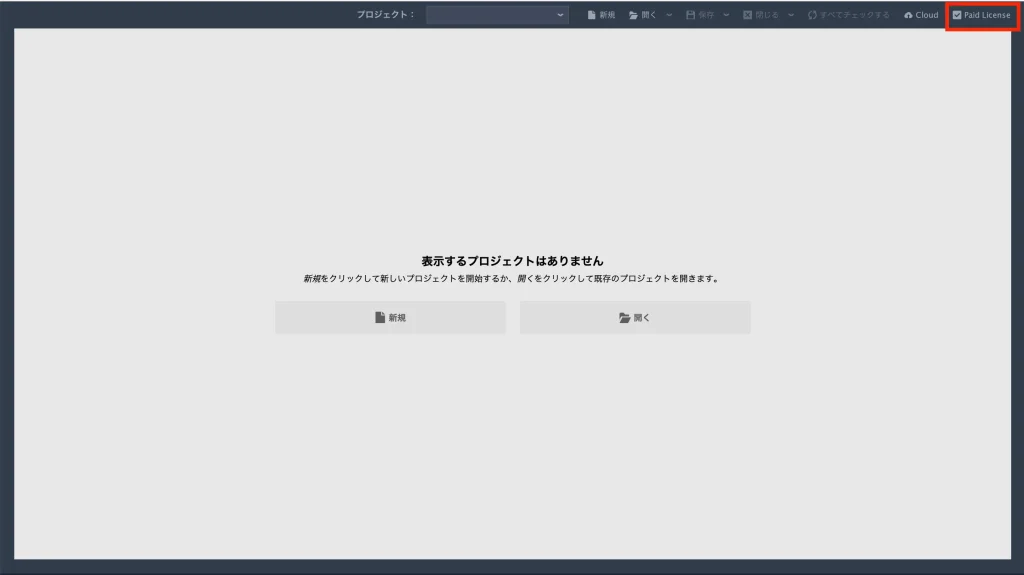
右上にあるPaid Licenseをクリックします。
ユーザー名とパスワードでログインします。(*ログインしている場合はそのまま次へ)
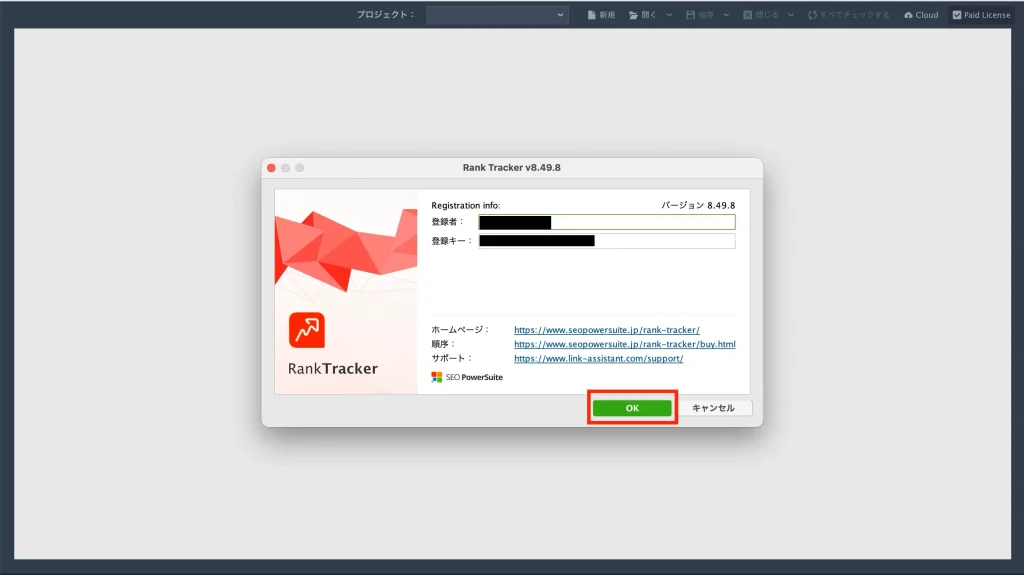
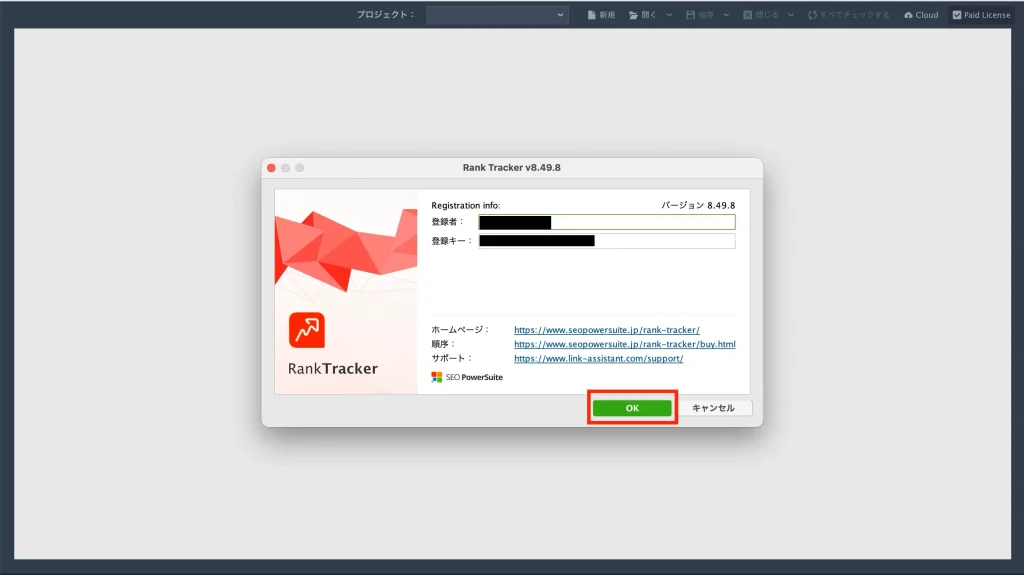
これで移行先である新しいMacのランクトラッカー(Rank Tracker)の準備ができました。
旧Macからデータをコピペ(AirDropで送信可能)
再び、旧Macに戻り先ほどフォルダに保存したデータを新しいMacにデータ送信します。
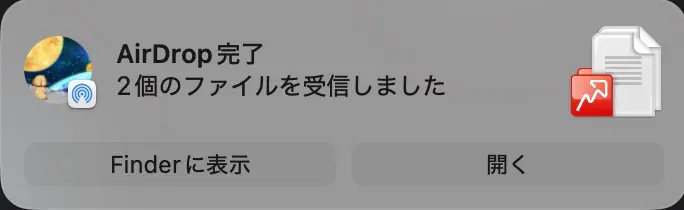
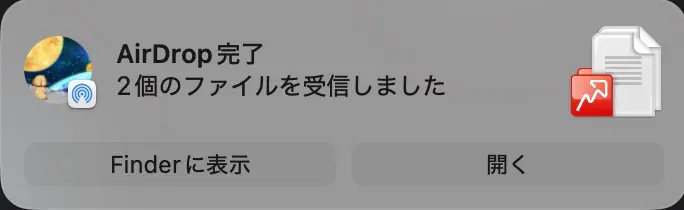
送信はAirDropで簡単にできます。
新パソコンに移行されたデータをランクトラッカー内「開く」から取り込み完了
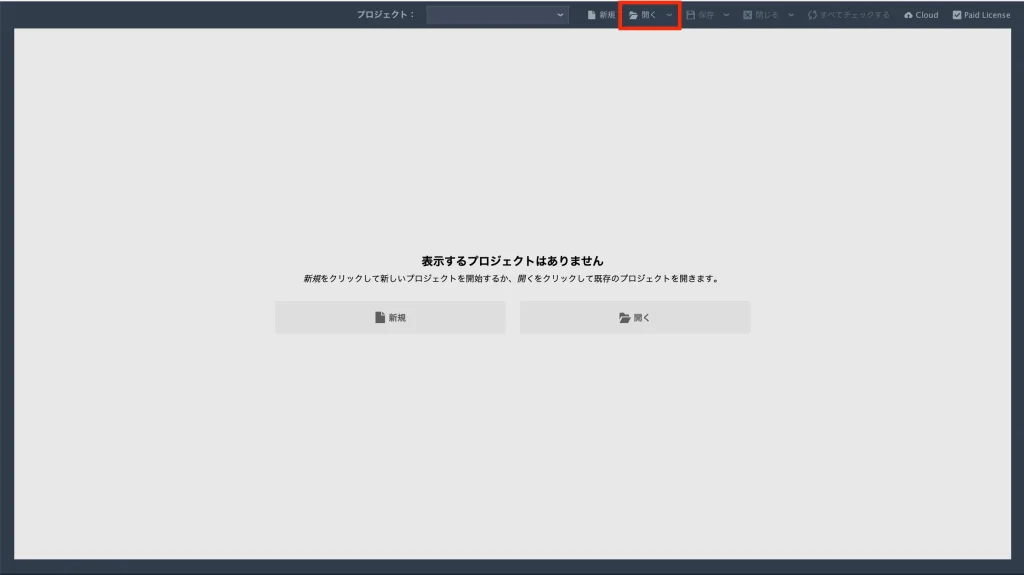
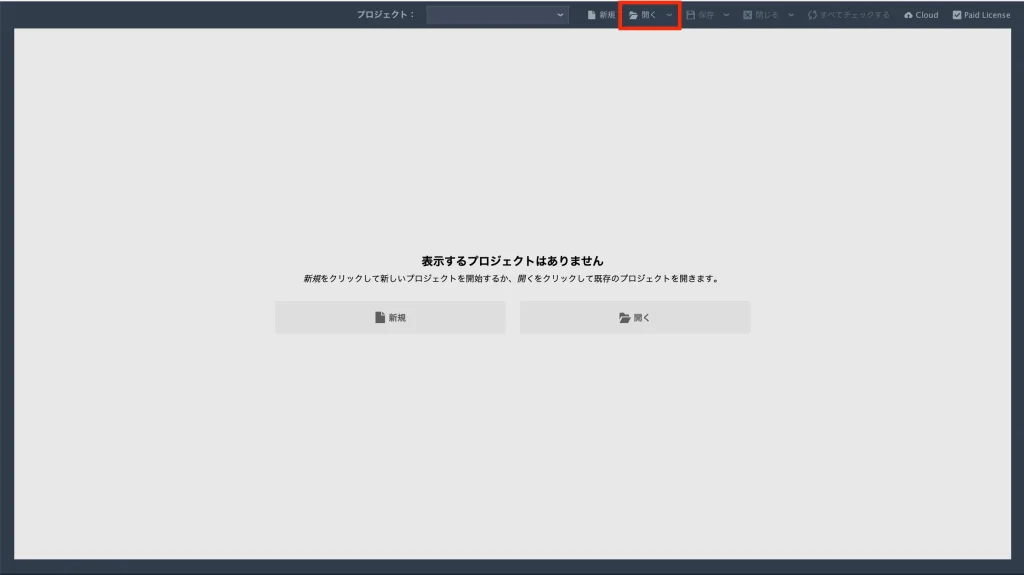
画面上にある開くをクリックします。
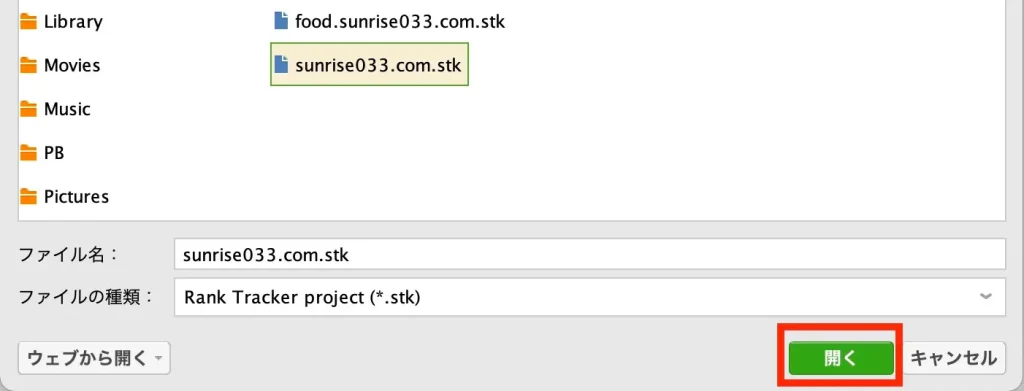
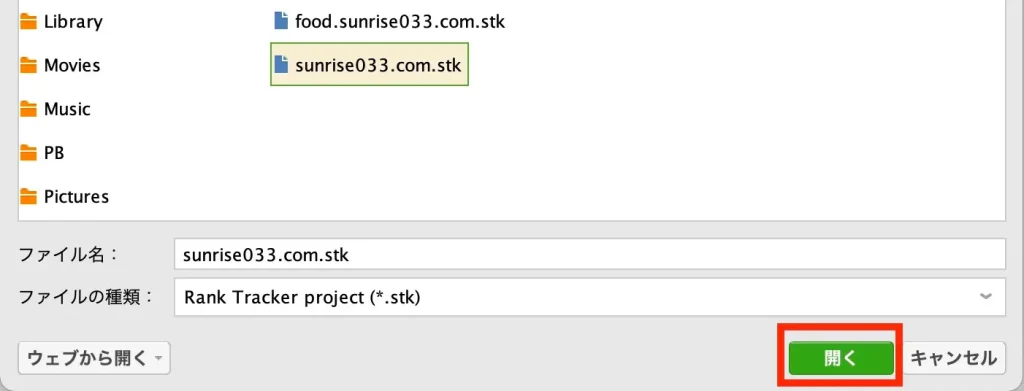
先ほど送信したデータを選択して開くをクリックして現在のランクトラッカー(Rank Tracker)に取り込めば完了です。
【注意点】エラー表示が出た場合の対処
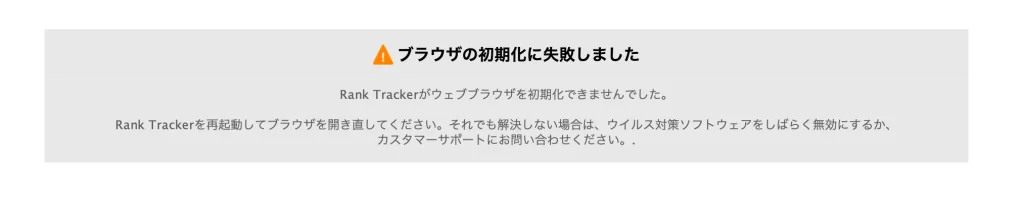
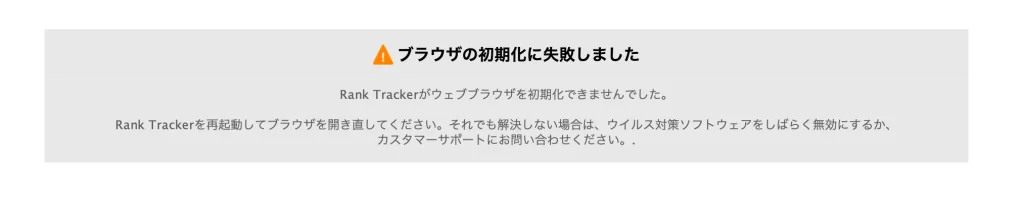
取り込み中に[ブラウザの初期化に失敗しました]などのエラーが表示されることがあります。
エラー表示が出た場合は、ランクトラッカーアプリを再起動すればデータを開くことができるので試してみてください。




- お得に暮らし、コツコツ副収入で心豊かに。あなたをそっと応援するブログを運営
- お得な節約、コツコツ投資、ブログ収益化の3つが主軸コンセプト
- 月間54,000PV/収益5桁達成中
- フード・グルメブログも別サイトで運営中




コメント