
Macのアップデートしたら、起動が重くなってしまった。



Macの起動が遅い、くるくる回って読み込まない、何か対処法ないかな?
そんな悩みにお答えします。
どうも、Mac歴4年のブログ運営者のポチ(@sunrise_033)です。
結論からいうと、重くなる原因は様々ですがMacの機能「セーフモード」を起動すれば解決することがあります。
- Macを再起動したらすぐに「shift」キーを押し続ける
- リンゴのロゴマークがでてくるが、そのまま押し続ける
- ログイン画面になったら、「shift」キーを放し、そのままログイン
この方法をおすすめする理由はやり方が簡単かつ、実践レベルで効果が期待出来るからです。
この記事では、起動が遅い時に試したいセーフモードのやり方を画像付きで詳しく紹介します。


- お得に暮らし、コツコツ副収入で心豊かに。あなたをそっと応援するブログを運営
- お得な節約、コツコツ投資、ブログ収益化の3つが主軸コンセプト
- 月間54,000PV/収益5桁達成中
- フード・グルメブログも別サイトで運営中
【Macくるくる対処】簡単!起動が遅い時に試したいセーフモード
なぜセーフモードで読み込みを改善することができるのかというと、起動すると同時にフォントキャッシュ、カーネルキャッシュ、システムキャッシュファイルの削除をするから
Macには不具合が生じた時の診断用にセーフモードという機能が備わっています。
(他のOSにもあります。)
セーフモードは、必要最低限の機能以外を無効にしたモードになっています。
では、なぜセーフモードで読み込みを改善することができるのかというと、起動すると同時にフォントキャッシュ、カーネルキャッシュ、システムキャッシュファイルの削除をするからです。
キャッシュとは「一時的に貯めておくデータ」のことで、これが原因でMacの動作が重かったり、動かなくなることがあります。
主にこの操作で有効だと考えられる症状は下記のとおり。
- りんごマークから進まない
- デスクトップ画面の動作が重い・進まない
- アプリが起動しない
このような症状の時に実行すれば改善する可能性があります。
【Mac操作】セーフモードの実行手順は?
- Macを再起動したらすぐに「shift」キーを押し続ける
- リンゴのロゴマークがでてくるが、そのまま押し続ける
- ログイン画面になったら、「shift」キーを放し、そのままログイン
-150x150.png)
-150x150.png)
-150x150.png)
では、セーフモードの実行手順を画像付きで解説します。
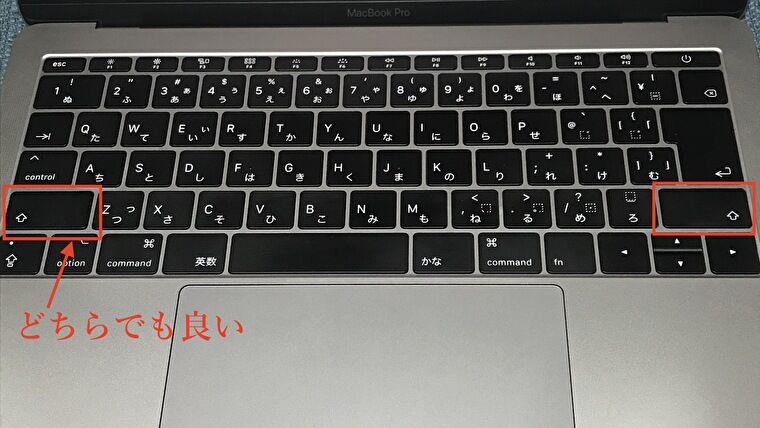
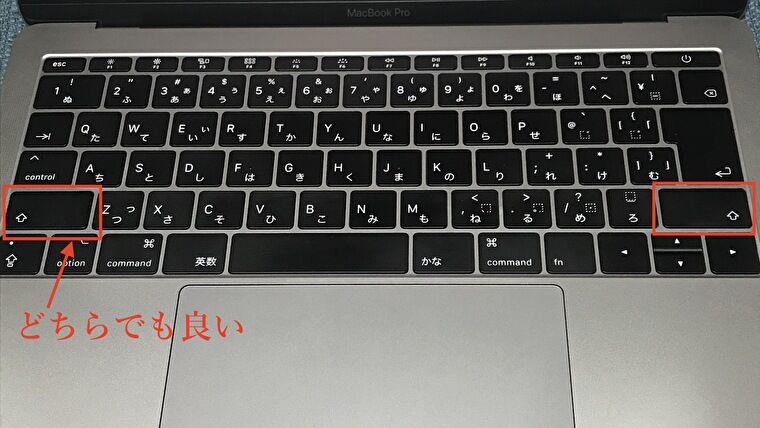
この手順で完了です。
完了すると、Mac画面の上に「セーフモード」という文字が表示されます。
この状態になれば、各キャッシュが削除されています。
セーフモードでそのままMacを起動する必要はないので、通常通りに「再起動」をしてセーフモードを終了します。
体験談、アプデで重くなった時にセーフモードでスッキリ解決
半身-150x150.png)
半身-150x150.png)
半身-150x150.png)
実際に活用した時の話を聞きたい。
ということで、ここからは実際にアップデートでMacが重くなった時に解決した事例を紹介します。
最近、Mac Big Surのアプデが来ました。
SNSをみると、アプデは色々と問題がある、不具合あるとか書かれていることもあります。
筆者はそんなこと一度もなかったので、「今回も余裕ー♪」って感じでホイホイとアプデしていました。
ですが、アプデ終わって起動してみると、あれ?クルクル回って重い、、。
文字とか打てない、画面開いたらクルクル。めっちゃストレス。
とりあえず10分くらい放置→直らない。
再起動→直らない(笑)
って感じでした。
それではということで、セーフモードをつかって再起動、ガシャーン(→再起動の時の音)
ってやってみると、あっさり解決しました。(おおー、よかった。)
他にも簡単なMacくるくる対処の方法を紹介
-150x150.png)
-150x150.png)
-150x150.png)
このほかにも、Macのくるくる対処の方法はいくつかあるのでご紹介します。
MacOSのアップデート
古いMacOSを使用している場合は、動作が重くなる場合があります。
最新のOSをインストールすることで改善することがあります。
方法・手順
このMacについてをクリックソフトウェアアップデートから最新バージョンか確認アクティビティモニタからタスクを終了
アクティビティモニタは、Macの標準アプリで、現在どのシステム・プロセスが消費されているかを表示するものです。


バックグラウンドでタスクが開いていることで動作が重くなる原因になることがあります。
なので、使っていないタスクを閉じることで改善が見込めます。
方法・手順
Command+スペースバーで「Spotlightウインドウ」を呼び出すまた、dockに表示されてるものならdock内からでも閉じることができます。
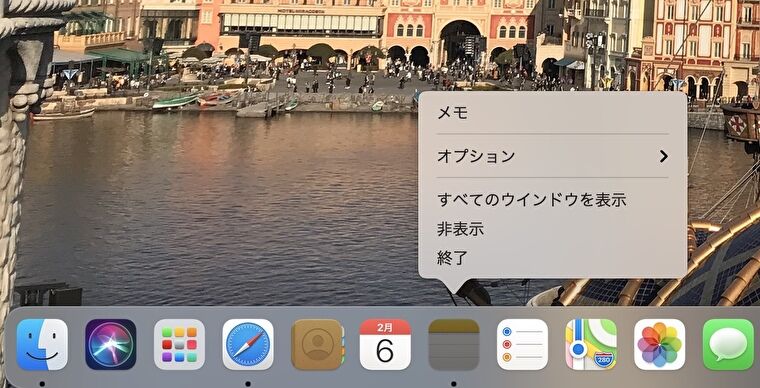
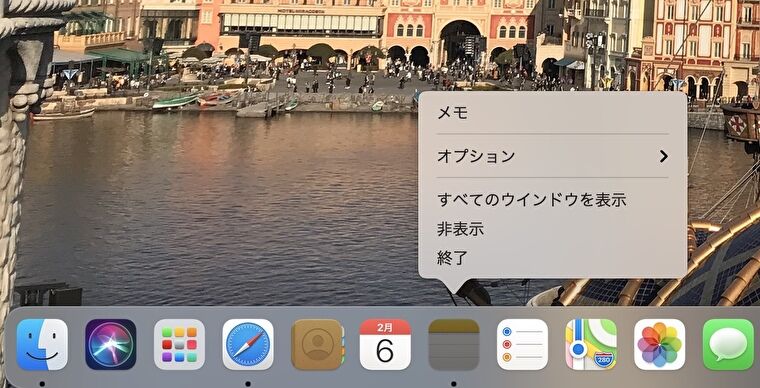
手順は、停止したいdockアイコンにカーソルを合わせ、「終了」をクリックすれば完了です。
アイコン下にある点が消えるので、これでバックグラウンドでも停止したことになります。
このような対処と今回紹介したセーフモードでも直らない場合はOS を再インストールした方が良いかもしれません。
まとめ
この記事では、起動が遅い時に試したいセーフモードのやり方を画像付きで詳しく紹介しました。
まとめると下記になります。
- 重くなる原因は様々だが、Macの機能「セーフモード」を起動すれば解決することある
- なぜなら、起動すると同時にフォントキャッシュ、カーネルキャッシュ、システムキャッシュファイルの削除をするから
- 手順
- Macを再起動したらすぐに「shift」キーを押し続ける
- リンゴのロゴマークがでてくるが、そのまま押し続ける
- ログイン画面になったら、「shift」キーを放し、そのままログイン
- 他にも簡単なMacくるくる対処の方法はある
- MacOSのアップデート
- アクティビティモニタからタスクを終了
長年使ってるキャッシュクリアにすることができるので便利です。
Macの起動が重い時や、アプデで操作性が遅くなった時などに試してみてください。



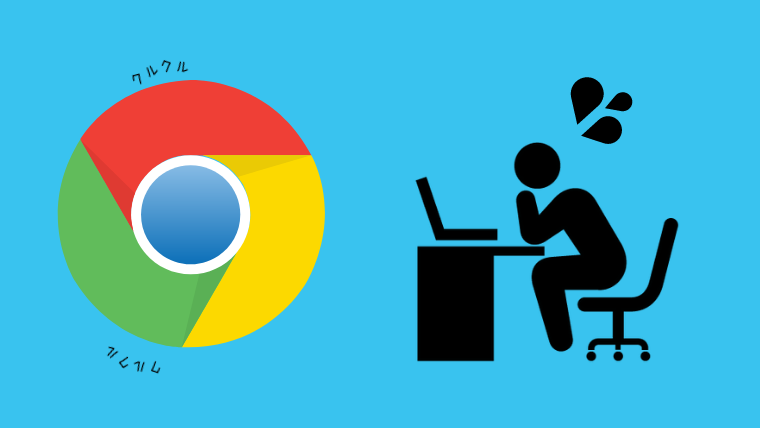

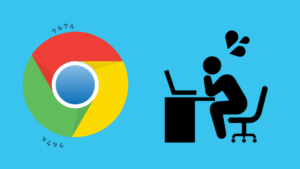
コメント
コメント一覧 (1件)
[…] ・起動が遅い時に試したい、セーフモードのやり方 ・ファインダーが重くなった時の対処2選 ・自動変換がおかしくなった時の対処 ・「アプリ」のアップデートができない時の対処 […]