 悩み人
悩み人ブログ用に名刺が作りたい。名刺の画像は作ったけど、印刷はどうすれば良いのか分かりません。
そんな悩みにお答えします。
どうも、ブログ運営者のポチ(@sunrise_033)です。
結論からいうと、キンコーズの名刺印刷なら簡単で確実に注文依頼することができます。
私はある機会があり、ブログ用名刺を作りました。印刷しようとした時、どうやって名刺画像を印刷すれば良いんだ?という疑問が浮かびました。
色々調べると「キンコーズ(kinko’s)」の名刺印刷がそこそこ値段かかりますが簡単で早いということがわかりました。
この記事では、「キンコーズ(kinko’s)」の名刺印刷を実際に注文してきた内容をレビューしていきたいと思います。
今回、名刺を作る際に利用した環境はこんな感じです↓
- デザイン作成→イラストレーターさん(ココナラで依頼)
- デザインサイズ調整→Canva
- 名刺注文→キンコーズ(kinko’s)


- お得に暮らし、コツコツ副収入で心豊かに。あなたをそっと応援するブログを運営
- お得な節約、コツコツ投資、ブログ収益化の3つが主軸コンセプト
- 月間54,000PV/収益5桁達成中
- フード・グルメブログも別サイトで運営中
ブログ用名刺をキンコーズで印刷してみた
結論から先に言うと、キンコーズ(kinko’s)に名刺印刷を注文すると翌日の営業日には名刺を印刷、完成します。
できた名刺はこれです↓


「店舗注文」と「オンライン注文」の2つがあり、受け取りも「店舗受け取り」と「配送(有料)」があります。
店舗注文は店舗により土日でも営業しているので平日に行けない人でも便利ですね。
店舗は全国にあります。青森から九州まで店舗がありますよ。
全体的に印刷料金はそこそこしますが、それに見合ったクオリティとスピードを提供してくれるので個人的にはおすすめですね。
キンコーズの料金はデータ持ち込みプラン20枚でカラー印刷だと片面2,640円です。
キンコーズで名刺印刷した背景と理由
私自身、なぜキンコーズで名刺印刷をしたのか?
それはクリエイターEXPOというイベントの入場に名刺が必要だったのです。
-150x150.png)
-150x150.png)
-150x150.png)
これを機に「雑記ブログ専用の名刺を作成しよう」と決めました。
で、イラストレーターさんにデザインしてもらった名刺デザインをCanvaという画像作成ツールでサイズと文字を調整して作りました。
作成したデータをそのままCanvaサイト内で印刷注文できるのですが、Canvaサイトで印刷し配送する場合は「お急ぎ便」で注文して大体3日〜6日以内に注文が届きます。
半身-150x150.png)
半身-150x150.png)
半身-150x150.png)
配送に時間がかかる!イベントに間に合わない。
なので今回は名刺印刷屋「キンコーズ(kinko’s)」にて印刷を依頼を検討、プロに頼めば印刷ミスするリスクが減るし手っ取り早いということでキンコーズに注文することにしました。
【キンコーズで名刺注文】注文方法と受け取りの流れ
では「キンコーズ(kinko’s)」の注文方法を見ていきましょう。
注文方法は2種類、
店舗で注文
オンライン注文
があります。
実際に使ってみた感想、近くに店舗がある場合は店舗注文が早くてスムーズだったりします。
なぜなら、「キンコーズ(kinko’s)」の店舗では印刷のプロがその場で対応してくれるので、画像データを持参した際に名刺サイズと合ってなかったりズレがある場合は向こうで修正してくれるからです。
全く印刷の設定が分からない人でも安心して印刷を依頼できます。
キンコーズ店舗で注文するやり方
まずは、キンコーズの店舗で注文する方法を見ていきます。
はじめに注意点として「キンコーズ(kinko’s)」店舗に名刺を印刷する時は「USBメモリー」を持っていきます。
店舗で注文する時は画像データの入ったUSBメモリーを持っていく
PC内に保存されている画像データをUSBメモリーに保存して持ち込み、「キンコーズ(kinko’s)」店舗のPCに接続して印刷をかけていきます。
画像データをまだ作っていない人はCanvaなどの画像編集ツールを使って名刺用の画像データを作成してください。
その場で印刷用紙のサンプル(数十種類)を見て触ることができるので、自分好みの名刺の種類を選んでください。



実際に印刷用紙のサンプルを見て触れるのはメリットですね。
配送やオンラインだと出来上がりまでどんな用紙なの分からないのでこれは店舗ならではのサービスですね。
あとは、USBメモリーを店員さん渡せば細かい印刷修正をしてくれます。
完成のサンプルを見てOKだったら受付は完了です。
印刷料金は後払いです。
ここまでの所要時間は15分程度でした。
事前に画像データを作成して、名刺の色や種類を決めて行けばかなり早く受付を済ませることができますよ。
受け取りは営業日より24時間になります。私の場合は翌日以降の受け渡しになりました。
キンコーズオンラインで注文するやり方
- 忙しくてお店に行く時間がないです。
-
その場合はキンコーズオンラインで注文することも可能です。
やり方の流れは下記のようなイメージです。
データ入稿→カード決済
作成期間は24時間、受け取りは注文してから翌営業日
このようになります。
では①の項目である「オンラインから名刺作成を注文」する手順を見ていきます。
-150x150.png)
-150x150.png)
-150x150.png)
画像付きで解説します。
詳しくはキンコーズオンラインページで手順を紹介しているのですが、内容を簡単に見ていきますね。
- まずは会員登録(年会費・登録料無料)
- 会員登録後にログイン
- 商品ページから「入稿/ダウンロード」を選択
- データをアップロード
- サイズ・枚数・用紙などを入力
- 希望納期と店舗を選択
- 注文内容を確認
- 校正/見積もりを確認
- 校正を確認
- 注文を確定
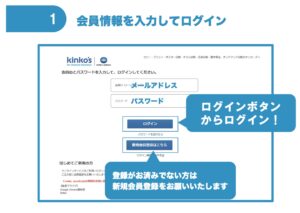
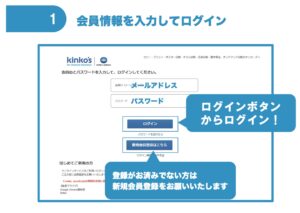


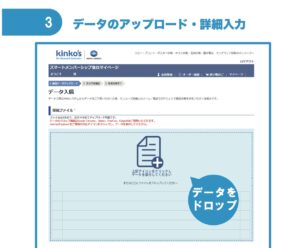
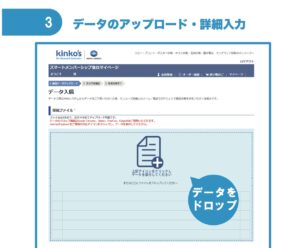
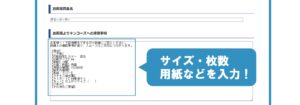
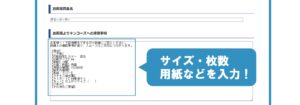


この時に下記の部分に訂正があれば、修正します。
校正する・しない
配送か店舗受け取りを選択
希望店舗の変更
支払い選択
「買い物」に保存します。
この時点でオーダーが店舗に届き、15分以降に「買い物かご」から承認手続きをしていきます。
「買い物かご」→「校正/見積承認」を選択します。
問題なければ「校正結果承認」を修正したい場合は「再校正依頼」を選択します。
見積りに問題がなければ「見積承認」を選択します。
これで完了です。
まとめ
キンコーズ(kinko’s)で名刺印刷を注文してみた感想は
翌日の営業日には名刺を印刷、完成するのですぐに印刷して手元に欲しい時に便利だと感じました。
注文の流れをおさらいすると、店舗とオンラインで方法が異なります。
店舗注文
オンライン注文
(データ入稿→カード決済)
(作成期間は24時間、受け取りは注文してから翌営業日)
このようになります。
ブログ用の名刺は個人的に持っているとモチベアップになっているので作ってよかったなと感じます。
もし名刺を作る機会があれば、印刷知識なしでも安定の完成度で出来上がりも早いキンコーズの名刺印刷を使ってみてください。





コメント