 悩み人
悩み人Canva Proのリムーバー(透過機能)とリサイズ(サイズ変更機能)の使い方ってどうやってやるの?
そんな疑問にお答えします。
どうも、ブログ運営者のポチ(@sunrise_033)です。
Canvaはオンライン上で画像やデザインを作成・編集できるツールです。ブログ画像、SNSアイコン、インスタやYouTubeのデザイン加工でも綺麗な編集が簡単にできます。
無料でもそこそこ利用できる編集ツールなのですが、有料版CanvaProではさらに、豊富な素材や高度な編集機能、背景や文字の透過などでクリエイターをサポートします。
この記事では、覚えれば簡単に高度な画像編集ができるCanva Proのリムーバー(透過機能)とリサイズ(サイズ変更機能)の使い方を解説します。

「日常のお得なもの」「グルメ」をテーマにしたブログ2つを運営
当ブログの特徴Amazonサービス・Yahooトラベル・節約Wi-Fi・ダイソー・ワークマン
月間54,000PV/収益5桁達成中
透過加工(リムーバー)のやり方とコツ
Canvaの透過加工(リムーバー)機能は、画像の背景や文字を透明にすることができる機能
Canvaの透過加工(リムーバー)機能は、画像の背景や文字を透明にすることができます。Canva Pro(有料版)のみの機能です。
写真た画像をアップロードして、透過加工(リムーバー)ボタンをクリックするだけで、自動的に背景や文字が消えます。
具体的にいうと下記のように
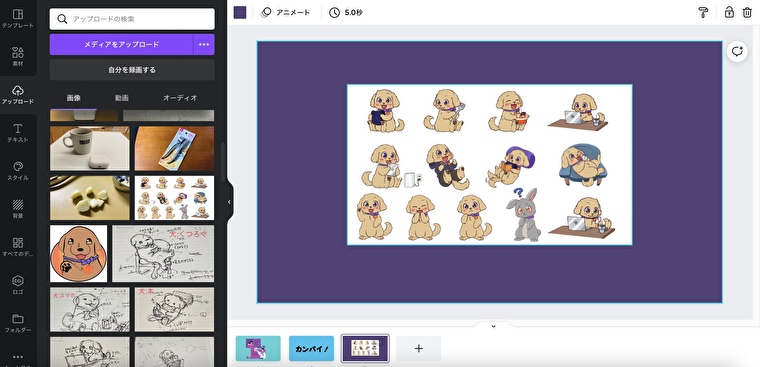
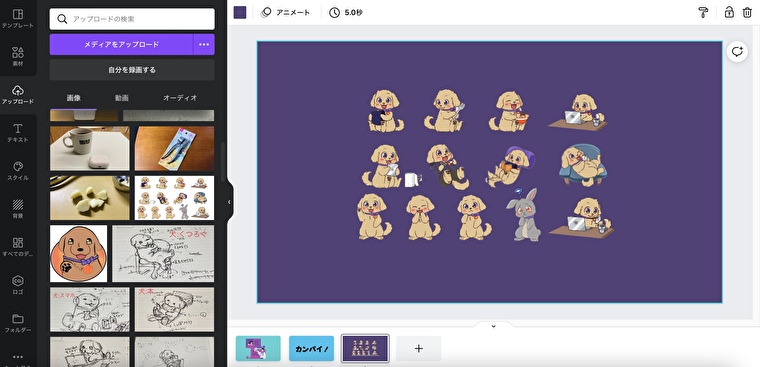
ボタンワンクリックで透過処理できるので誰でも簡単に透過画像を作ることができます。
この機能を使えば、画像を重ねたり、透明感のあるロゴやステッカーを作ったりすることができます。
 ポチ
ポチではそれぞれのやり方を解説します。
- エディタに画像を挿入
- 左上の「画像を編集」もしくは右横の「Canvaアシスト」ボタンをクリック
- 背景リムーバーをクリック
- 左上の
共有からダウンロード
\動画でも解説しています!/
サイズ変更(マジックリサイズ)のやり方とコツ
Canvaのサイズ変更(リサイズ)機能は、画像のサイズを簡単に変更することができる機能
Canvaのサイズ変更(リサイズ)機能は、画像のサイズを簡単に変更することができる機能です。
画像を選択して、サイズ変更(リサイズ)ボタンをクリックすると、自分の好きなカスタムサイズを入力するだけでサイズ変更することができます。
この機能を使えば、画像をSNSやブログなどに合わせて調整したり、画像の比率を変えたりすることができて便利です。
 ポチ
ポチではそれぞれのやり方を解説します。
サイズ変更のやり方
- エディタを選択
- 左上にある
サイズ変更をクリック - 任意のサイズを入力(例.Twitterアイコン400×400など)
サイズを変更orコピーしてサイズ変更を選択
\動画でも解説しています!/
- 「サイズを変更」と「コピーしてサイズ変更」に違いはなんですか?
-
それぞれの違いは下記になります。
今使用中のデザイン項目そのままをサイズ変更します。
現状のサイズに上書きされるので今のサイズ自体の保存は残りません。









コメント