テキストアプリ「pages」は簡単に操作できて感覚的に作業できます。
しかし、Mac初心者の人やパソコン初めての人は操作がわからないこともあります。
どうも、ブログ運営者のポチ(@sunrise_033)です。
この記事ではMacアプリ「pages」でページの追加・削除をセクション区分けを利用して行っていく方法を詳しく見ていきたいと思います。
・セクション区分けの手順
・セクション区分けしたページの削除方法

- お得に暮らし、コツコツ副収入で心豊かに。あなたをそっと応援するブログを運営
- お得な節約、コツコツ投資、ブログ収益化の3つが主軸コンセプト
- 月間54,000PV/収益5桁達成中
- フード・グルメブログも別サイトで運営中
【Mac】テキストアプリpagesとは?
Macが提供してるワークテキストアプリです。
MacやiPhoneに標準搭載されている無料で使えるワークテキストです。
感覚的に操作できるので、なんとなく使っていてもスラスラ書けちゃうくらいに簡単です。
個人的にはフォントも気に入っているので、Mac初心者にもおすすめのテキストアプリです。
スポンサーリンク
「pages」のセクション区切りとは?
ではさっそくPagesでページの追加を解説します。
がその前に「セクション区切り」について説明しますね。
「セクション区切り」とは、ページとページの間を繋がないでページ単体で編集することをいいます。
通常Pagesのページ追加では「書類」単位で保存されています。
ヘッダー・フッタの設定やページ番号が連動しています。
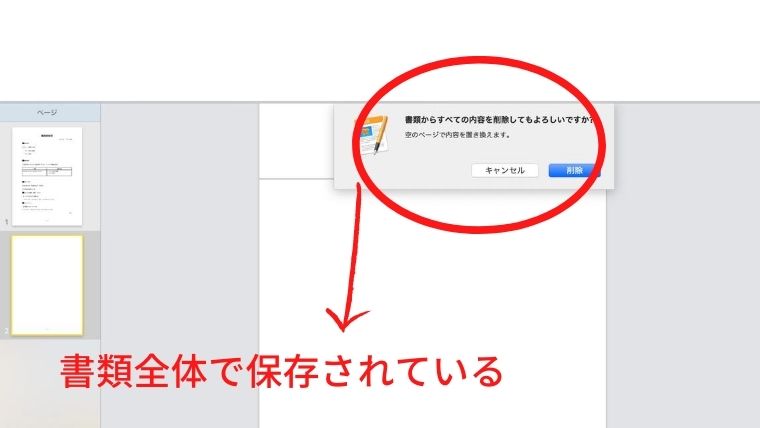
セクション区切りの場合は、ページ単体で保存させます。
ヘッダ・フッタやページ番号の設定は単体になり、引き継がれません。
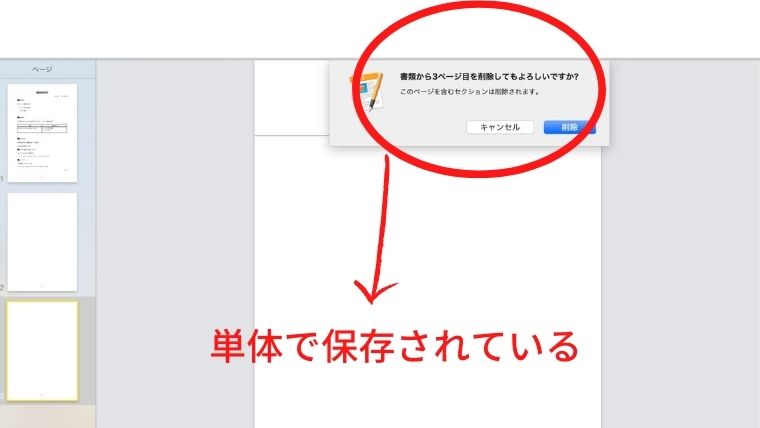
・「ページを追加」→同じセクションで連動してる
・「セクション」→別のセクションで単体保存
【Pagesでページの追加する方法】セクション区分けを分けて表示ページを増やす
手順は、画面左上にある「挿入」→「セクション」で完了です。

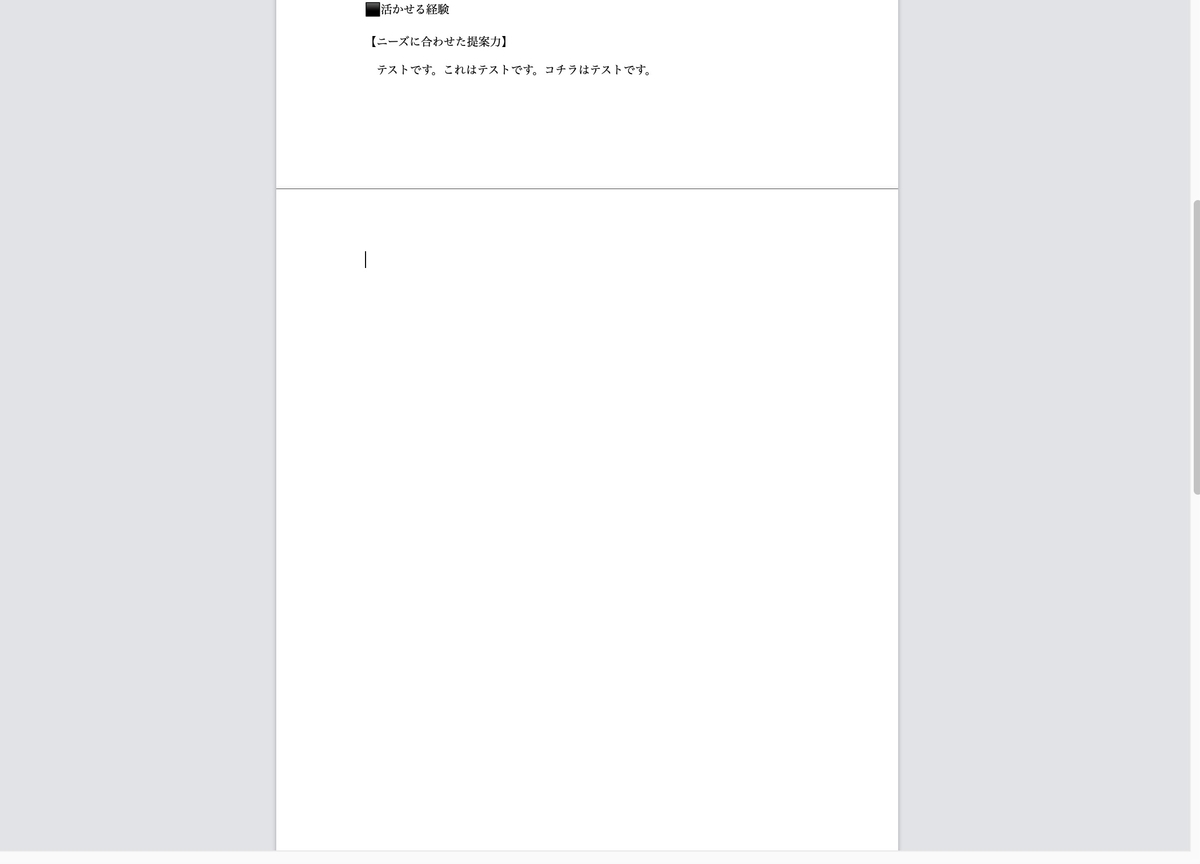
追加してすぐなら、[command+Z]で削除することができます。
【Pagesでページの削除方法】サムネールで削除する
「セクション区切り」で追加したページの削除方法は下記の方法で行います。
画面左上の【表示】→サムネールをチェック→削除したサムネを選択→削除
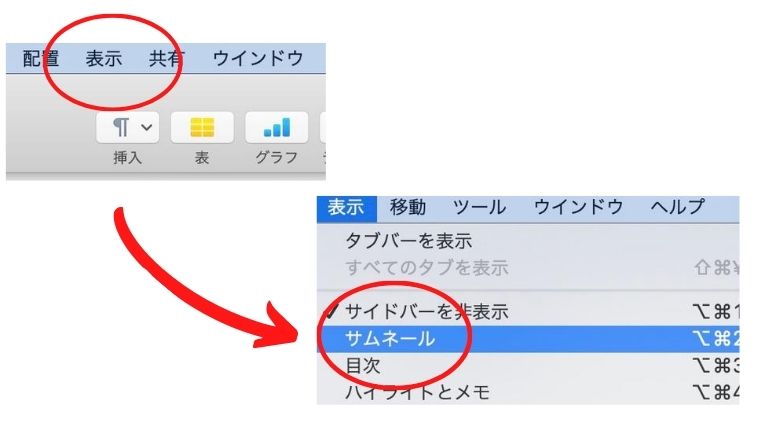
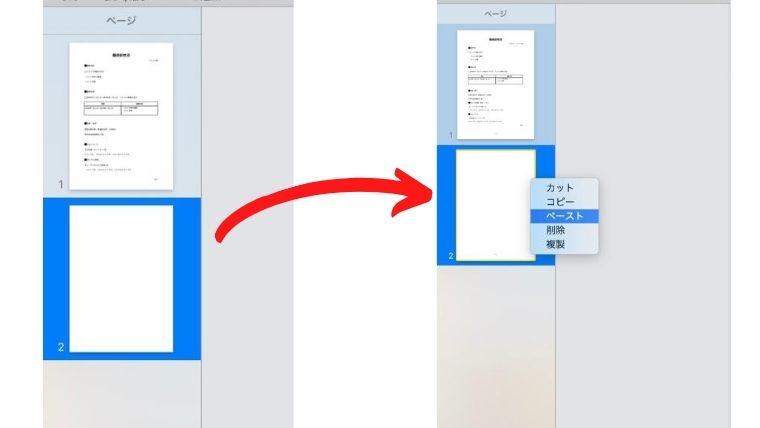
この手順になります。
セクション区切りでない、通常に「ページの追加」の場合は、保存後の「プレビュー」画面からしか削除ができないので注意です。
さいごに
正直、そこまでMac慣れしてない人は「セッション」からページを追加しなくても普通のページ追加で文章書いてて、まず問題ないです。
pagesはMac使っている人ならわかると思いますが、感覚的に操作できて良いですよね。

Pagesで履歴書・経歴書の作り方は下記ページで解説しています。

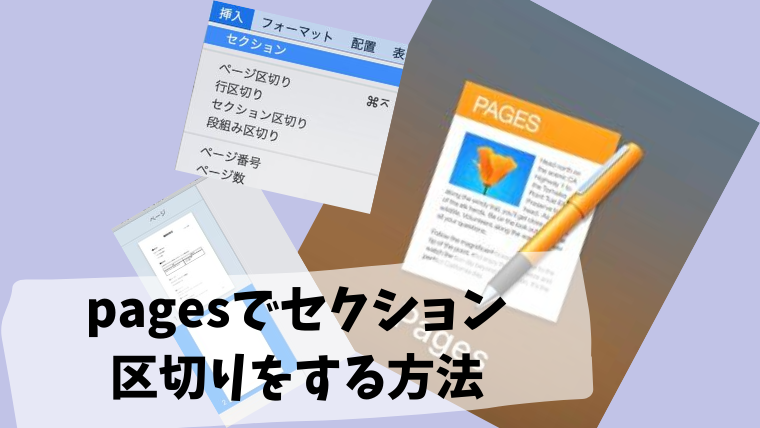


コメント