 悩み人
悩み人マクドナルドの「モバイルオーダー」って便利なのかな?



支払いは難しいのかな?PayPayと連携して使いたいけど、どうやってやるの?
そんな疑問にお答えします。
どうも、ブログ運営者のポチ(@sunrise_033)です。
結論からいうと、マクドナルドのモバイルオーダーは
- 便利で使いやすい
- スマホ決済・クレジットが使えて支払いは簡単
- モバイル専用のクーポンもありお得
- 席に座って注文でき、店員さんが持ってきてくれる
これらの特徴があり、控えめに言っても、めちゃめちゃ使いやすいです。
特にPayPayと連携していてお得感があり、私もほぼ毎回モバイルオーダーで注文しています。
この記事では、マックモバイルオーダーのPayPayと連携した使い方を、実際の注文レビューを含めて詳しく解説していきます。


- お得に暮らし、コツコツ副収入で心豊かに。あなたをそっと応援するブログを運営
- お得な節約、コツコツ投資、ブログ収益化の3つが主軸コンセプト
- 月間54,000PV/収益5桁達成中
- フード・グルメブログも別サイトで運営中
もう並ばない!マックのモバイルオーダーが便利すぎた
マクドナルドのモバイルオーダーとは、スマホでマクドナルドの商品を事前注文できる専用アプリです。
食べたい商品をスマホで注文できるので、レジに並ぶことなく受け取ることができます。
また、お得なクーポンを利用することができる、なんとも便利なアプリですよね。
実際に使ってみたレビュー記事は、マクドナルドのモバイルオーダーをやってみた感想【メリット・デメリット】で解説しています。
では、マックモバイルオーダーの特徴をざっと見ていきましょう。
- スマホアプリインストールして使用
- 並ばず受け取れる
- 席に持ってきてくれる(店舗により異なる)
- オーダー受付は5:00~24:00
- レジ会計ではないので楽天ポイント・dカードを提示できない
- ドライブスルー利用可能
- マックカフェの利用は一部の店舗のみ
簡潔に書くとこんな感じです。
特にレジ会計ではないので、ポイントカードや楽天ポイント・dカードのポイントを提示することができません。マックでいつも貯めている方は注意が必要です。
ただし、マクドナルドモバイルオーダーの支払いに「d払い」と「LINEペイ」が利用できます。
*決済時の「d払い」のお支払いで200円(税込)につき1ptのdポイントが付与されます。
マックモバイルオーダー、PayPayと連携した使い方
マクドナルドの『PayPay決済』はモバイルオーダーしかできません。
PayPayボーナスを貯めたい時は「モバイルオーダー」一択になります。
マックでPayPay支払いしたい時はモバイルオーダーを積極的に活用したいところです。
では、モバイルオーダーで実際にPayPay決済をする方法を解説します。
- 「マックモバイルオーダー」アプリをインストール
- アプリを開く→「オーダー」をタップ
- 位置情報サービスをオン
- 滞在している店舗をタップ
- 項目から注文するメニューを選択
- 購入内容(店内・お持ち帰り)を選んでタップ→支払い方法を選ぶ
- 支払い内容画面で「支払う」をタップ→注文完了


アプリの起動したら、「マクドナルドに位置情報の使用を許可しますか?」とのポップが出てくることがあります。
この場合はAppを利用中は許可もしくは一度だけ許可をタップします。


「どちらの店舗で受け取りますか」という画面になります。
「位置情報サービスをオンにしてください」のポップが出てくるので位置情報をオンにするをタップします。
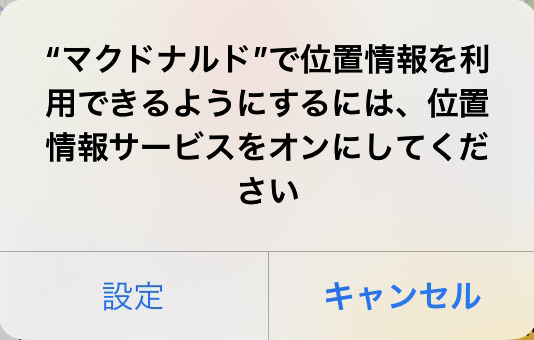
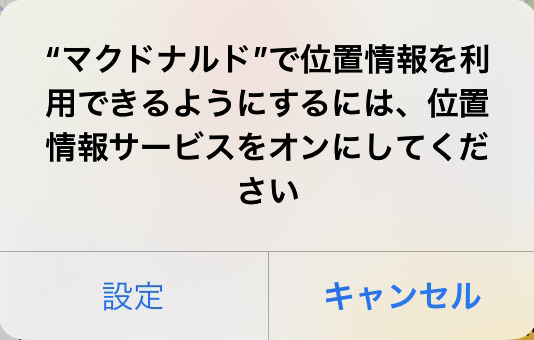
iPhoneの手順
設定→プライバシー→位置情報サービスをオン
項目一覧
- おすすめ
- バリューランチ
- バリューセット
- クーポン
- レギュラーメニュー
- サイドメニュー
- スイーツ
- ドリンク
- ハッピーセット
-150x150.png)
-150x150.png)
-150x150.png)
これらのメニューから注文を選びます。
半身-150x150.png)
半身-150x150.png)
半身-150x150.png)
よし、モバイルオーダークーポンからコーヒーを注文してみよう。
クーポンをタップします。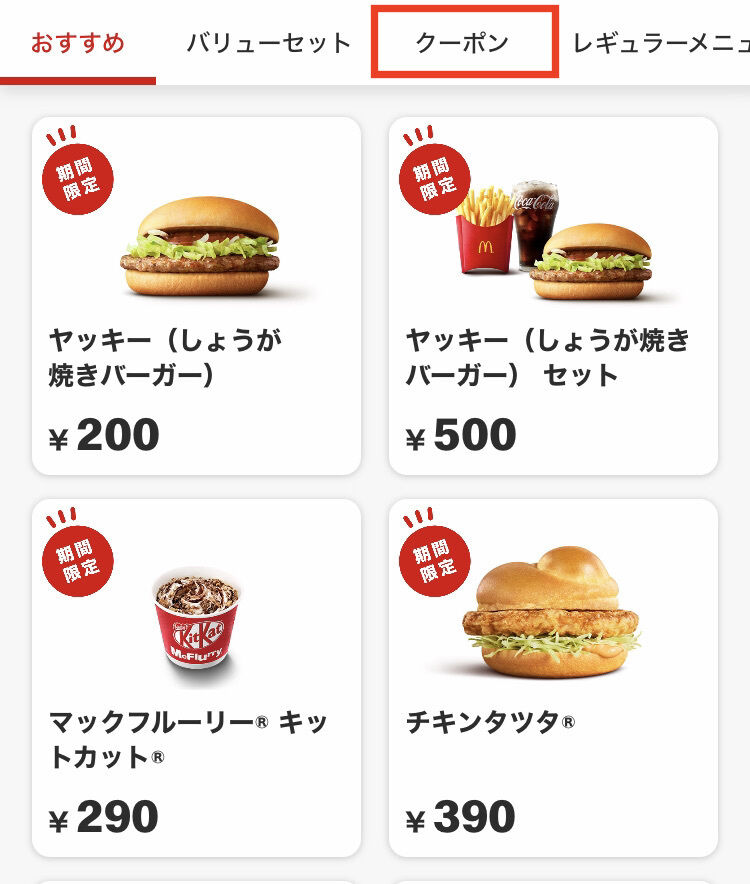
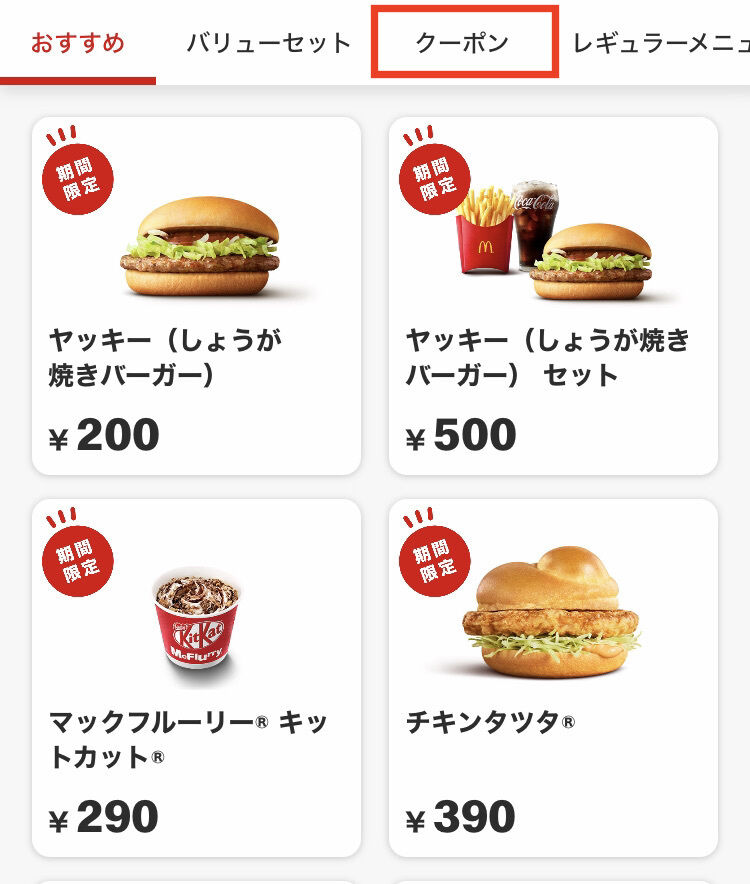
「モバイルオーダー特典」の中からコーヒーMサイズ(アイス・ホット)クーポンを選択して「このクーポンを使う」をタップします。
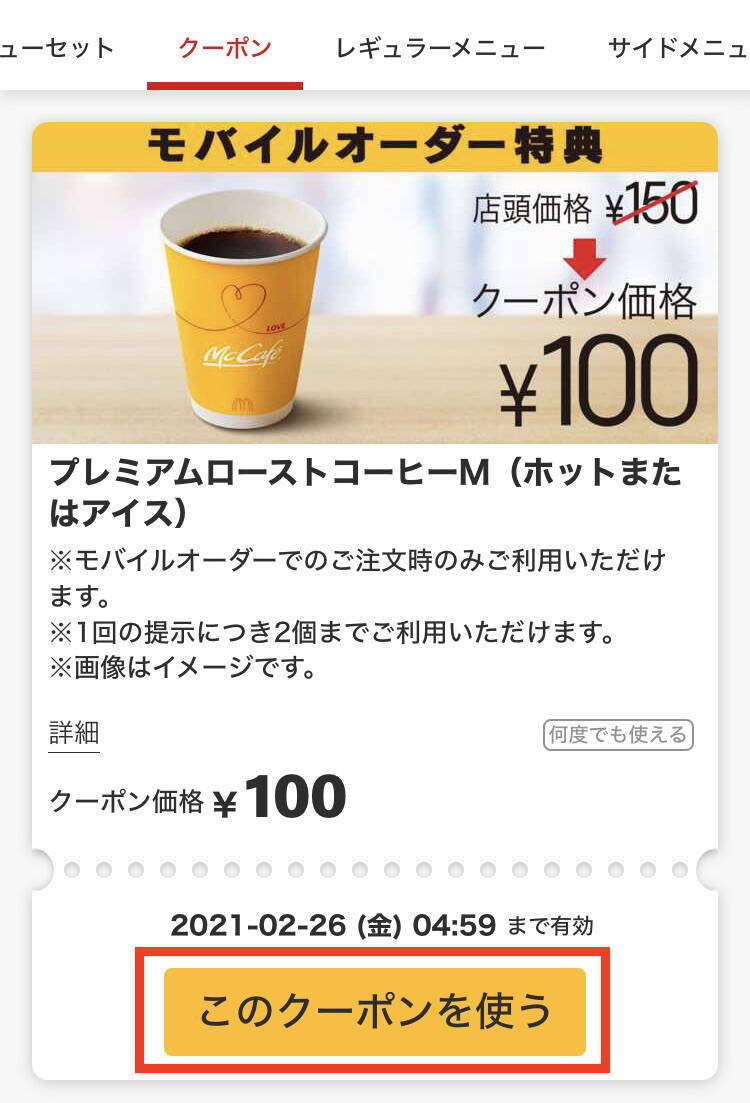
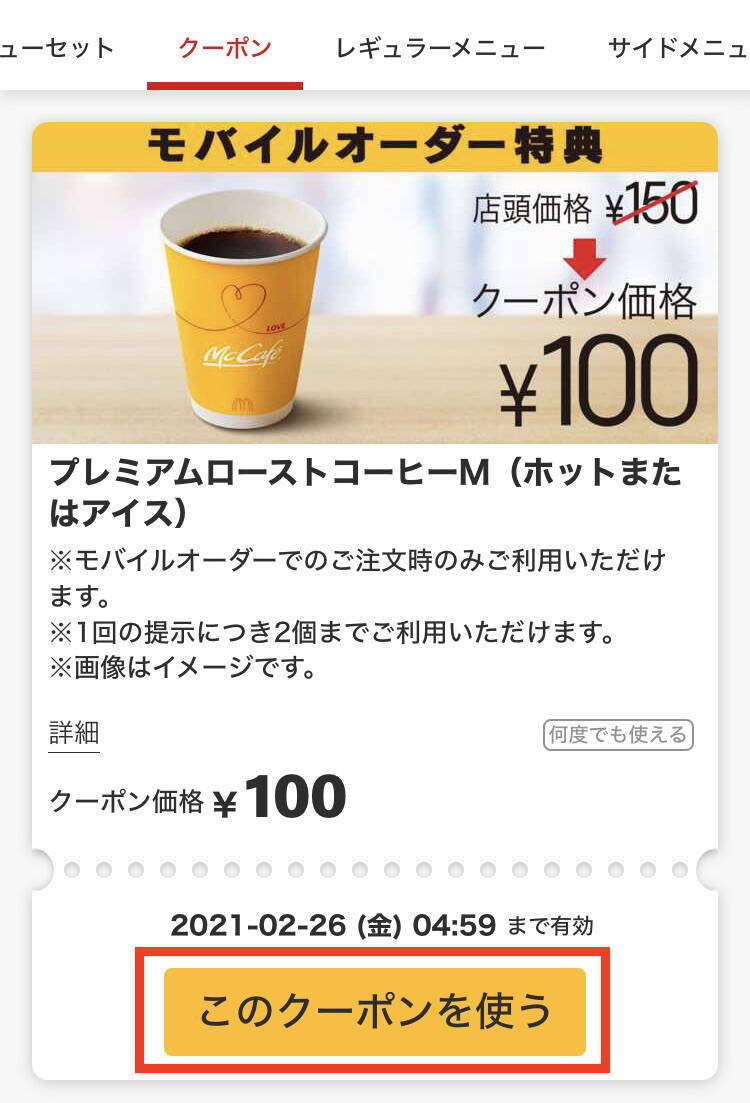
レジに進むをタップします。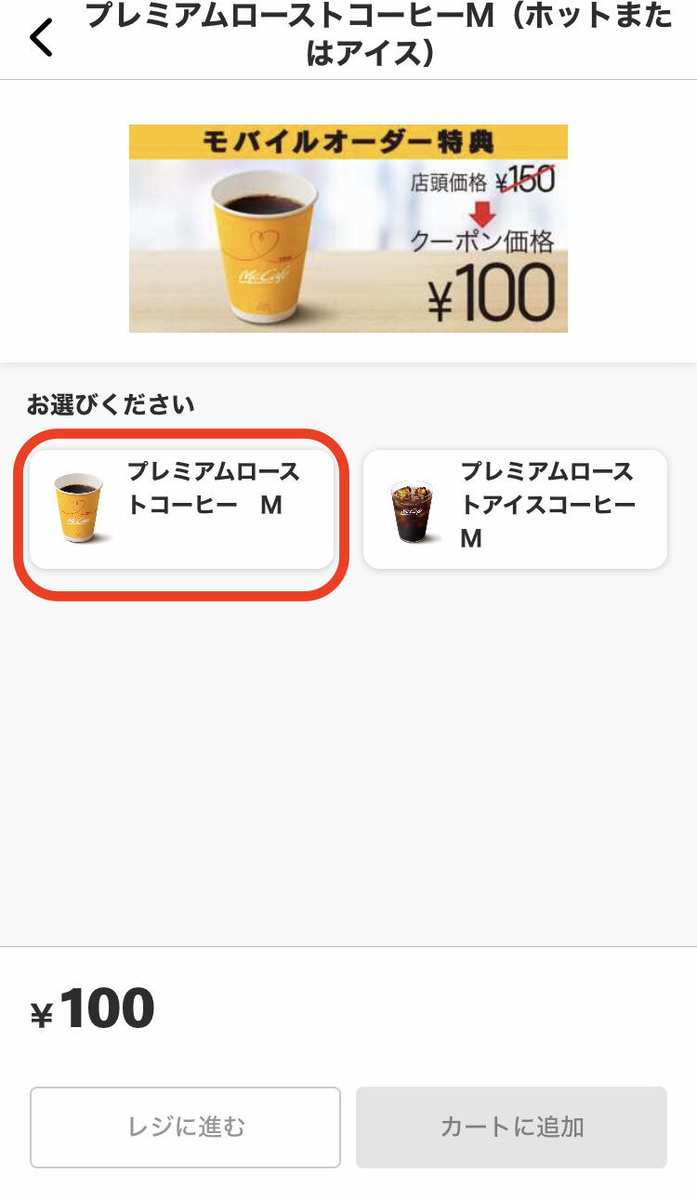
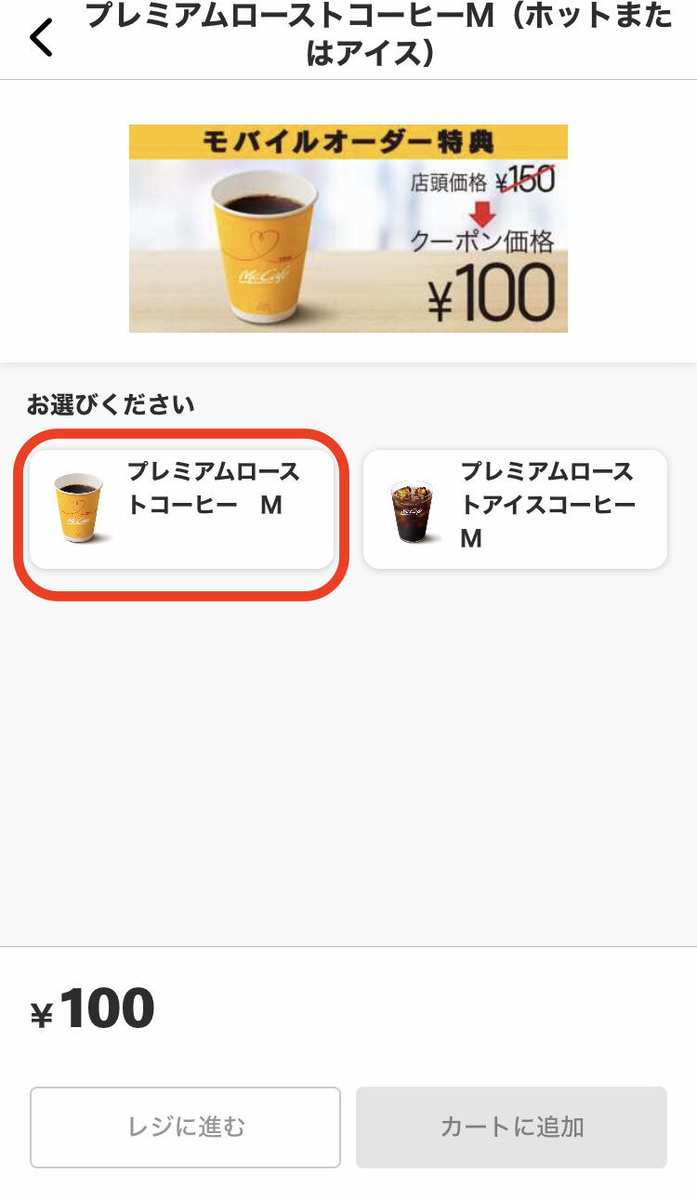


追加オーダー
カートに追加をタップするとカート内に注文内容が保存されます。
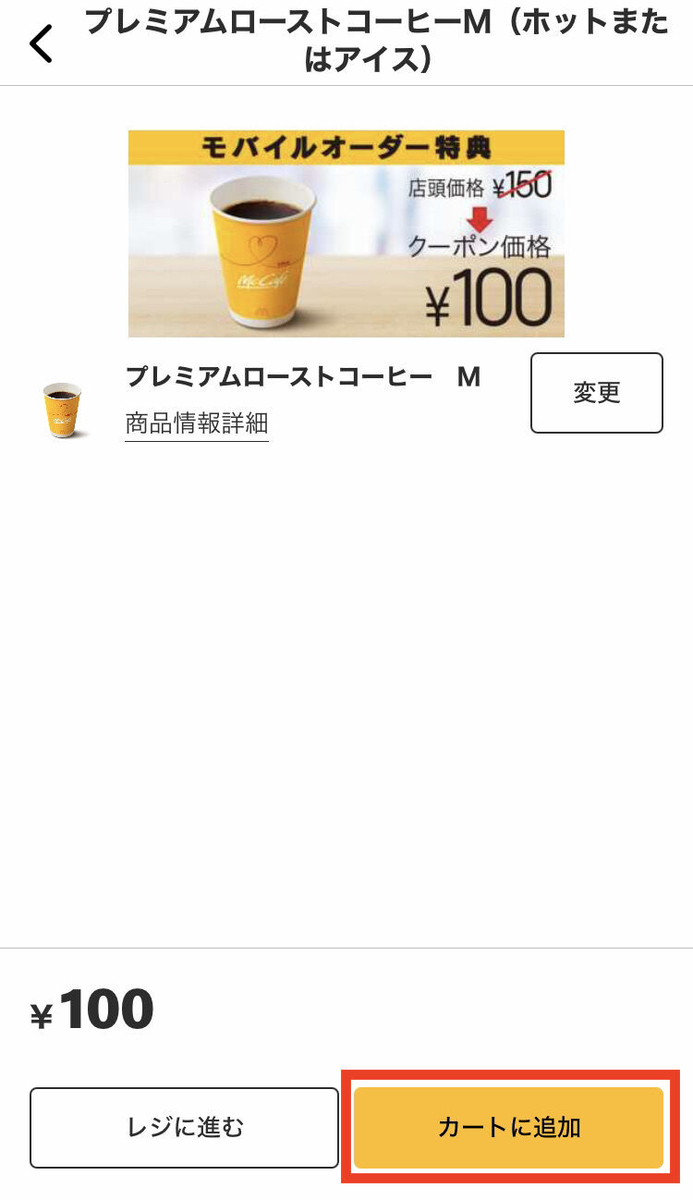
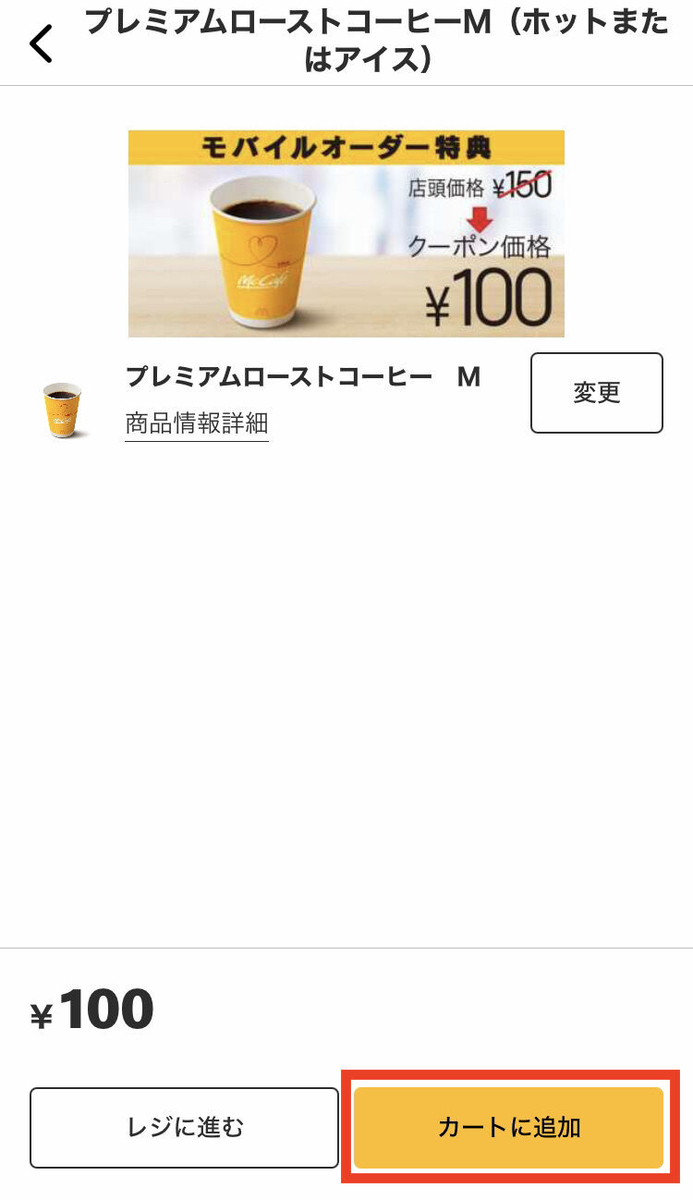
カードの中身を確認する
カードの中身を確認したい場合は、カゴマークをタップすると注文商品の内容と編集をすることができます。
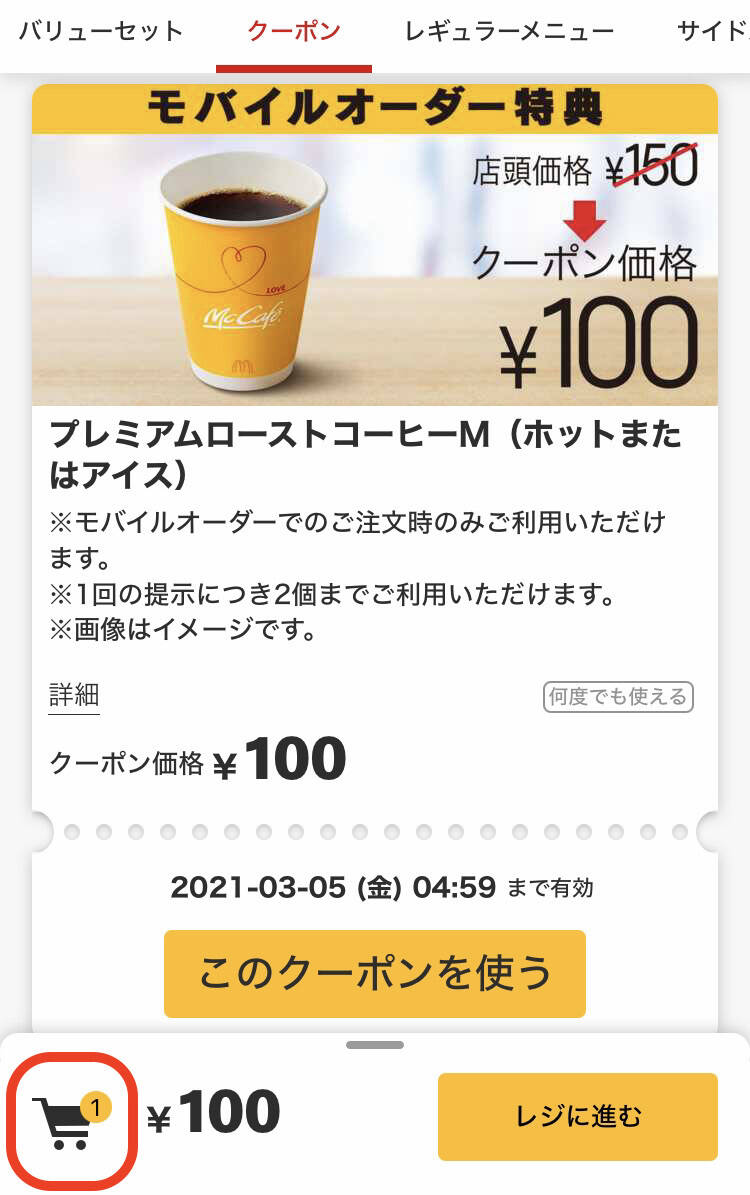
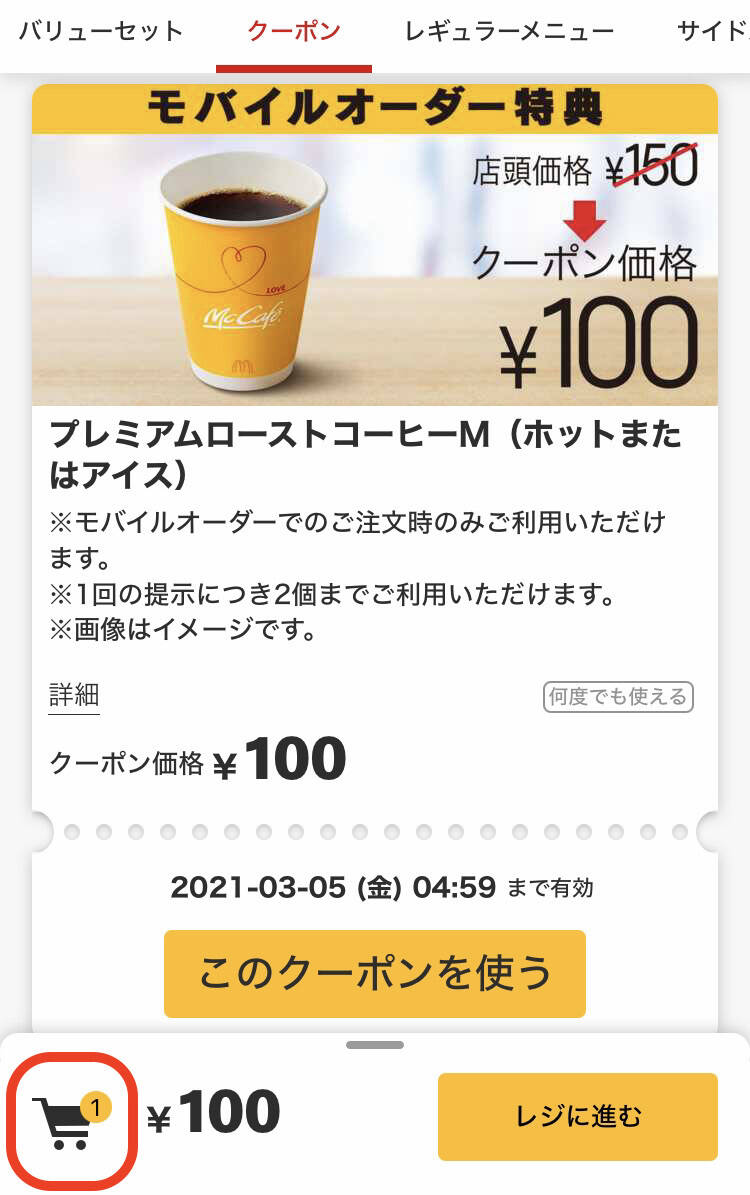
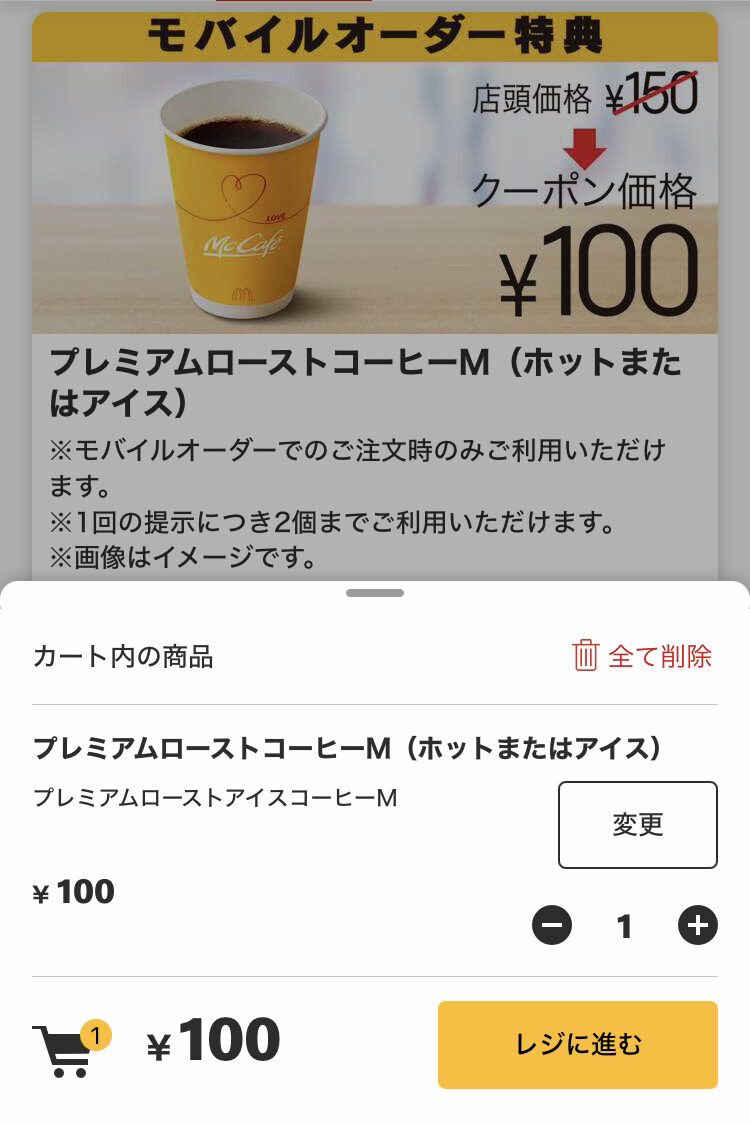
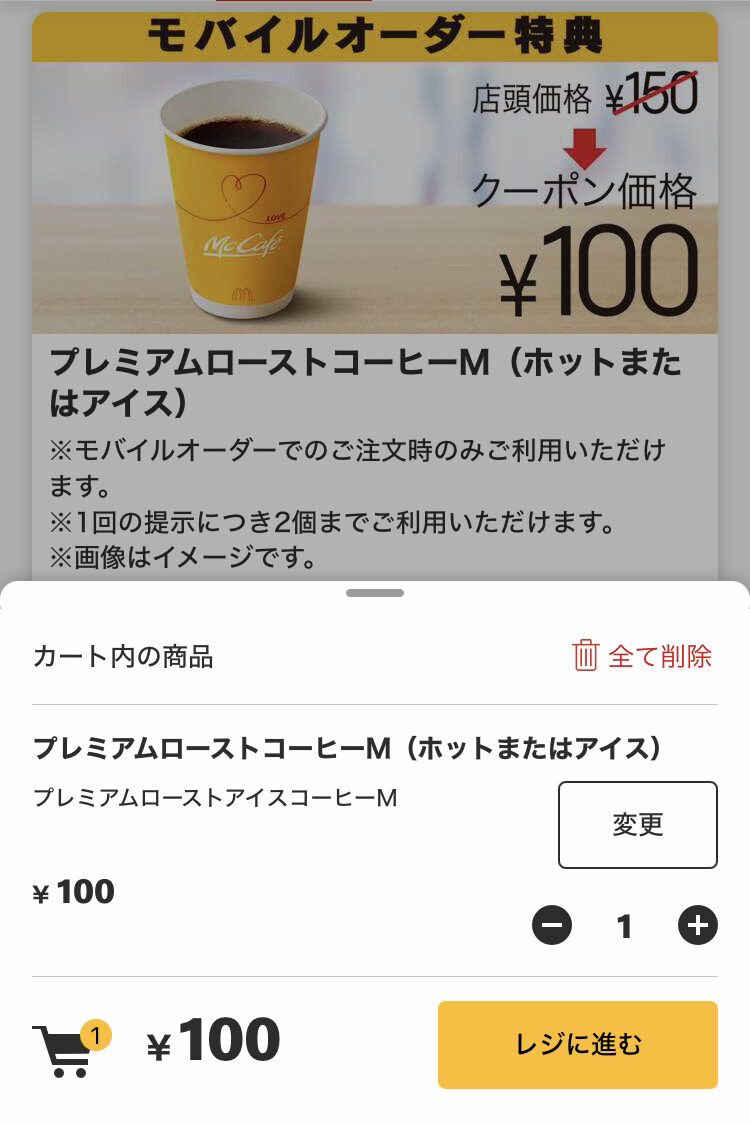
画面から「レジへ進む」をタップすればレジに進みます。
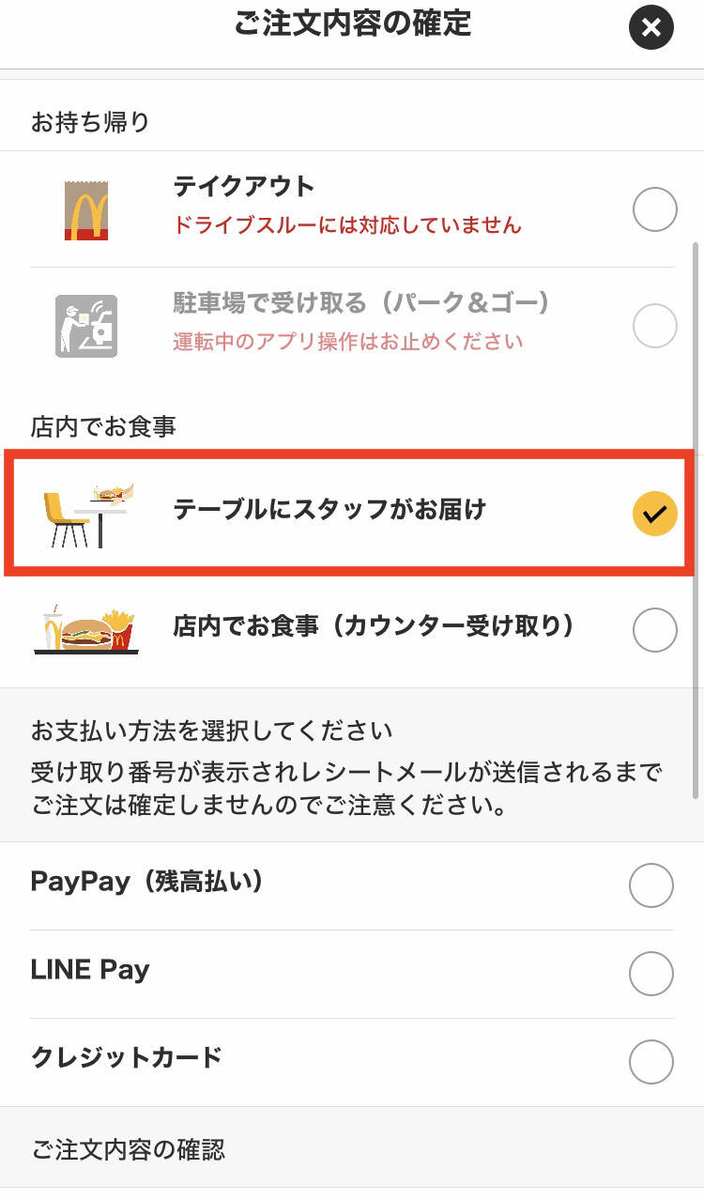
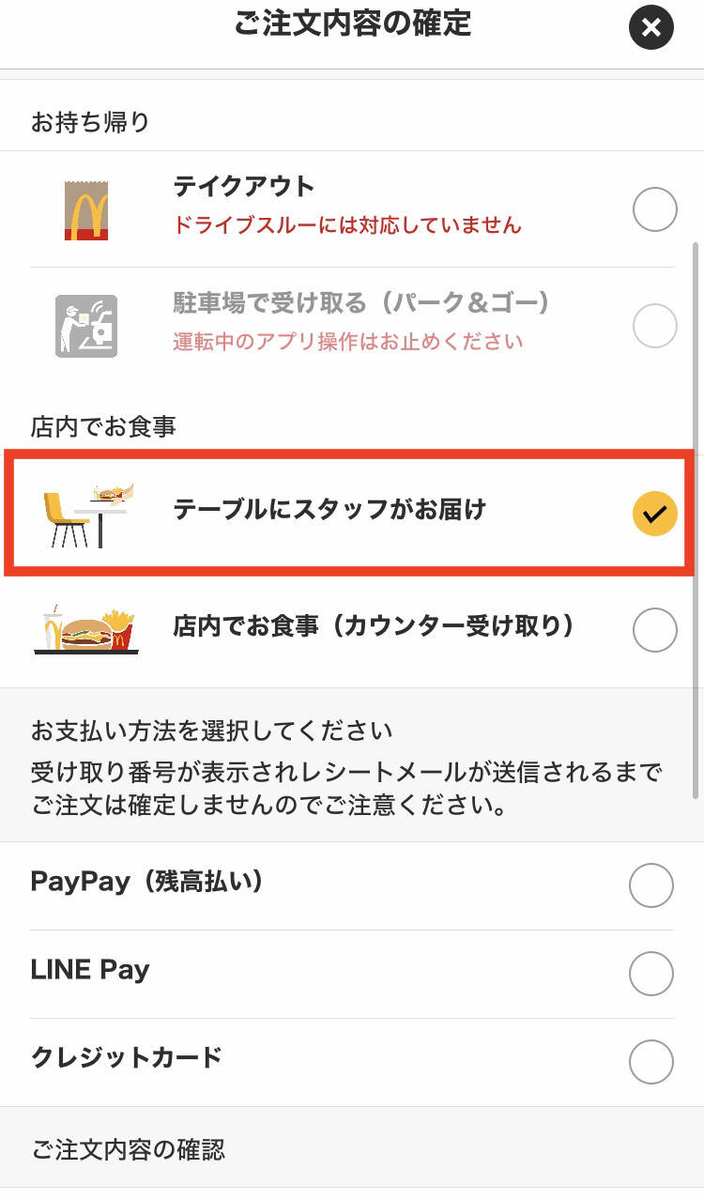
持ち帰りか店内かを選みます。
半身-150x150.png)
半身-150x150.png)
半身-150x150.png)
今回は店内の「テーブルにお届け」を選択したよ。
下のお支払い方法欄にチェック項目が出てくるので、支払いたい方法にチェックを入れます。
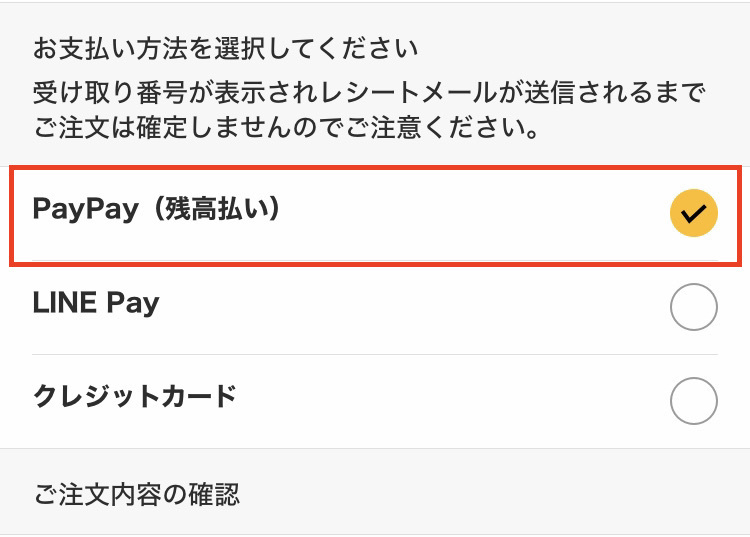
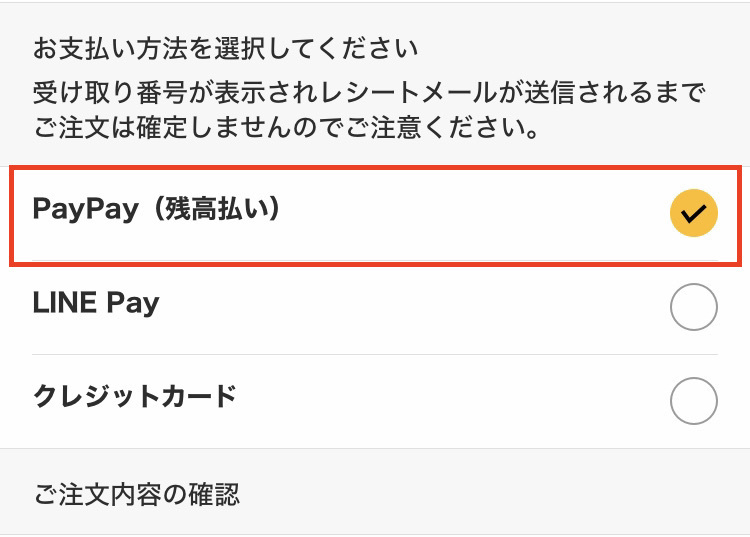
ここでようやくPayPayの支払いを選択できます。
一度利用すると、支払いは前回の方法を自動でチェックがつきます。
「テーブルにお届け」を選択した場合は「テーブル番号」を入力して「受け取りに進む」をタップします。
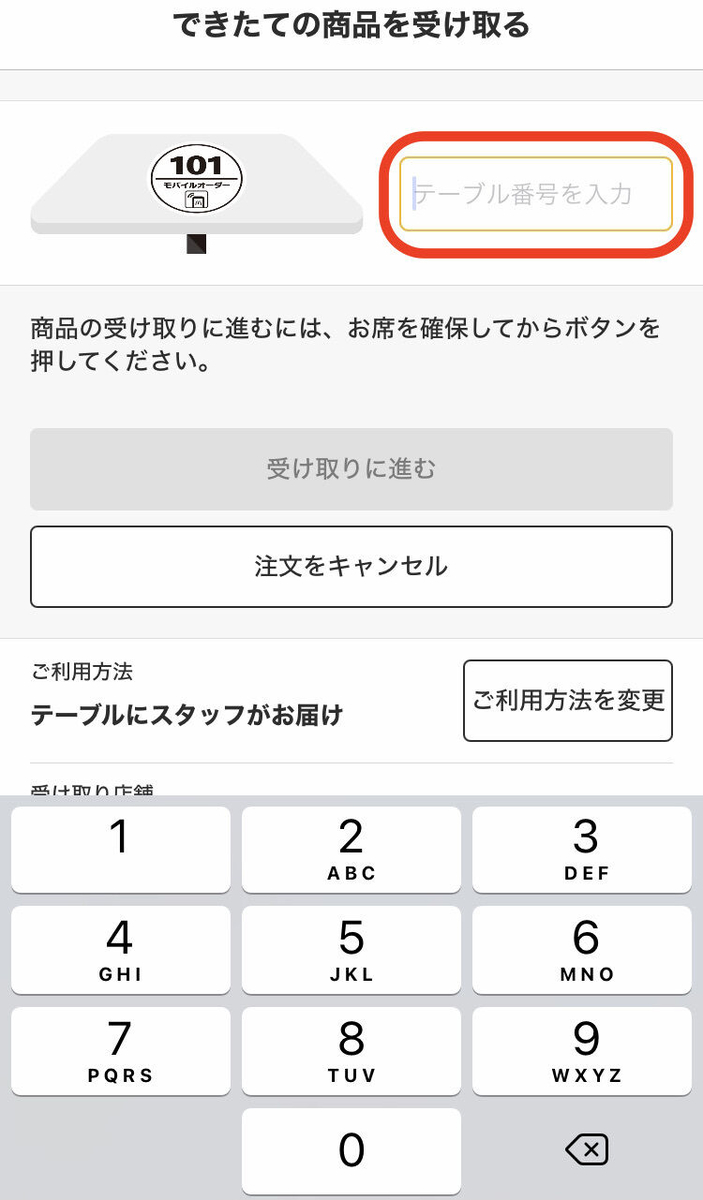
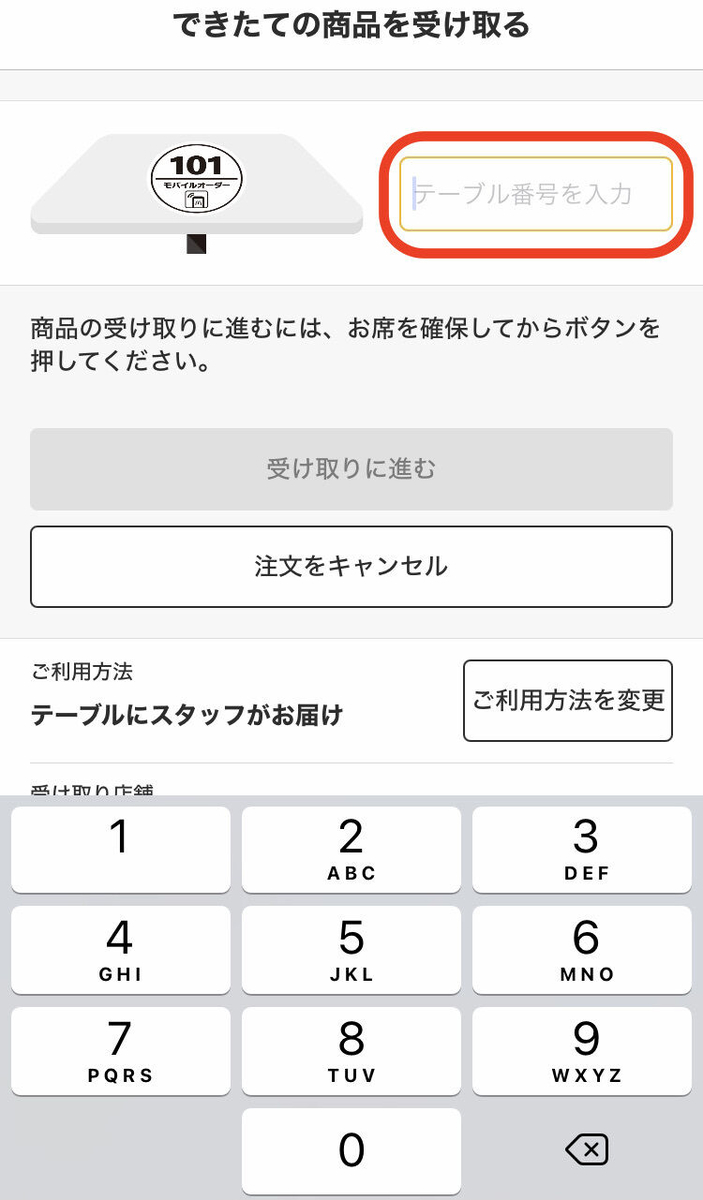
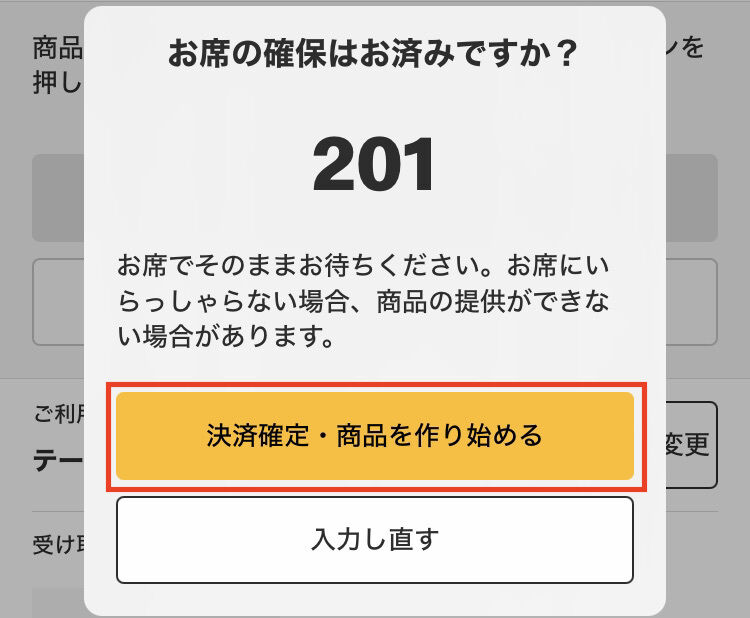
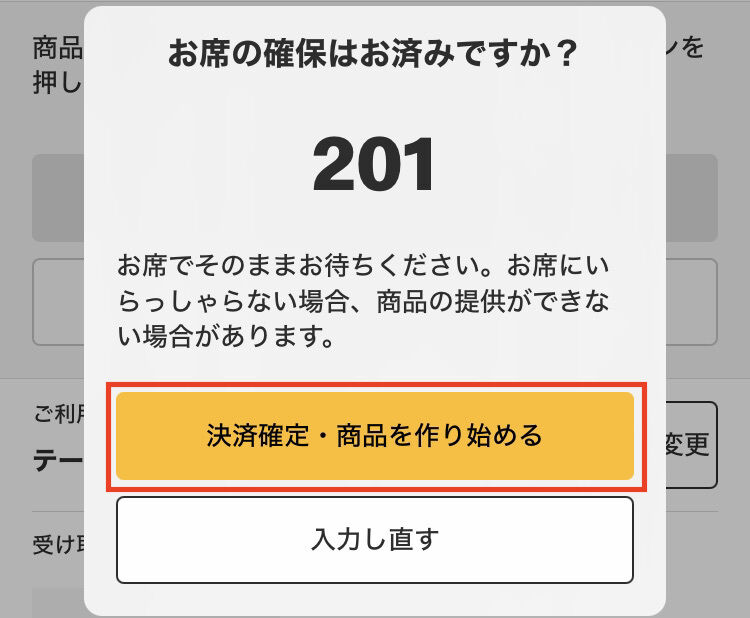
入力すると「席の確保はお済みですか?」という確認画面がてでくるので、「決済確定・商品を作り始める」をタップします。
支払うをタップ→注文完了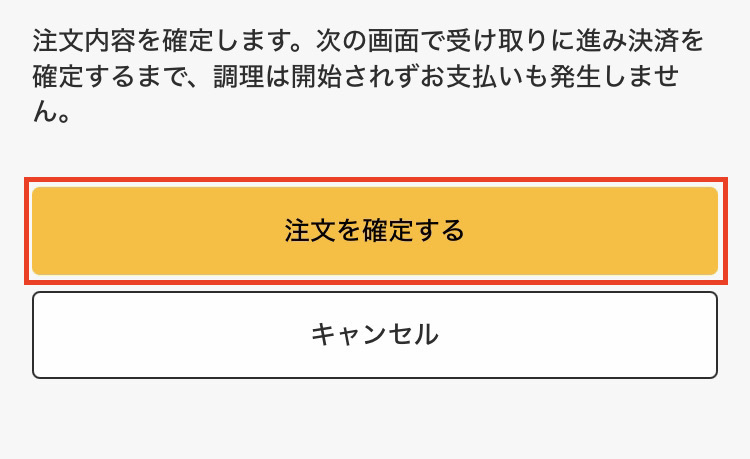
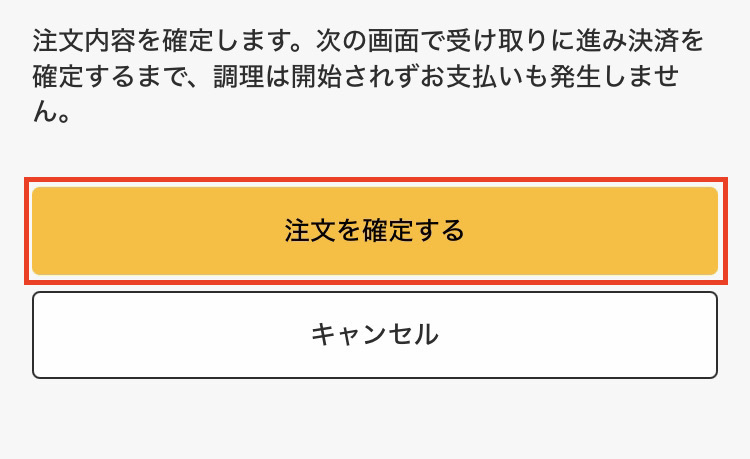
下にスクロールして「注文を確定する」をタップします。
*この段階では、まだ注文オーダーはマック側には通らないので、調理はされません。
今回はPayPay支払いなので、PayPayの決済ページに移行します。
支払い金額が表示されるので、「支払う」をタップします。
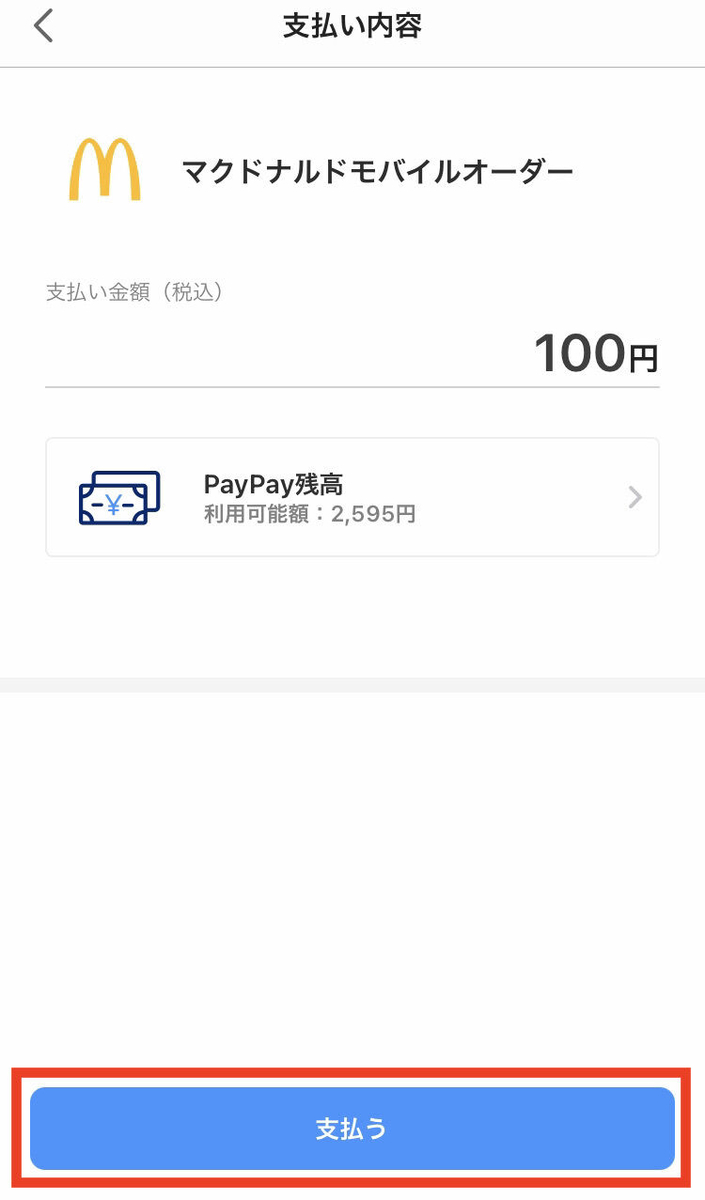
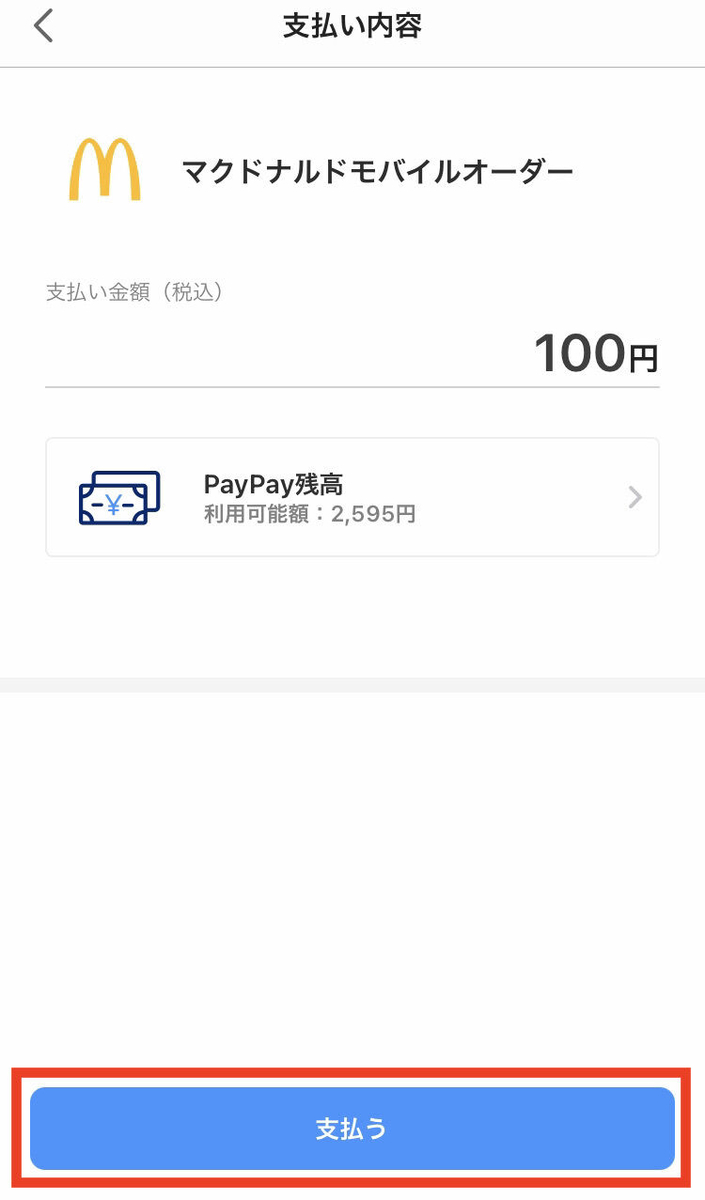
支払い金額が表示されるので、「支払う」をタップします。
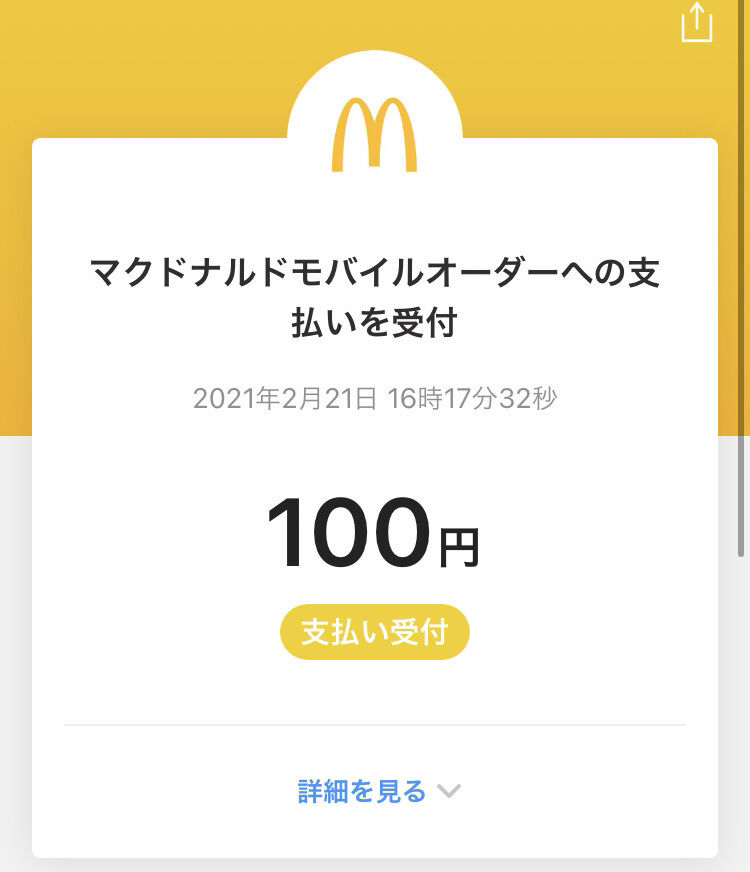
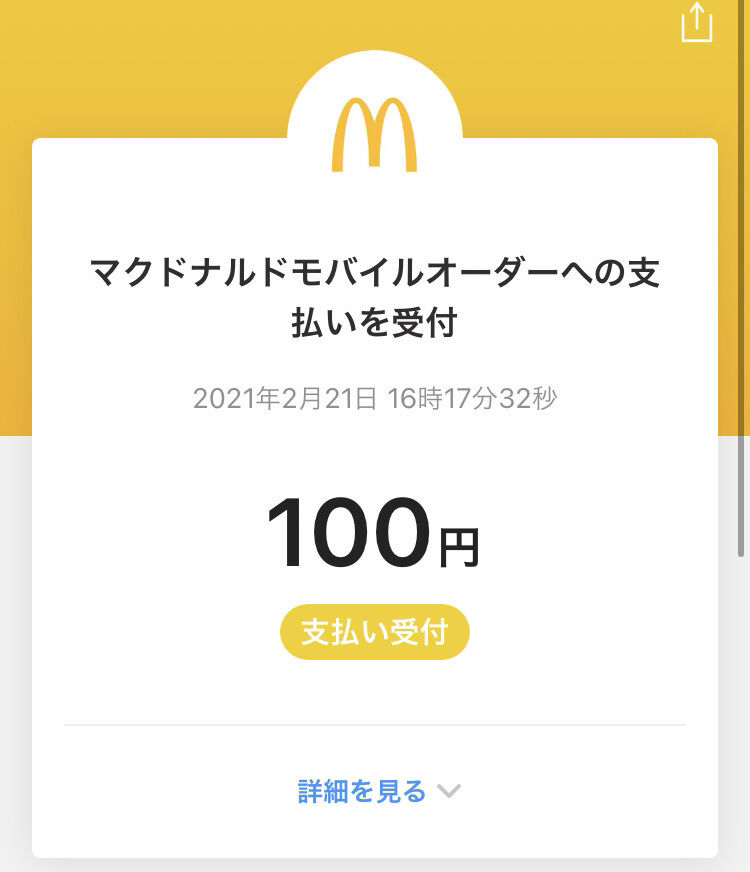
すると、「支払い完了画面」→「ただいまお作りしています」画面に移行します。
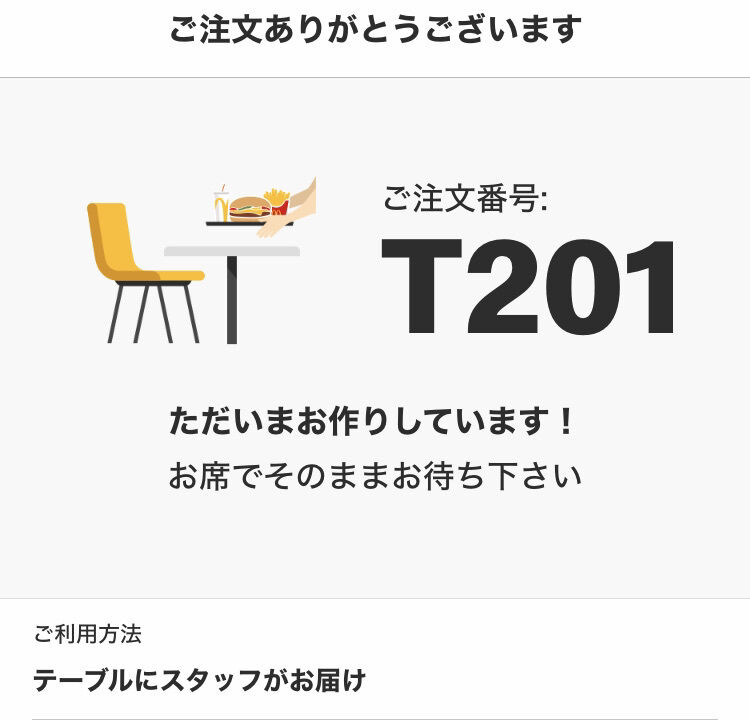
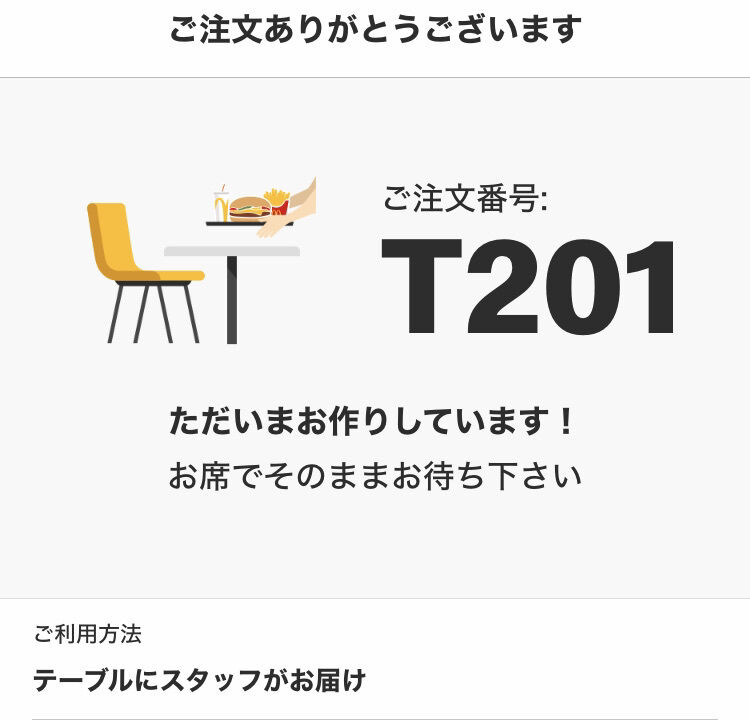
この時点で商品が作られて届けられるので、待ちます。


これで完了してコーヒーを席まで持ってきてくれました。
商品が届けられたら、スマホ端末のホーム画面に戻るをクリック→商品を受け取りましたをクリックして完了です。
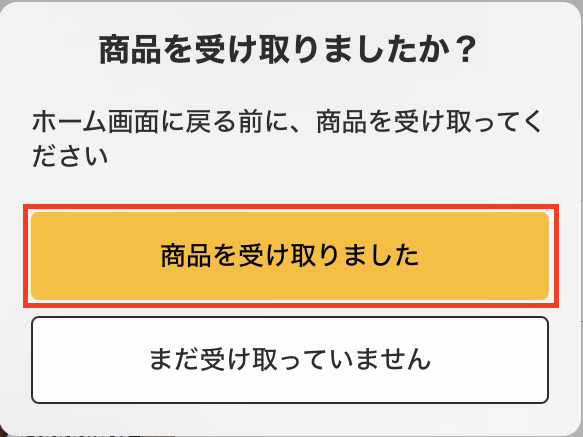
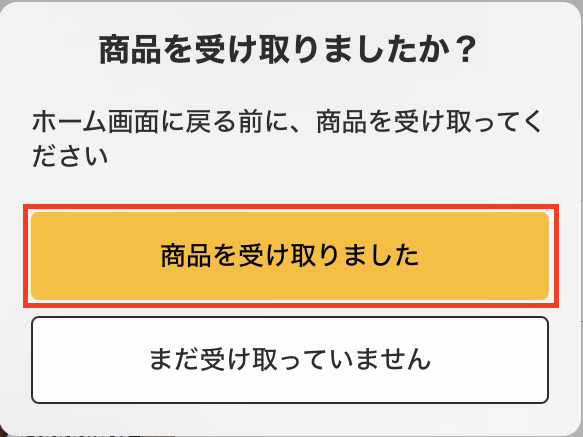
マックモバイルオーダー、支払い方法は何がある?
マックモバイルオーダーの支払い方法も確認していきます。
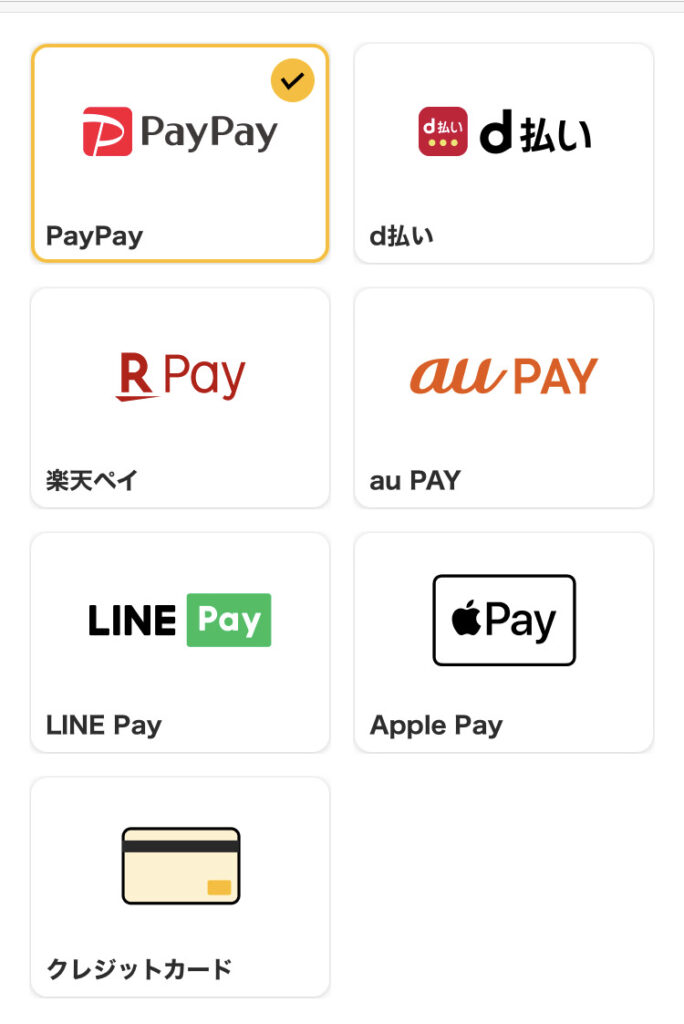
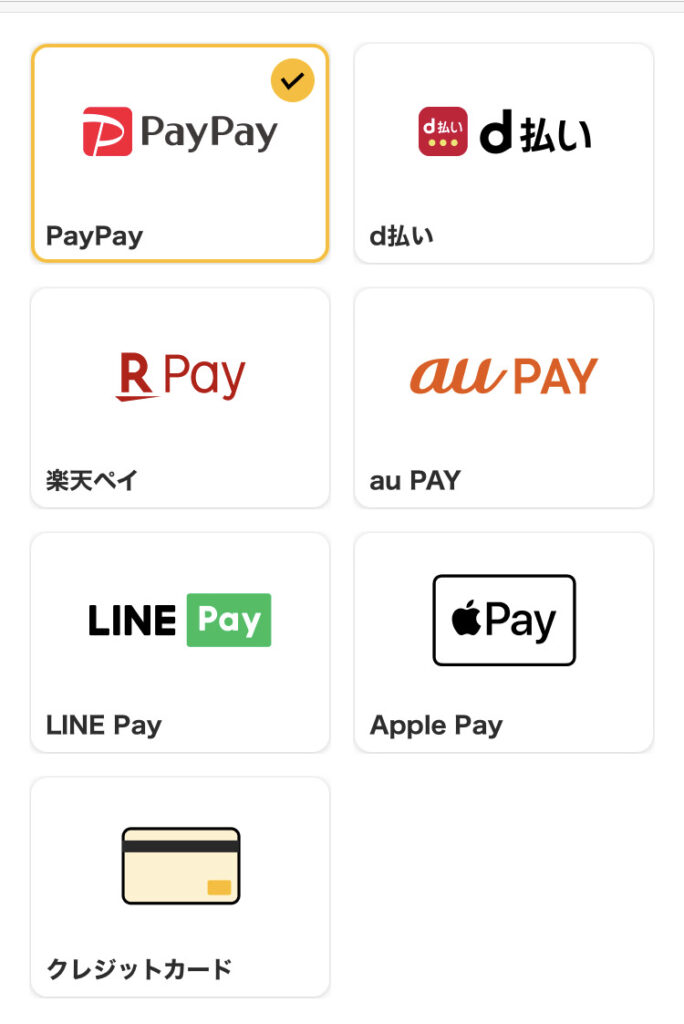
- PayPay
- d払い
- 楽天ペイ
- au pay
- LINE PAY
- Apple PAY
- クレジットカード
クレジットカードは下記のものが利用可能です。
- VISA
- master card
- JCB
- Diners Club
スマホ決済の場合は支払い時に提携先に飛ぶので一切の登録は不要です。
クレジットカードの場合は、登録が必要になります。
ホーム画面からアカウント→クレジットカード情報→新規クレジットカード登録
クレジットカードの登録は3枚まで可能です。
一度登録して、クレジットカードを変更したい場合
アカウント→クレジットカード情報で登録されてるクレジットカードをタップして「変更・削除」
「モバイルオーダー」はお得なクーポンもたくさん!
マックのモバイルオーダーはレジに並ばないで注文できる個人的にめちゃありがたいサービスなのですが、魅力はこれだけではありません。
先ほどの注文例でもありましたが、常時なにかしらのクーポンを利用できることも大きな魅力でしょう。
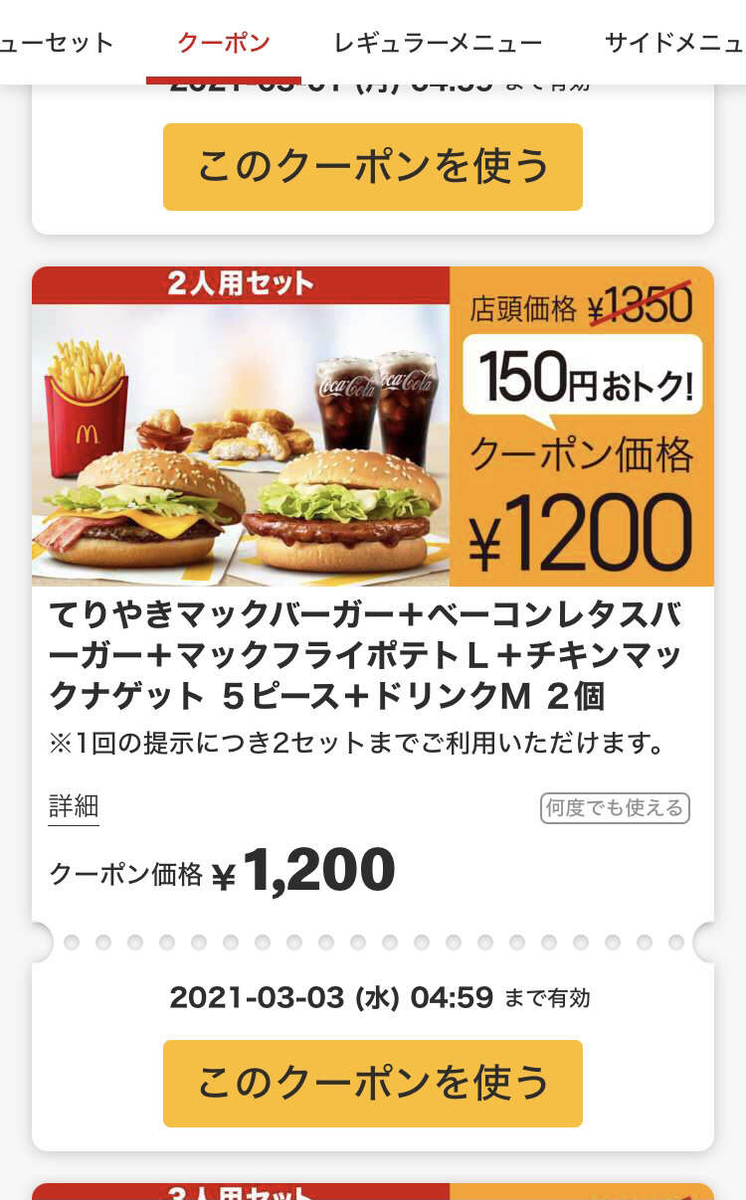
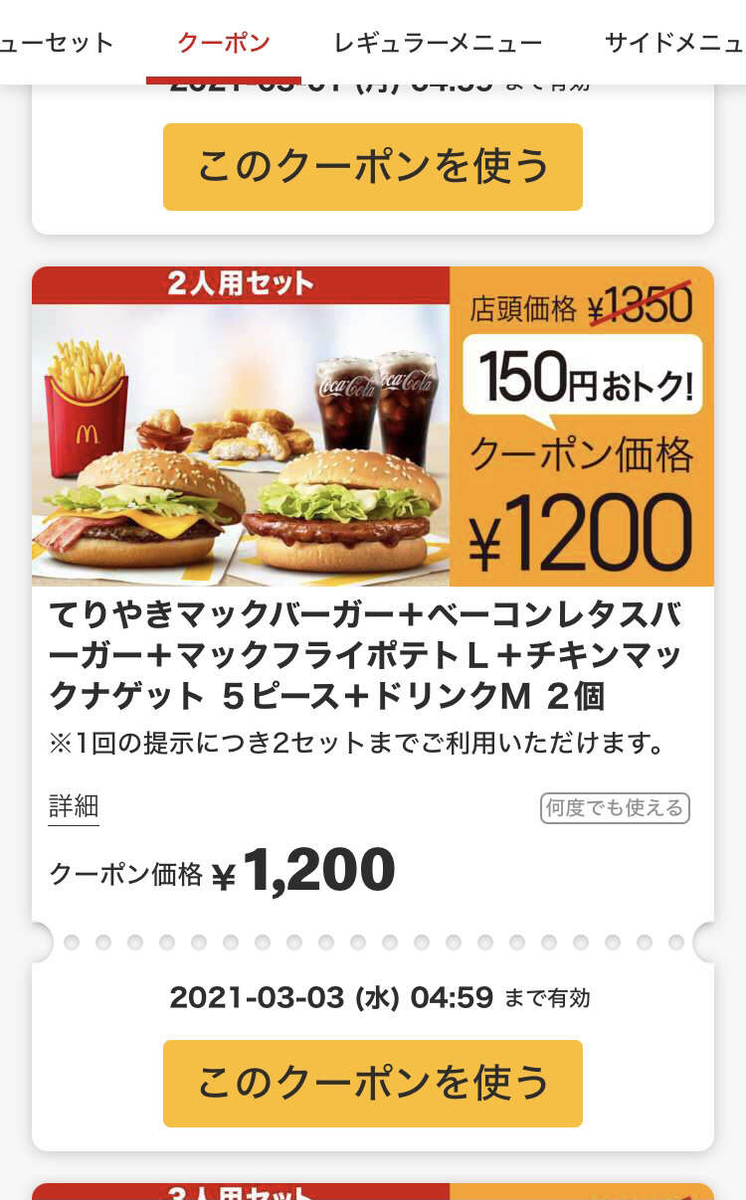


こんな感じで、モバイルオーダー専用クーポンページかあります。
(マックもアプリと同じにも見えますが色々ちがうのもありそう。)
クーポンを選びながらゆっくりとオーダーを決められるのもモバイルオーダーの利点でもありますよね。
クーポンは期間限定で色々と入れ替わるようです。
このマックのモバイルオーダーはPayPayも含めてスマホ決済できて店頭に並ばないで美味しいマックハンバーガーを食べられるます。
文字で書くと長くなりましたが、直感的にできちゃうくらい簡単な操作です。
まだ活用してない人はぜひ利用してみてくださいね。



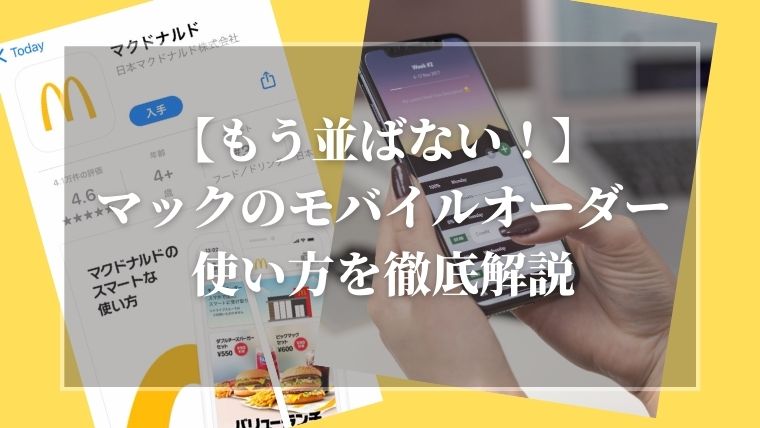




コメント