 悩み人
悩み人はてなブログに自分で撮影した動画をGIF形式で記事に貼り付ける方法ないかな?
そんな疑問にお答えします。
ブログ運営者のポチ(@sunrise_033)です。
結論からいうと、iPhoneやMacで撮影した動画を「GIF」形式に変更してはてなフォトライフにアップロードすれば貼り付けることができます。
下記はiPhoneのスクショ動画をGIF形式にしたものです。こんな感じにGIF画像にできました。
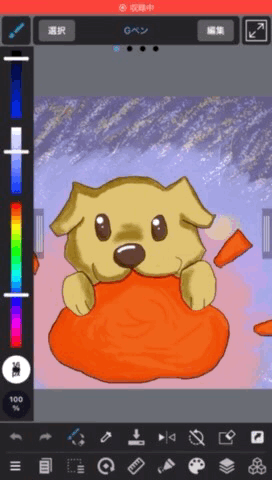
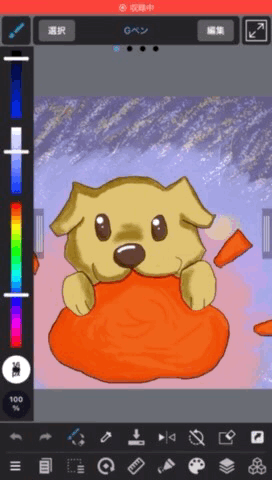
この記事では、「はてなブログ」に撮影した動画をGIF形式で記事に貼り付ける方法を詳しく解説します。
*この記事は、iPhone・Macの動画形式「MOV」が対象です。
★Androidスマホで撮影した「MP4」動画を貼り付けたい場合は下記サイトさまの記事を参考にしてみてください。
参考記事→コチラ


- お得に暮らし、コツコツ副収入で心豊かに。あなたをそっと応援するブログを運営
- お得な節約、コツコツ投資、ブログ収益化の3つが主軸コンセプト
- 月間54,000PV/収益5桁達成中
- フード・グルメブログも別サイトで運営中
はてなブログの画像貼り付けは「はてなフォトライフ」経由で行われている
はてなブログで画像を貼り付けるときは、PC編集の場合、編集オプションの「写真を投稿」にPCから画像をは選択して貼り付けると思います。
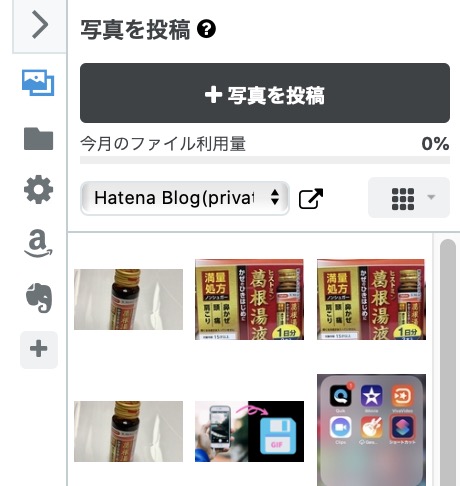
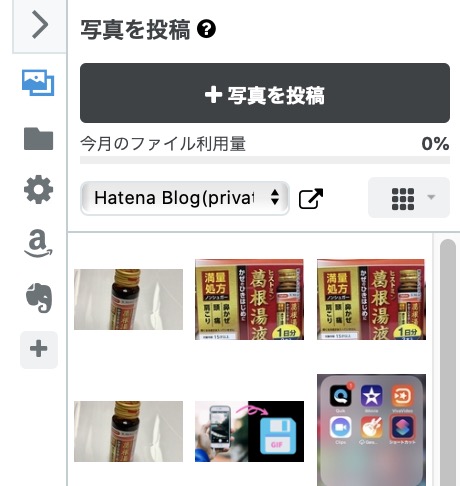
実はこの時、「はてなフォトライフ」に一度画像をアップロードして保存してから貼り付けているんですね。
「はてなフォトライフ」には、貼り付けられるフォーマットが決まっていて
・JPEG(JPG)
・PNG
このいずれかのフォーマット形式でアップロードする必要があります。
詳しくは「はてなブログ ヘルプ」で確認してみてください。
iPhone・Macで撮った動画をはてな記事に貼り付ける方法
-150x150.png)
-150x150.png)
-150x150.png)
では、動画の場合はどうなのでしょうか?
先述していますが、iPhone・Macのスクショで撮った動画を「はてな編集」でアップロードしようとしてもエラーになってしまいます。
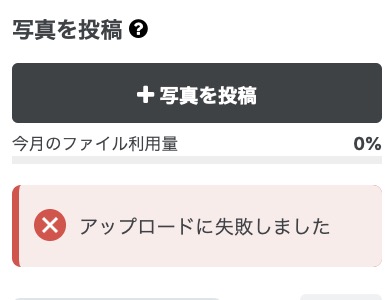
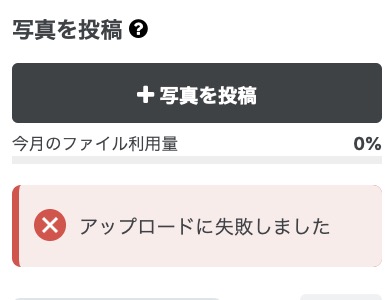
こんな感じに、エラーします。
これはiPhone・Macで撮影した動画は「MOV」のフォーマット形式になっているためです。
半身-150x150.png)
半身-150x150.png)
半身-150x150.png)
はてなフォトライフには未対応!
ではどうするのか?
「はてなフォトライフ」のフォーマット形式には、上記の他にもアニメーション画像の「GIF」形式に対応しています。
なので、iPhone・Macで撮影した動画を「GIF」形式にすれば良いんです。
-150x150.png)
-150x150.png)
-150x150.png)
方法はiPhoneとMacで違うのでそれぞれ紹介します。
iPhoneで撮った動画を「GIF」形式に変更する
iPhoneで撮影した動画を「GIF」に変更する時は、iOSで標準アプリとなった「ショートカット」機能を使います。
- まずはiPhoneでショートカットを開く
- ギャラリーをタップ
- GIFのためのショートカットで「すべてを表示」をタップ
- 「ビデオからGIFアニメーションを作成します」をタップ
- 項目の「ショートカット」を追加をタップ
- ビデオからGIFを作成の右上のメニューをタップ
- 検索バーに「保存」と入力して保存先を設定
- マイショートカットから「ビデオからGIFを作成」をタップして、iPhoneで自撮りした動画を編集
- カーソルを動かして動画をトリミングし、確認して「保存」
- はてなブログに貼り付ける
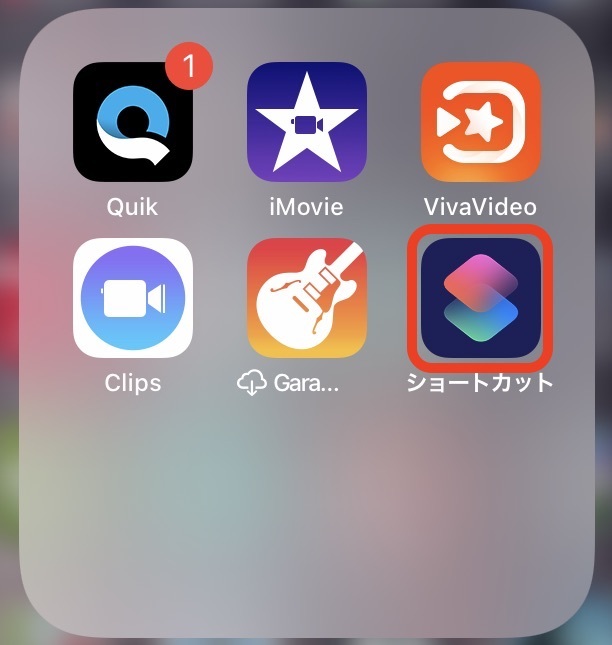
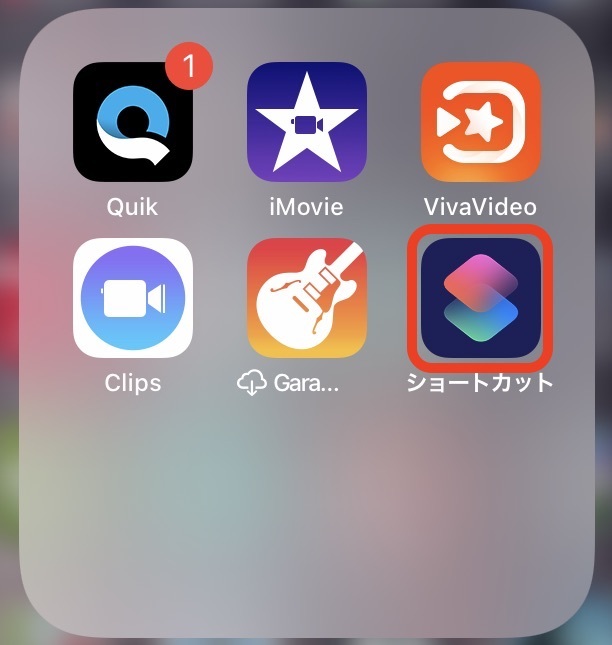
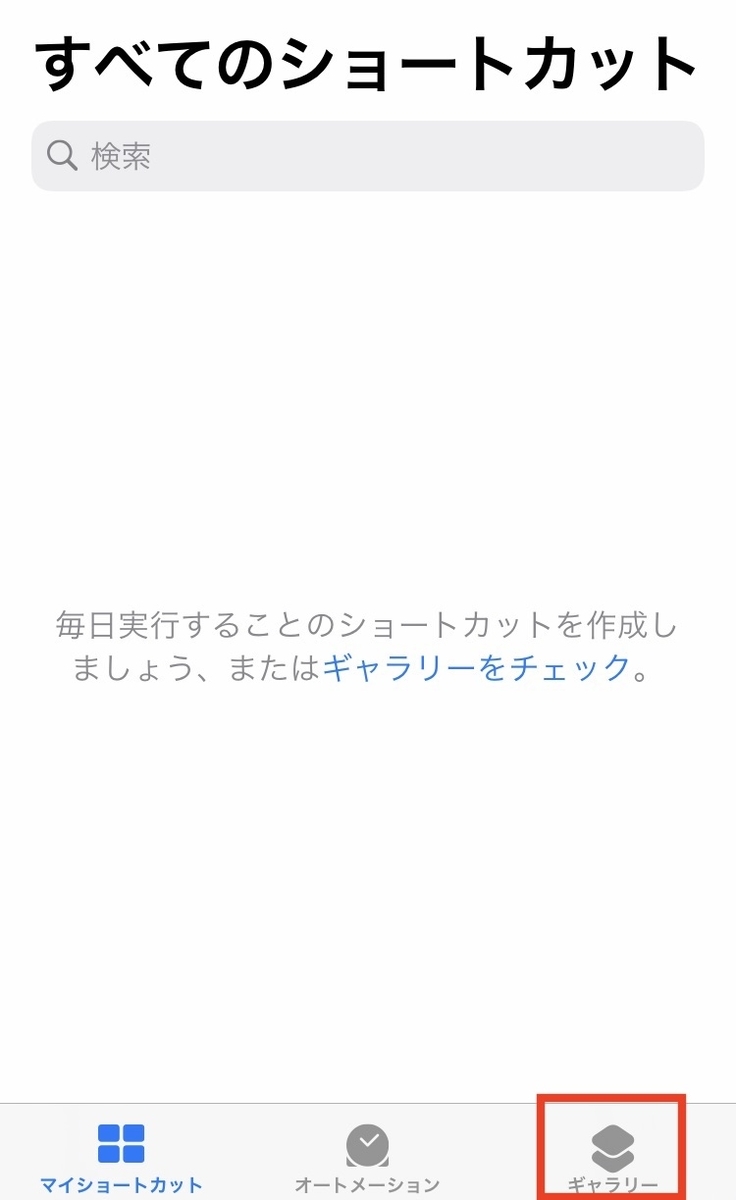
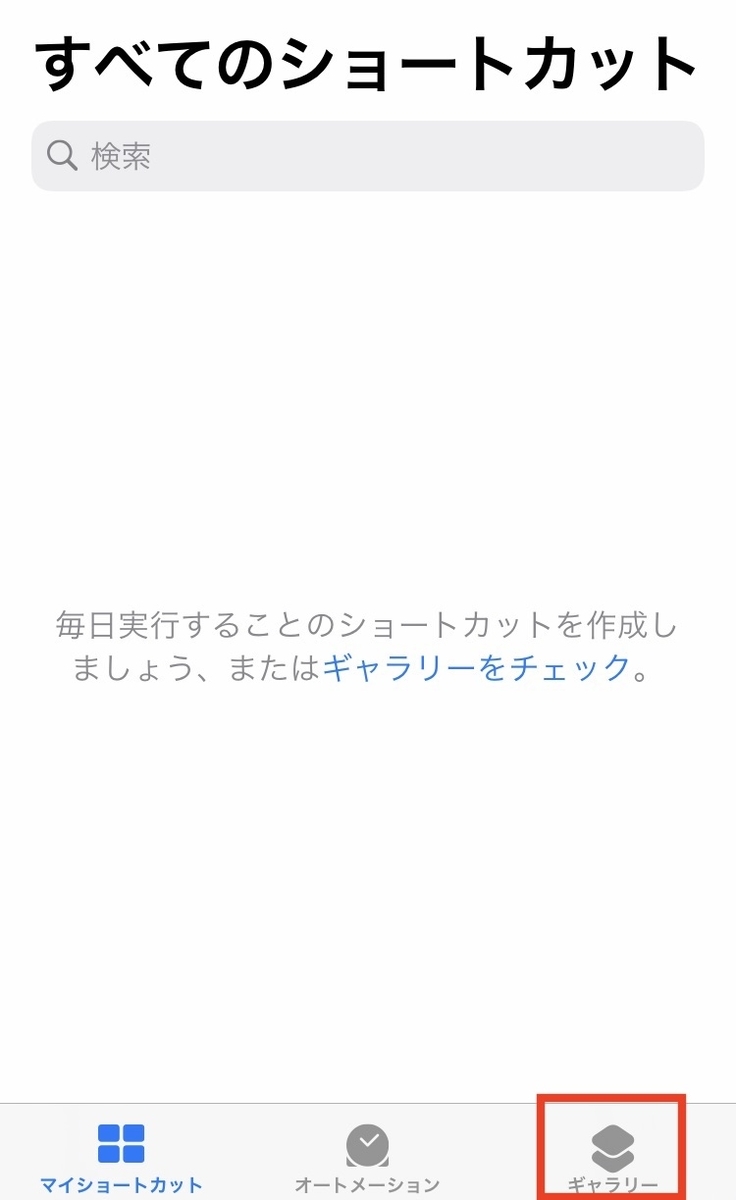
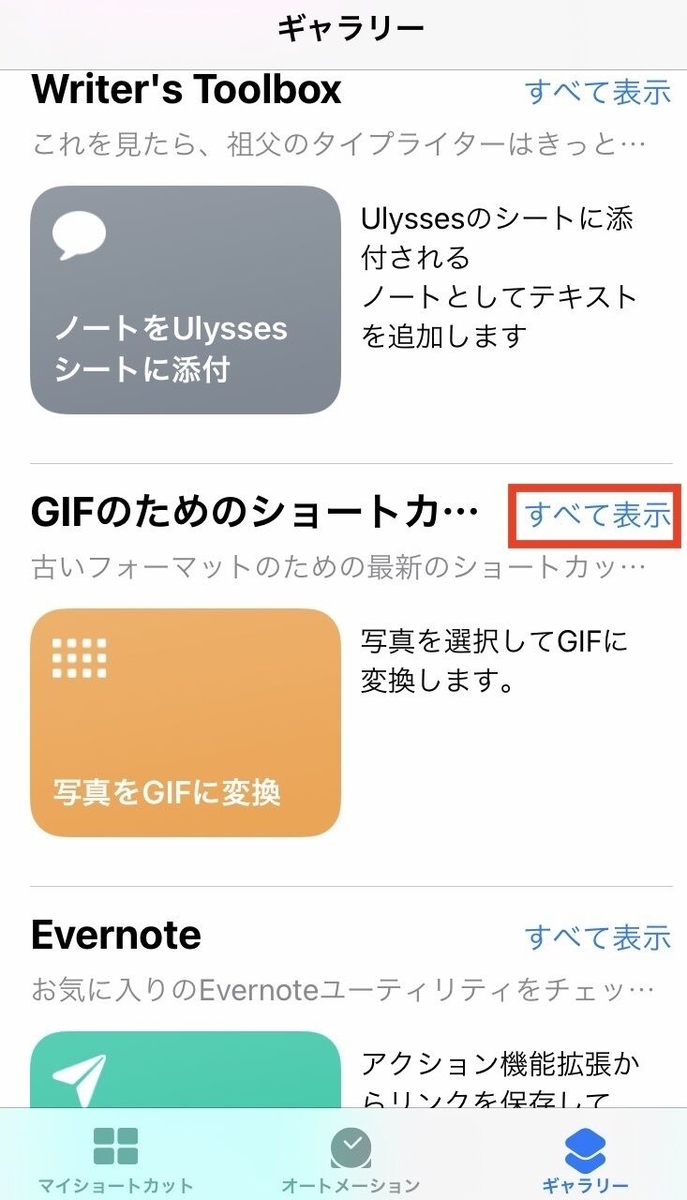
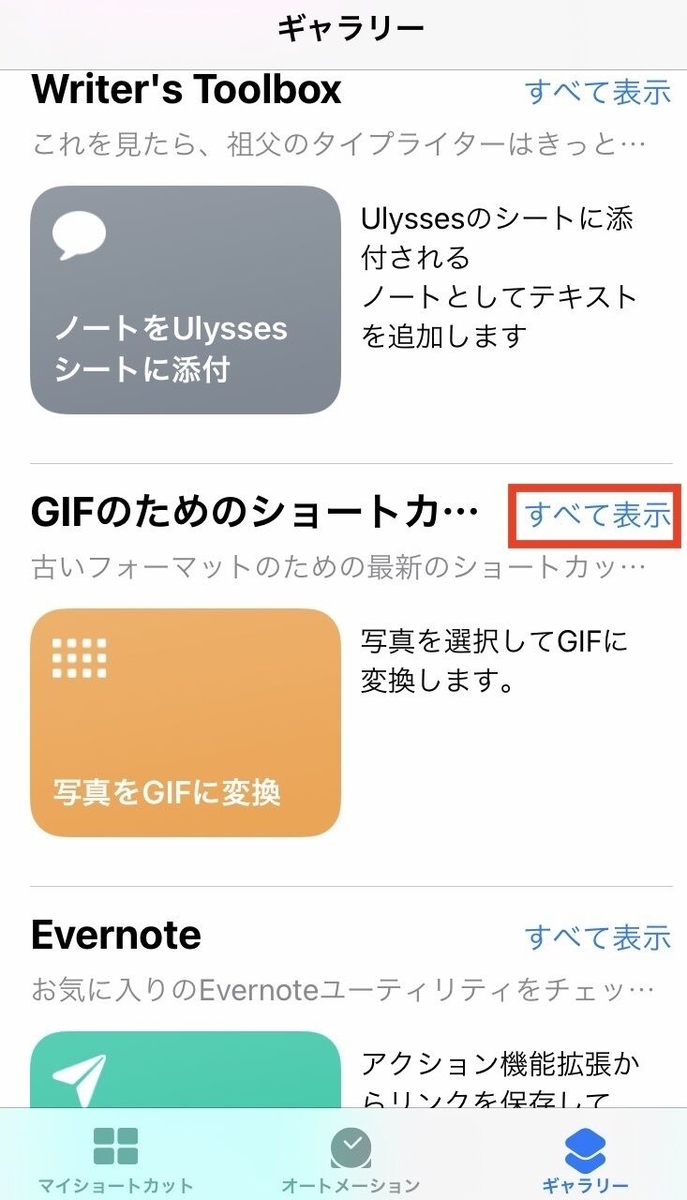
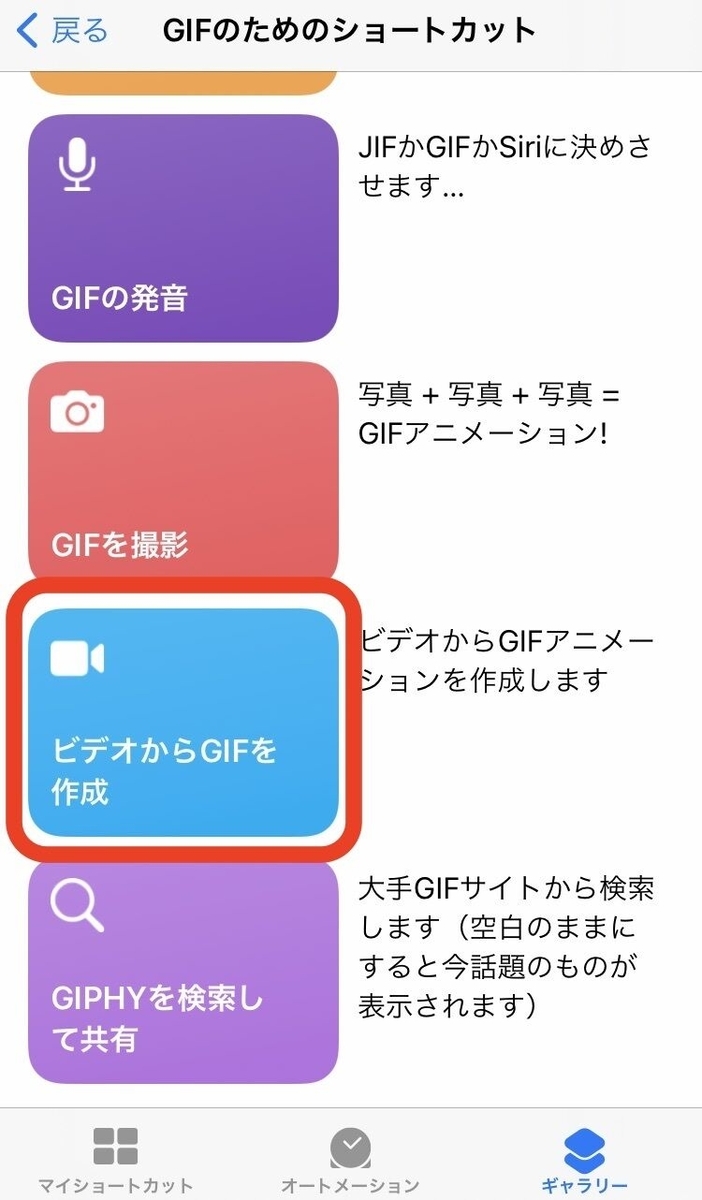
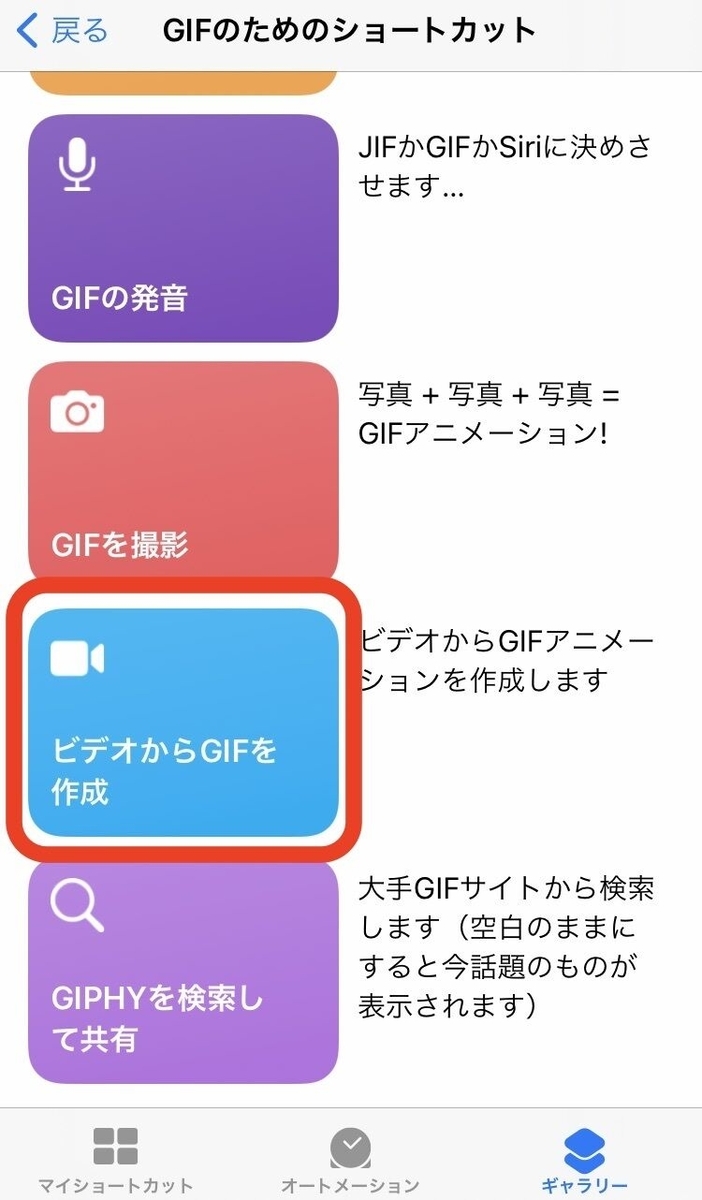
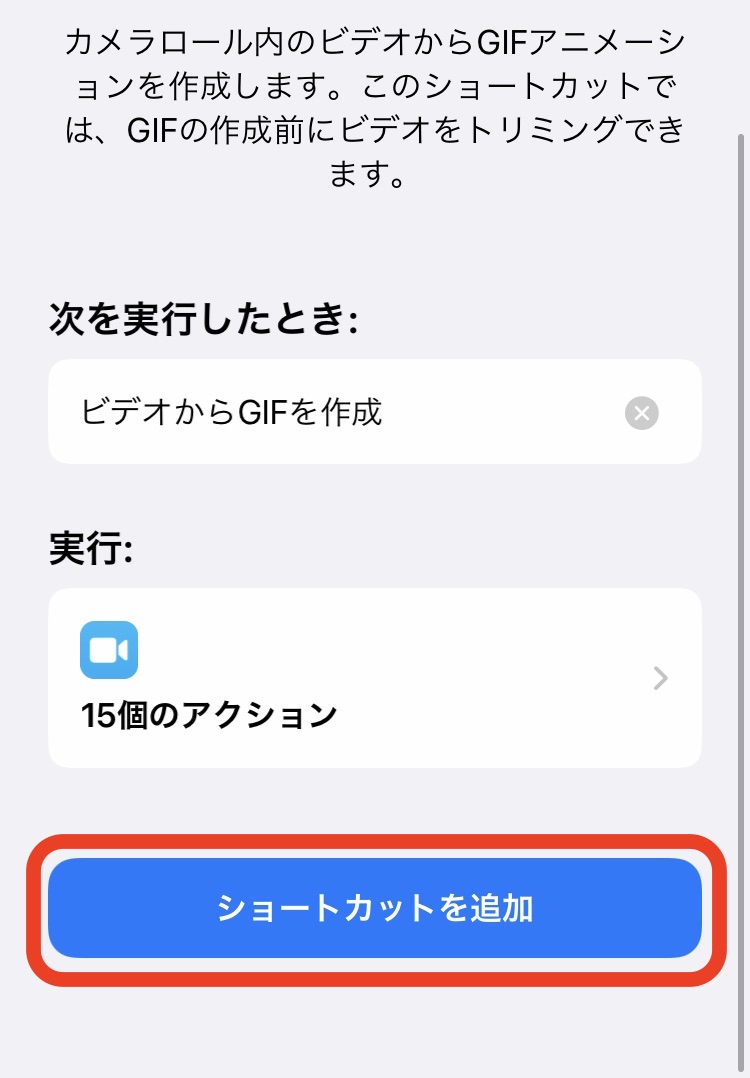
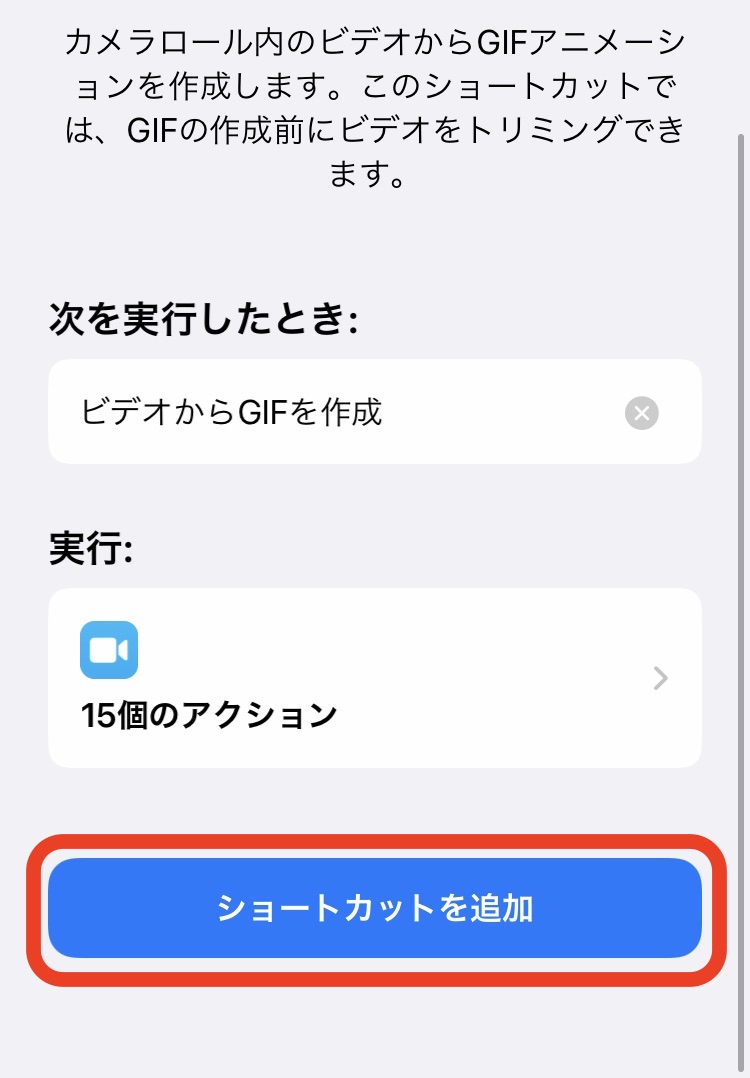
この状態で、冒頭のショートカットからアクセスすることができるようになりました。
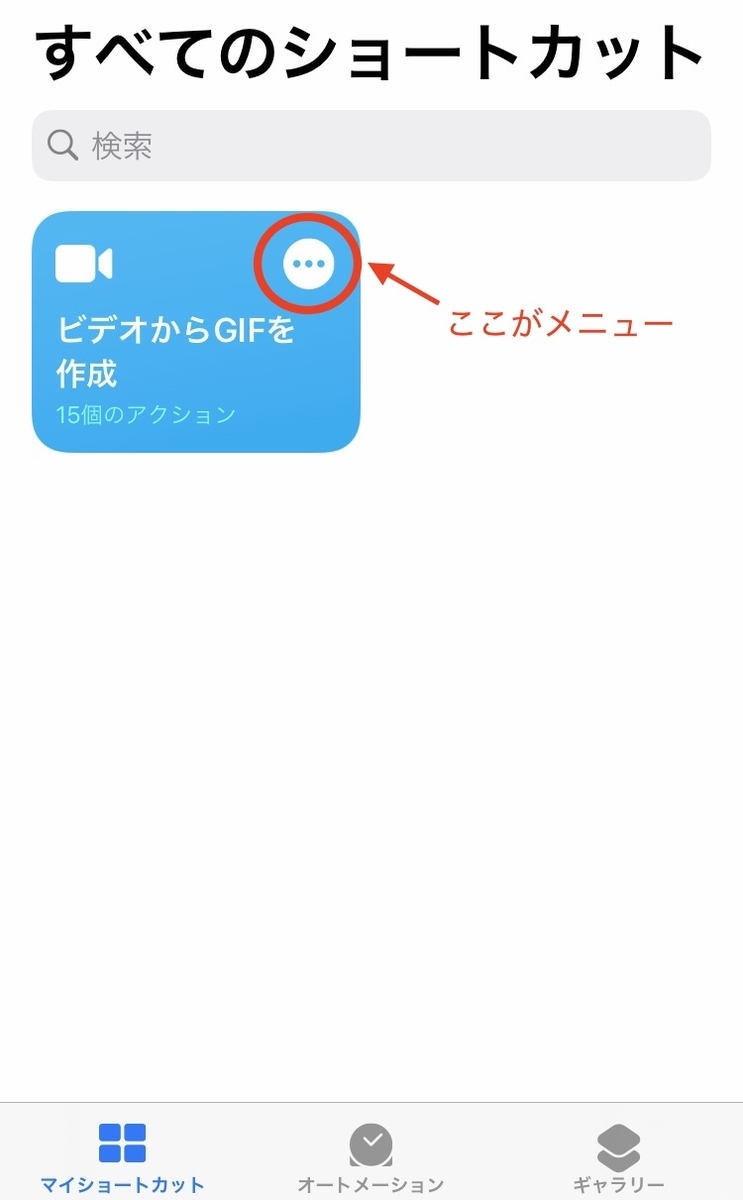
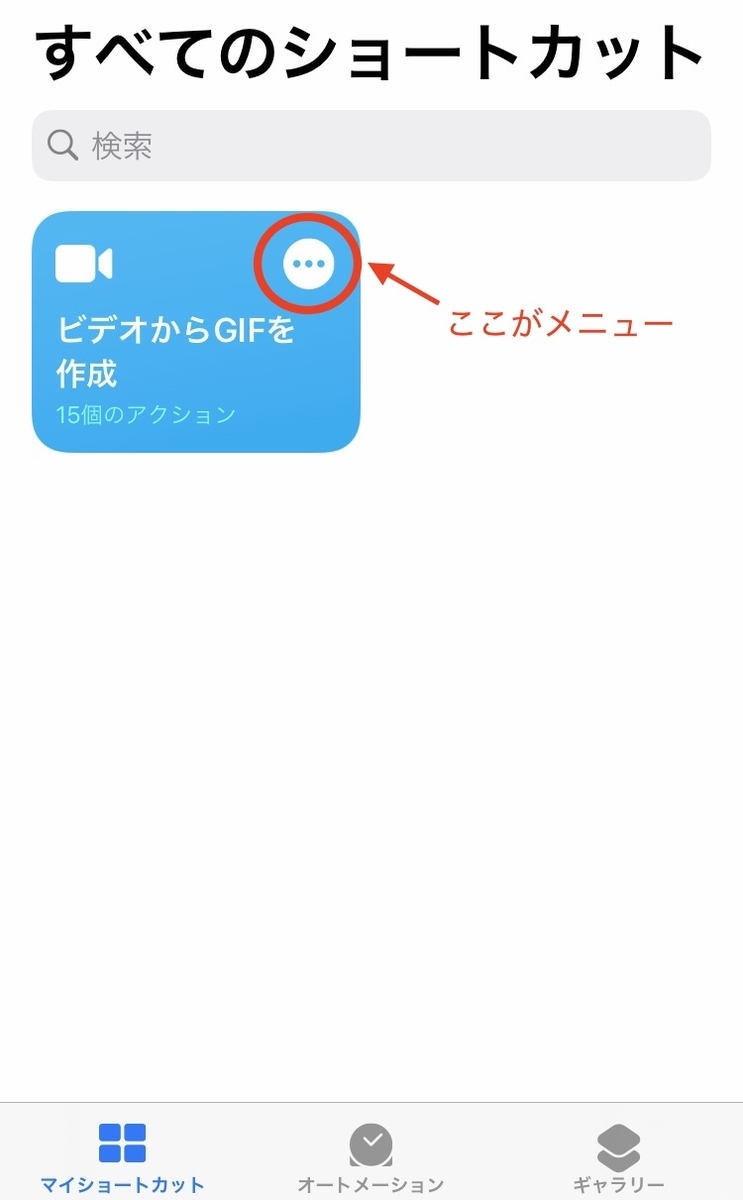
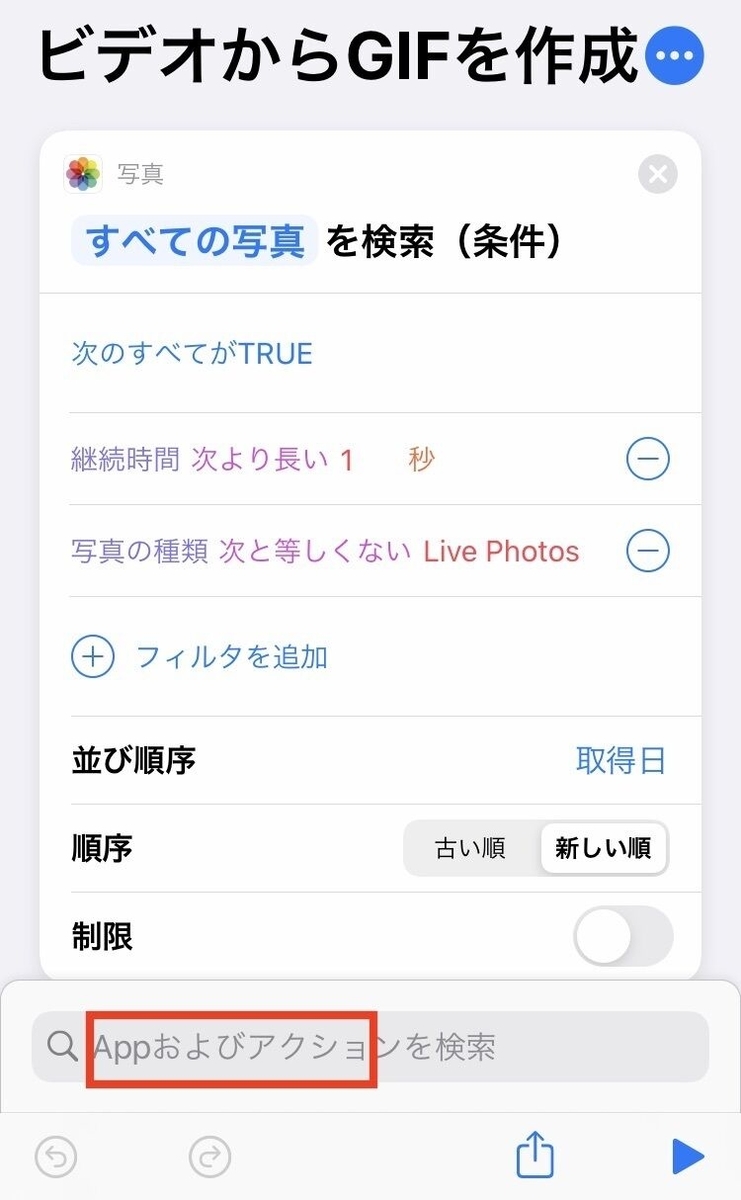
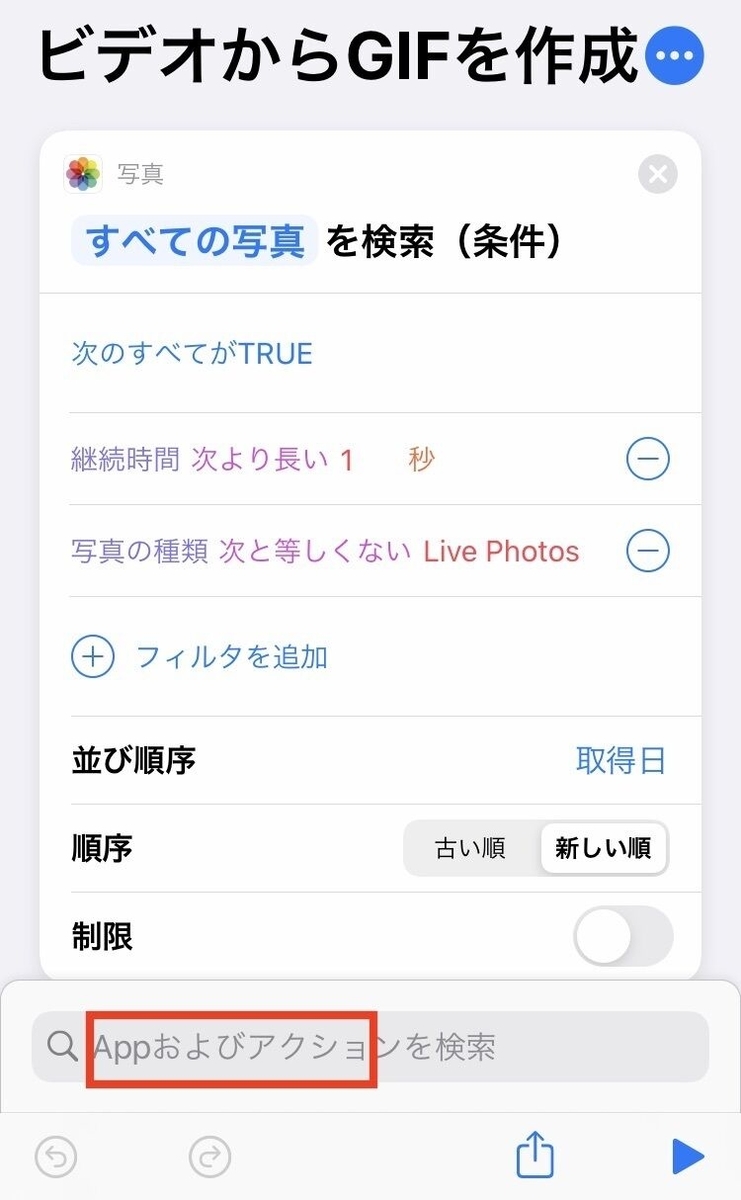
今回は「写真アルバム」へ保存しました。


「完了」をタップします。
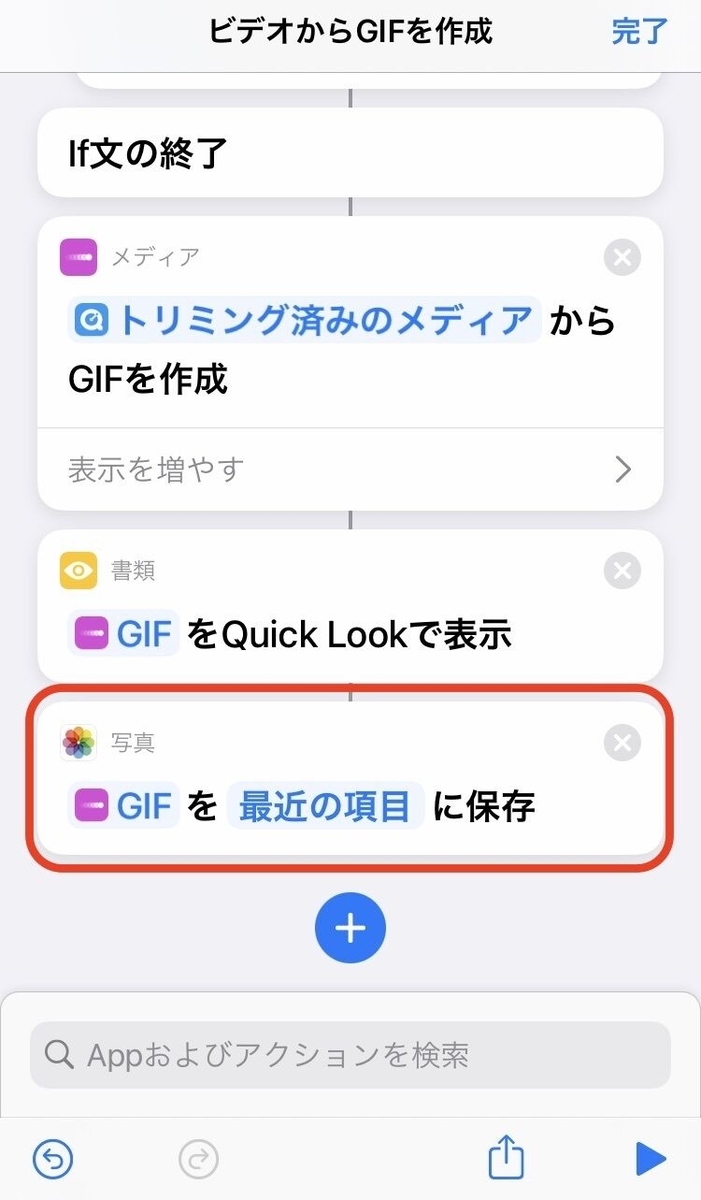
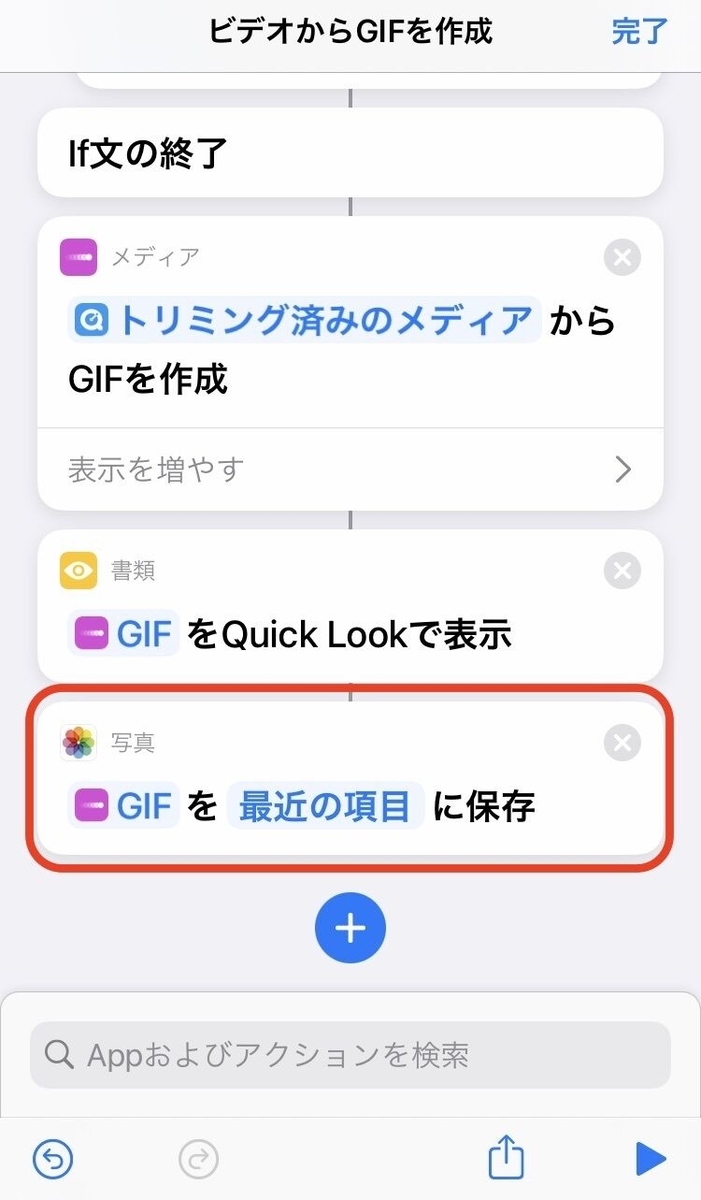
完了すると、上の画像のように保存先が表示されます。
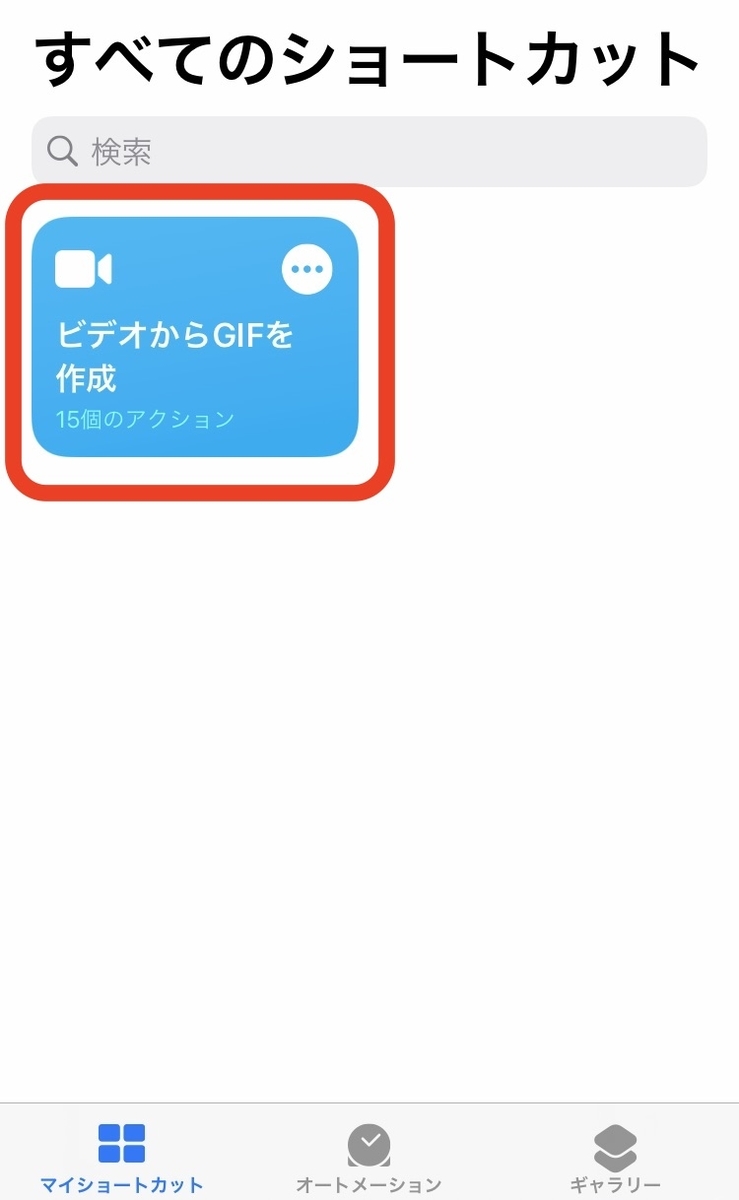
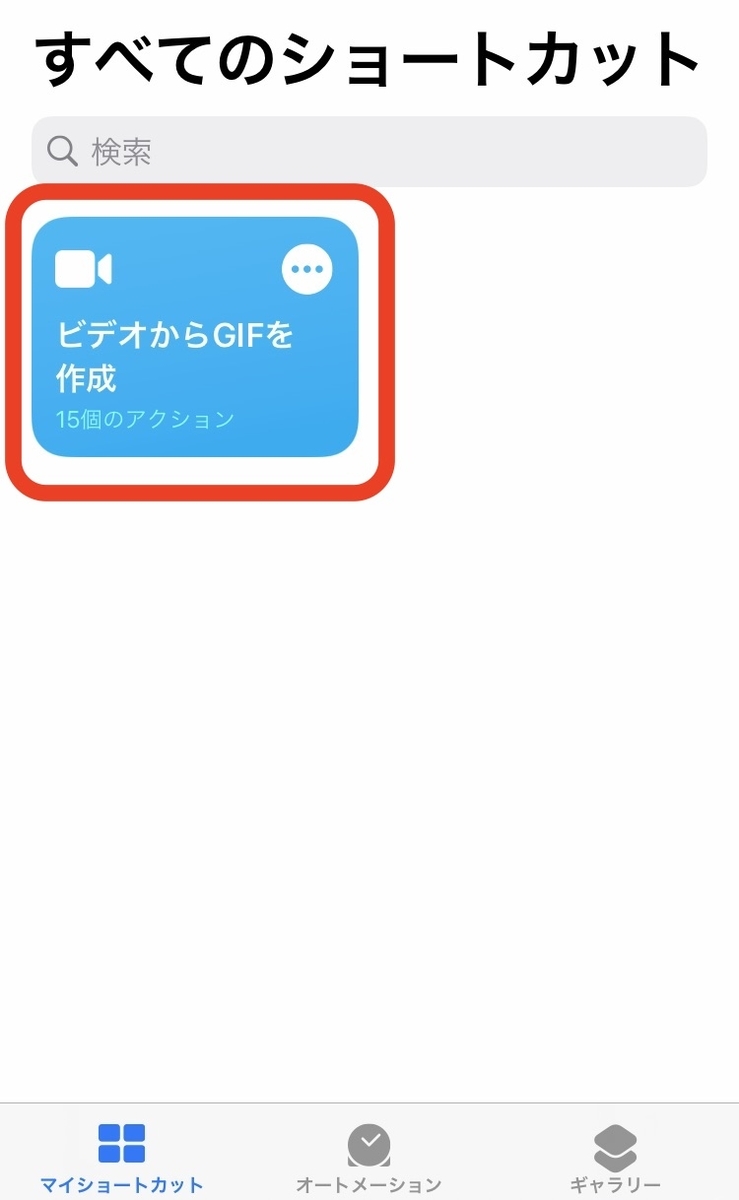
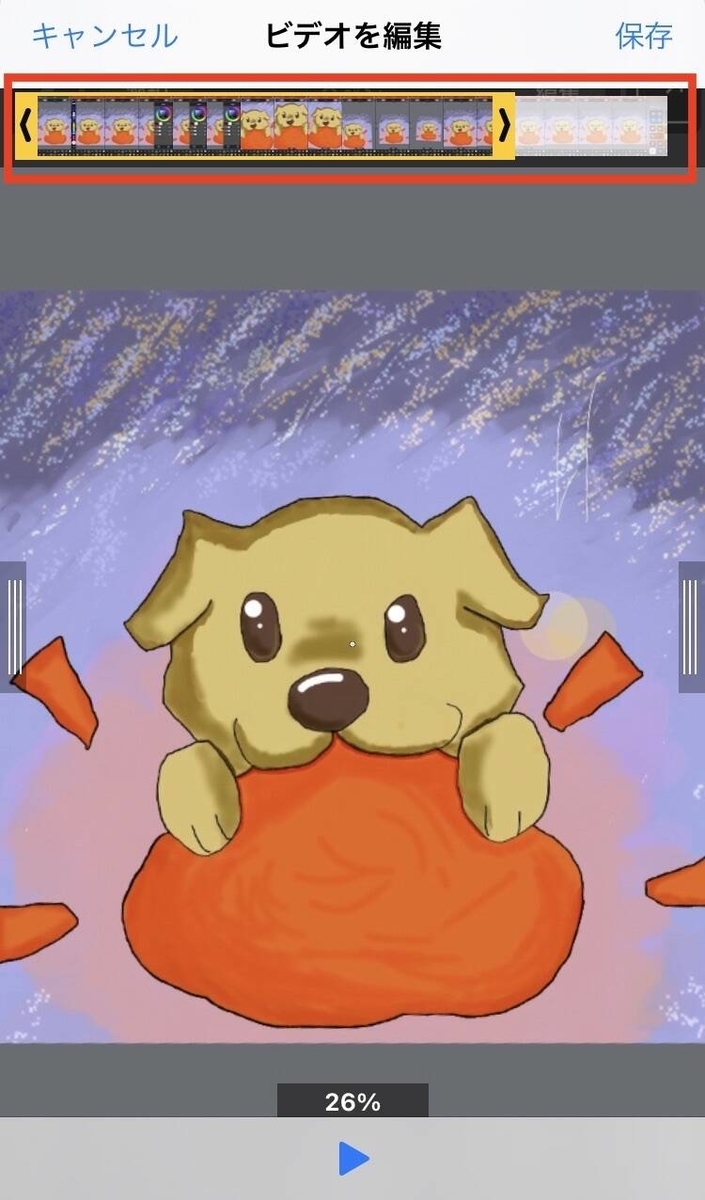
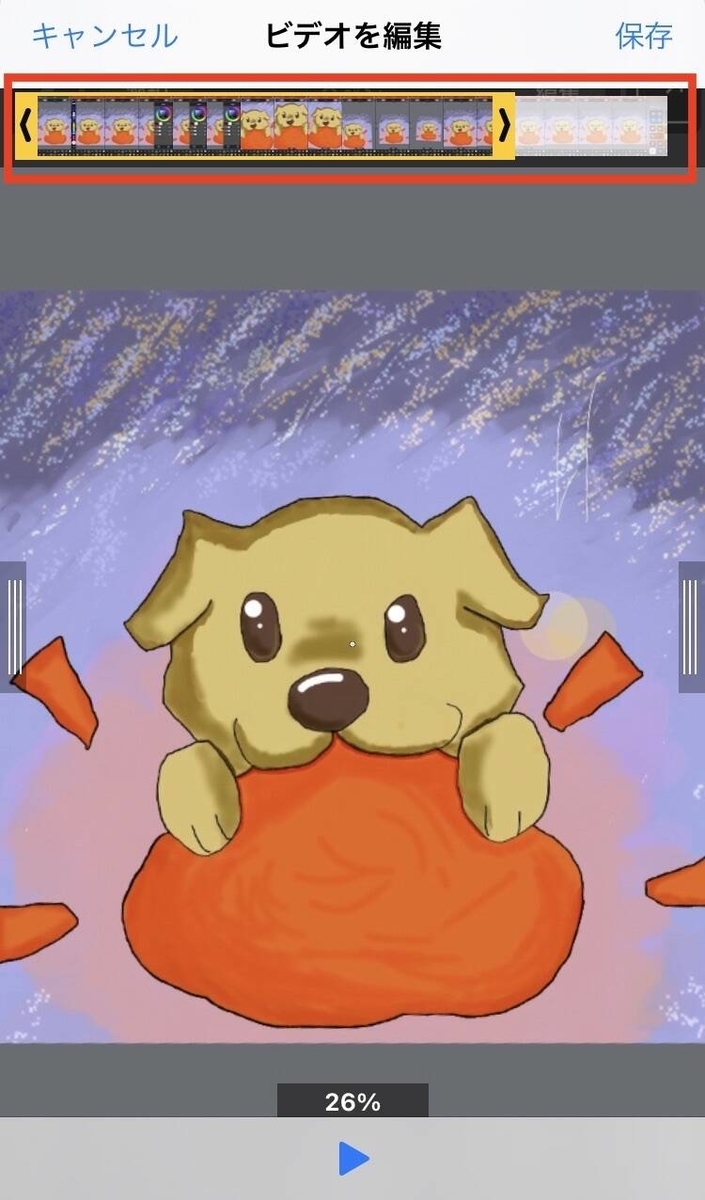
Quick Lookで「GIF」形式が表示されます。「完了」をタップすると保存されます。
iPhoneから貼りつかる場合は、はてなブログアプリの編集ページから写真マークをタップします。
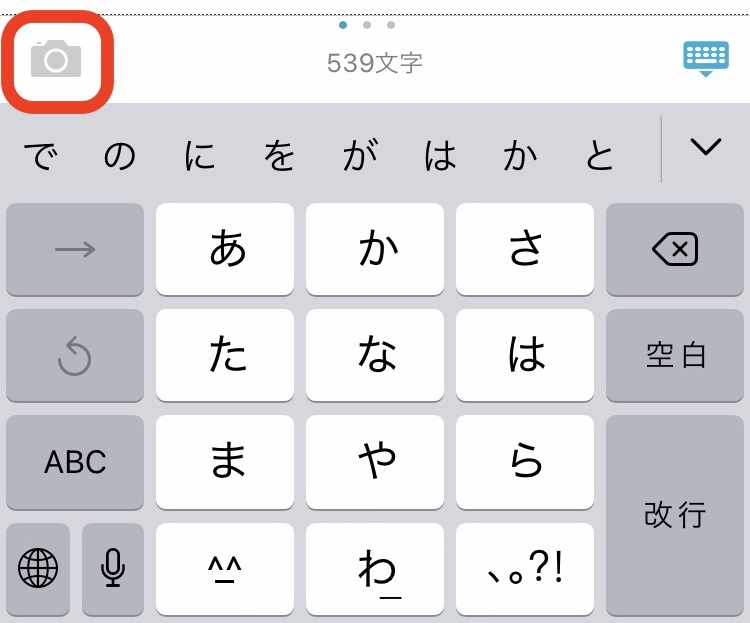
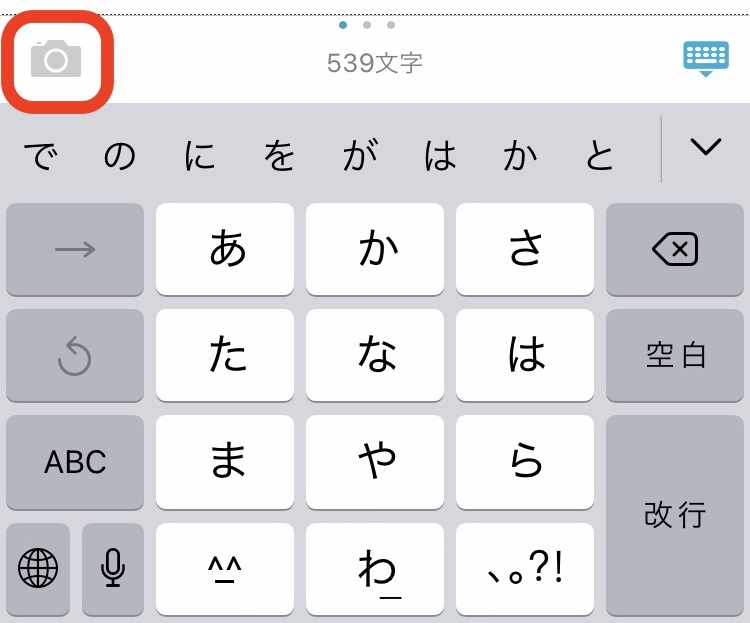
貼り付けたい写真を選択して「完了」します。
Macでで撮った動画を「GIF」形式に変更する
Macのスクショ(「shift」+「command」+「5」)で動画を撮影した動画を「GIF」に変更する時は、「Gifted」というアプリを使います。
- まずは、App Stroreから「Gifted」をインストール
- インストールしたら、「Gifted」を開く
- スクリーンショットで撮影した動画をドラッグ&ドロップで貼り付ける
- 「Start」をクリックすると、GIF形式に変更されます。その後、動画はFinderに表示
- 「Start」をクリックすると、GIF形式に変更されます。その後、動画はFinderに表示
- Finderから保存したいファイル先にドラッグ&ドロップ
- はてなブログに貼り付ける
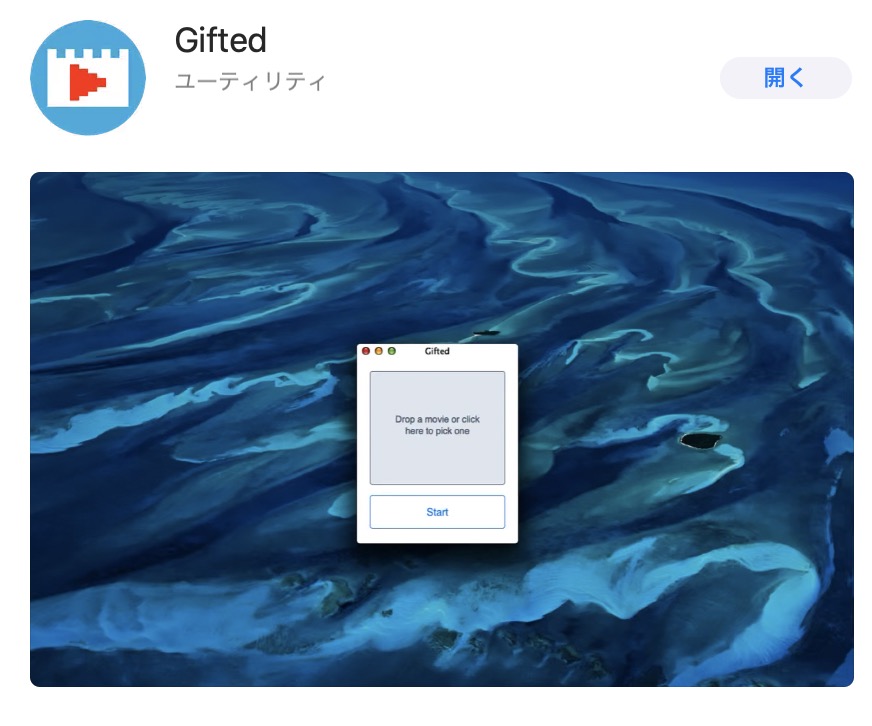
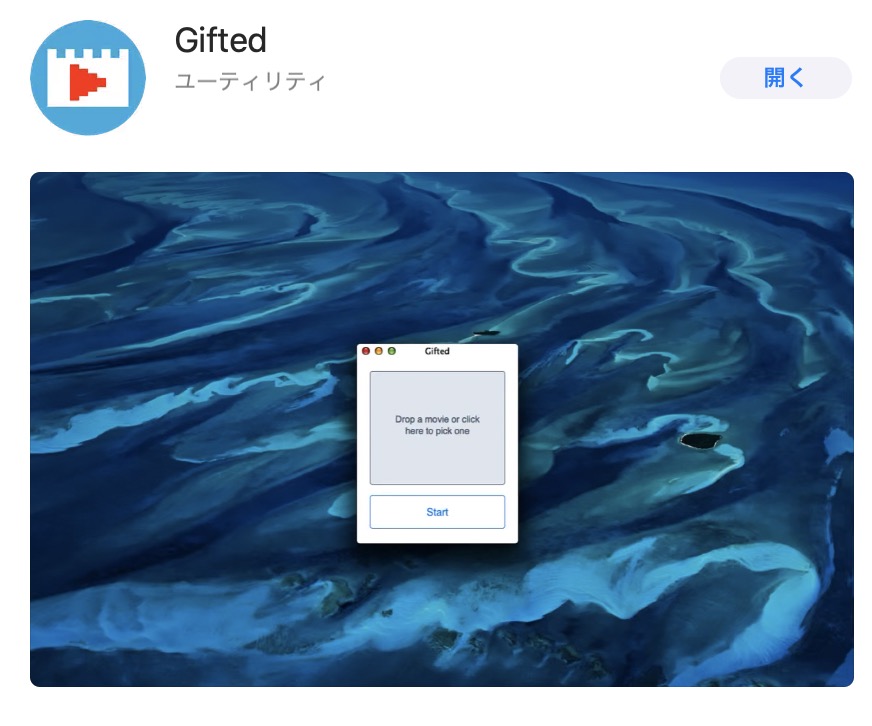
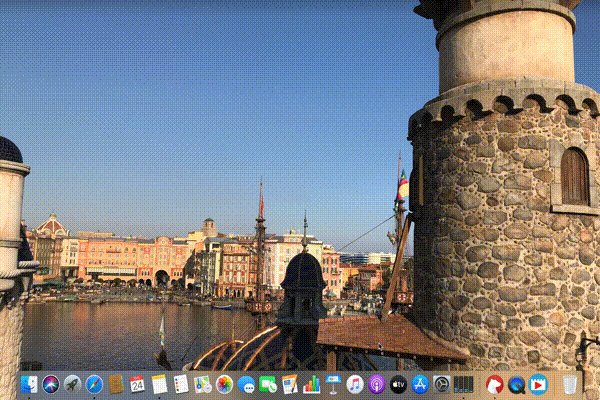
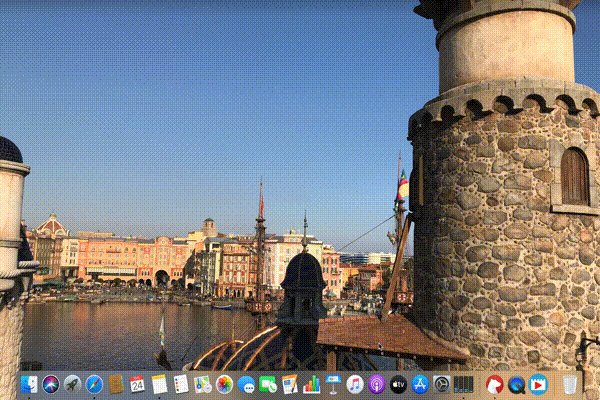
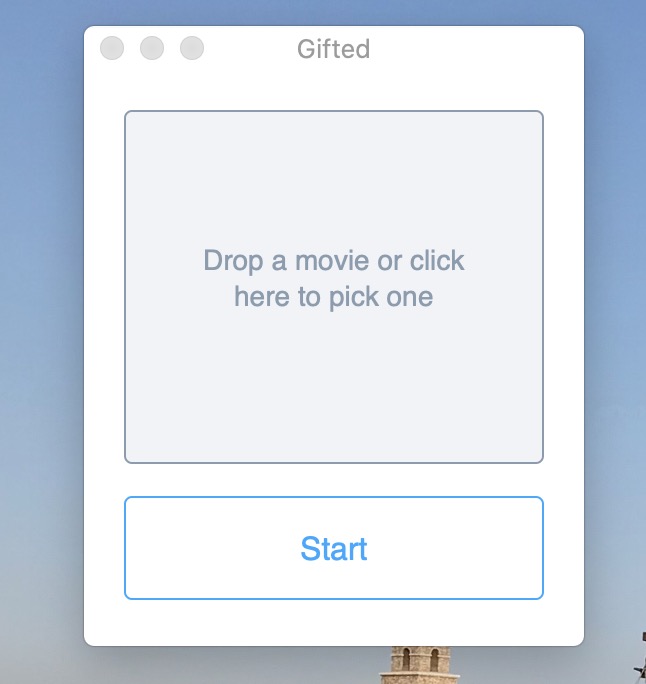
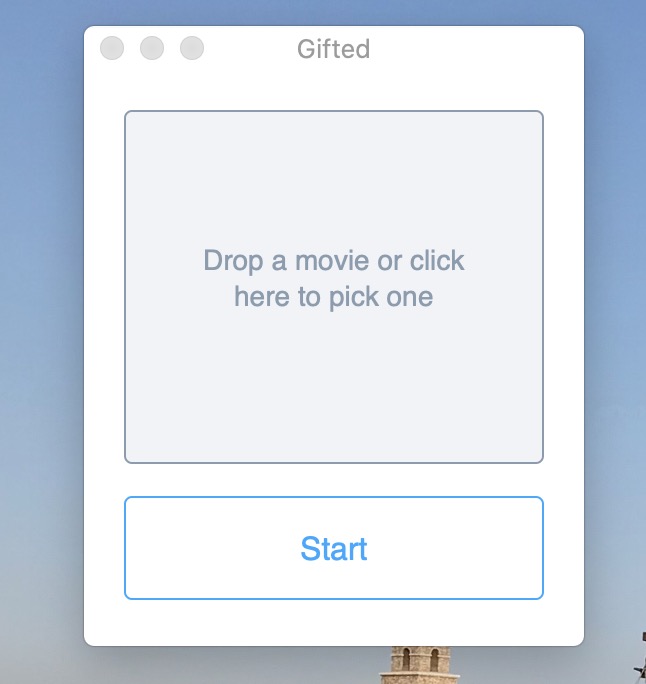
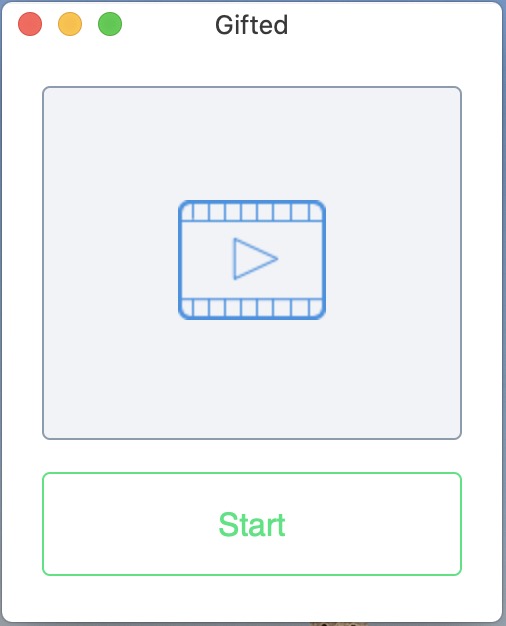
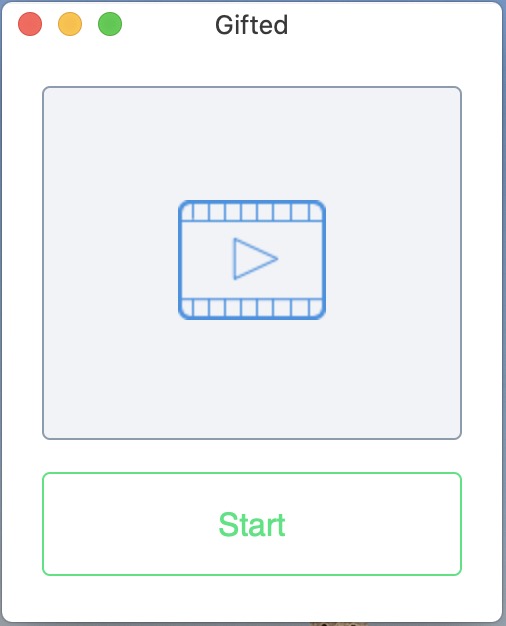
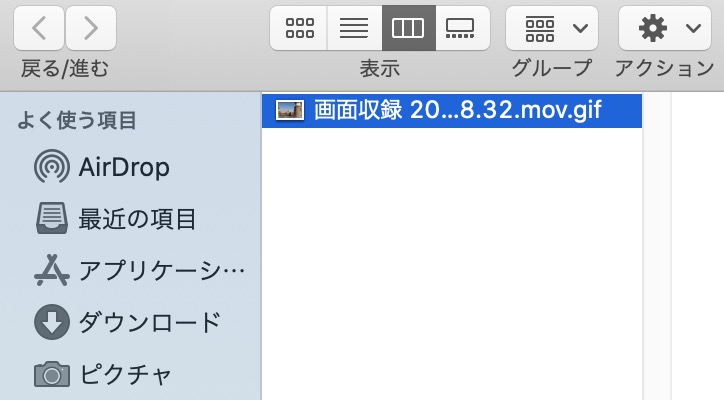
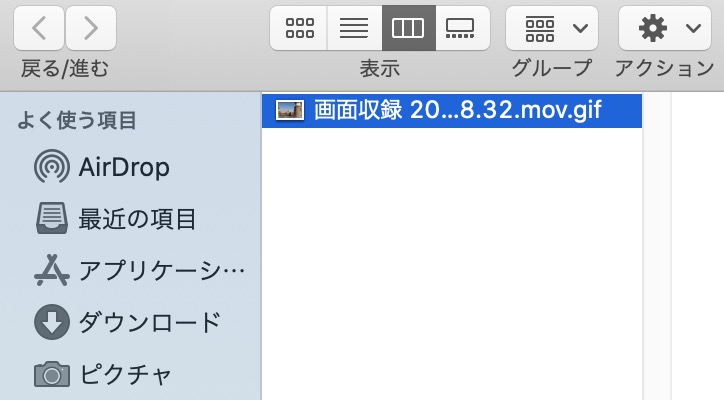
保存場所は、ファインダー内のピクチャ>Giftedに保存されます。
GIF形式を作成したらすぐ出てくるファインダー画面で保存したいフォルダにドラッグ&ドロップして移したら楽です。
Macから貼り付ける場合は、はてなブログの編集ページから「写真」マークをクリックします。
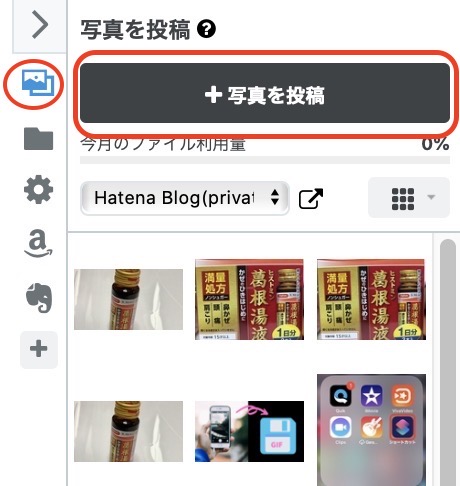
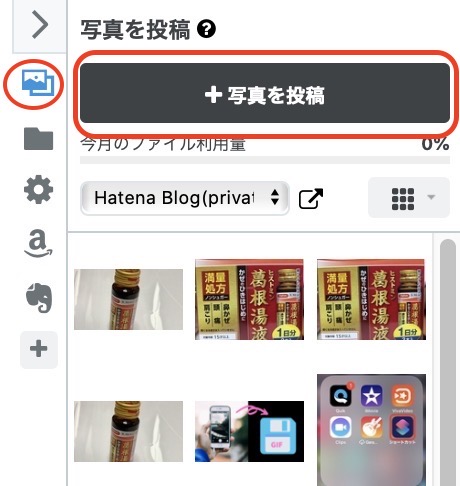
「写真を投稿」をクリックでFinderが開くので、保存したGIF動画象を選択してアップロードして記事に貼り付けます。
GIF形式に変更するメリット・デメリット
GIF形式に変更して貼り付けるのにもメリットとデメリットはあると感じました。
- 簡単に作成することができる
- 容量が軽い
iPhoneでもMacでも簡単にGIF形式にすることができます。
まとめ
はてなブログにiPhone・Macで撮影した動画を記事に貼りつける方法は
- GIF形式に変更する
- iPhoneとMacで使用アプリが違う
- 比較的簡単にGIFを作成できる
- 画質と動画のスムーズさは下がる
このような感じです。
Macのスクショ動画で動きを見せたい時などに利用してます。
覚えておくと便利ですね。ぜひ、はてなブログに簡易な動画を貼り付けたい時に参考にしてみてください。






コメント