 女性
女性ユーザ辞書の使い方と復元方法が知りたい。
そんな疑問にお答えします。
どうも、ブログ運営者のポチ(@sunrise_033)です。
Macを使っていて、キーボードを打つ時に変換しづらい文字ってありませんか?
それだけではなく、タイピング自体遅かったり苦手な方は入力作業で時間がかかったりしますよね。
この記事ではMacの変換機能「ユーザー辞書」の使い方と活用法を見ていきます。
とても簡単に利用できるので、使いこなしてタイピング作業をより効率的にしましょう。
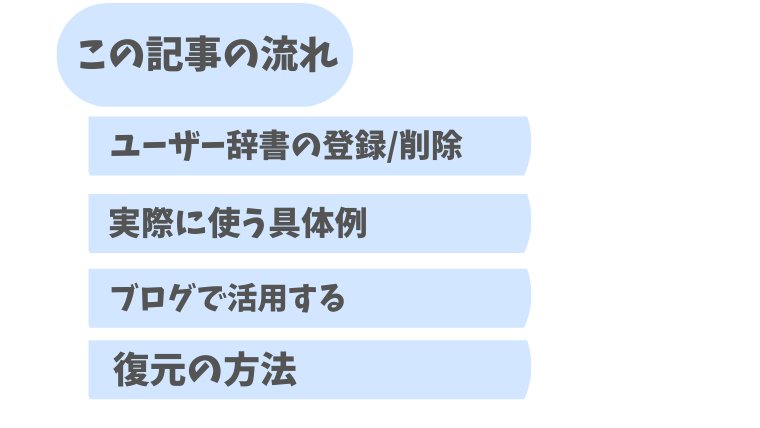
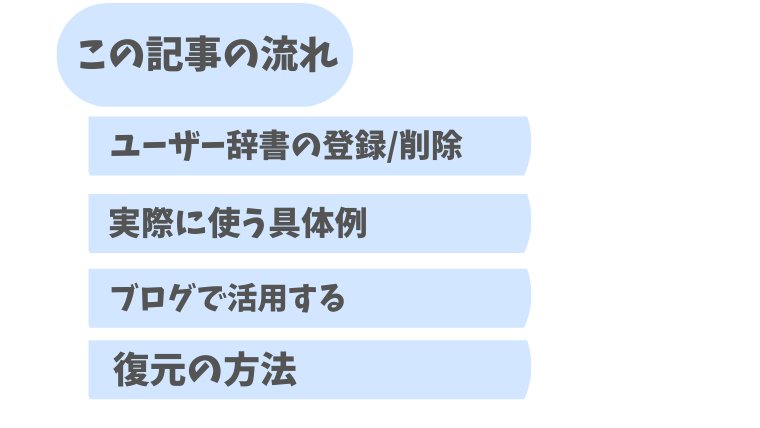


- お得に暮らし、コツコツ副収入で心豊かに。あなたをそっと応援するブログを運営
- お得な節約、コツコツ投資、ブログ収益化の3つが主軸コンセプト
- 月間54,000PV/収益5桁達成中
- フード・グルメブログも別サイトで運営中
タイピングが苦手でも打つのが楽になる


パソコン初心者で悩みの1つになるのが、「タイピングの遅さ」です。
スマホやタブレットに慣れている人も多い現代、現在まで全然パソコンをいじっていなかった方はこの悩みがあると思います。
そんな中でスムーズに変換できるツールが「ユーザー辞書」です。このツールは文章変換を文字通り登録することができます。
ユーザー辞書 登録/削除方法


登録方法は至って簡単です。
ユーザー辞書の登録方法
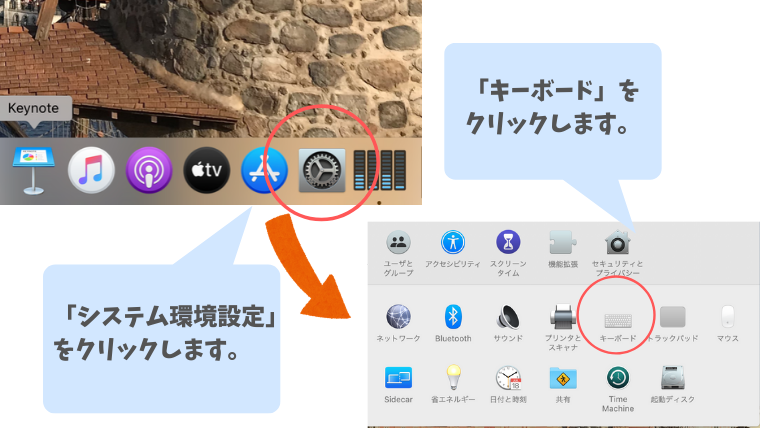
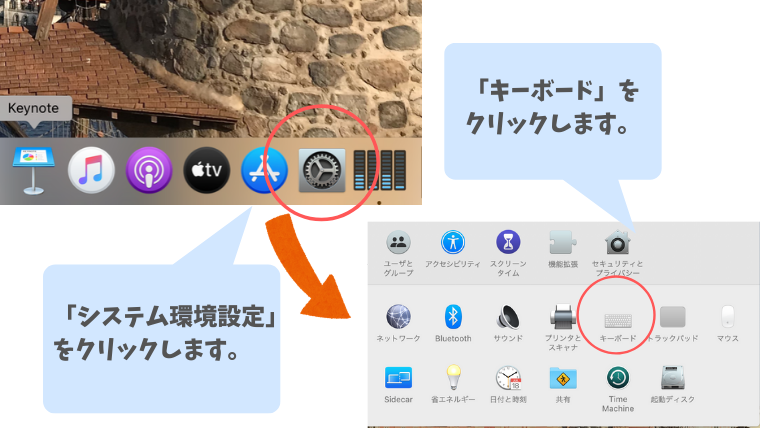
または「メニューバーにある文字変換」→【ユーザー辞書を編集】でユーザー辞書ページにいきます。
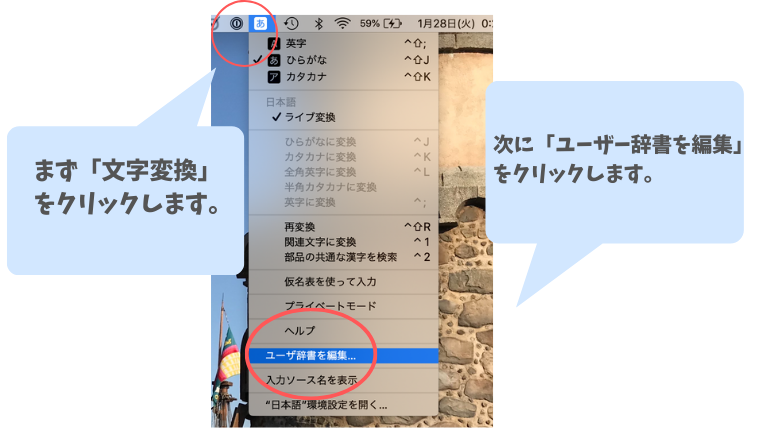
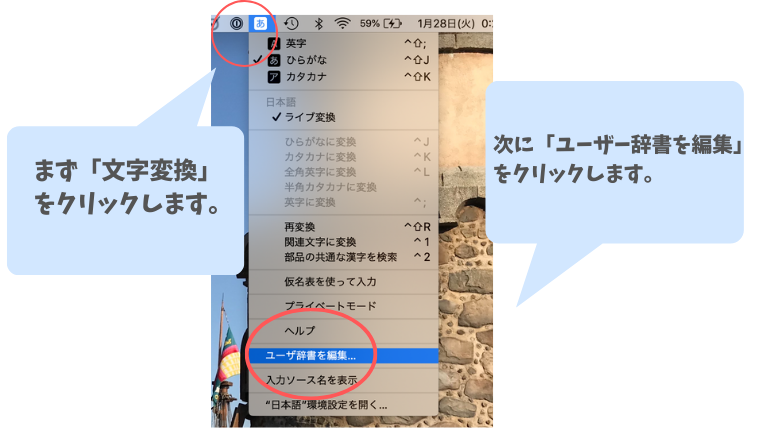
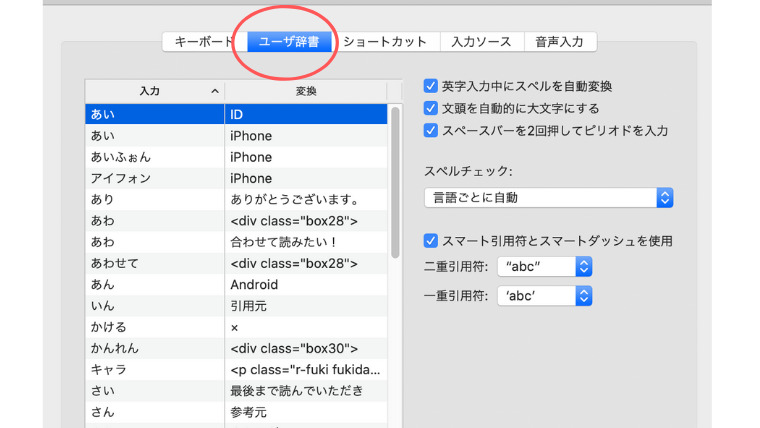
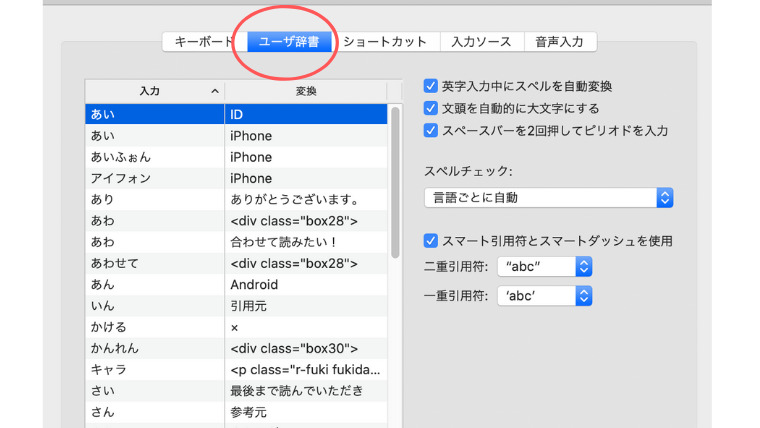


表の左にある空欄に変換したい文字を入れていきます。
この時、左には平仮名、カタカナ、数字のみ入力可能です。
ユーザー辞書の削除方法


これで登録と削除は完璧です。
ユーザー辞書の活用例


ここで活用している例を挙げて、どんな用途に使えるのかイメージしてみましょう。
- 活用例① よく使う文章を登録
-
具体例
- さい→最後まで読んでいただきありがとうございます。
- あわ→合わせて読みたい!
- さん→参考元
- よろ→よろしくお願いします。
- 活用例② 英語変換を登録
-
具体例
- あい→iPhone
- たい→Time Machine
- ヤフ→Yahoo!ニュース
- らいぶ→livedoorニュース
- 活用例③ 濁音や特殊な変換を登録
-
具体例
- ち→チェック
- りょ→旅行
- ファ→ファッション
- 活用例④ 記号に変換
-
具体例
- みぎ→「→」
- した→「↓」
- 活用例⑤ 固有名詞や特定の地域
-
具体例
- さん→さんログ
このように、はじめの文字を入力すると、自動で変換されるように設定できます。
個人的には、英語変換や記号変換をよく利用していて、タイピングが以前よりスムーズになりました。
HTMLコードを登録してブログにも活用しよう


この章はブログを書いている方向けの内容になります。→興味のない方は次の「ユーザー辞書の同期と復元方法」に進んでください。
もう1つの使う方と言いますか、これはブログを書いている人向けなのですが、「ボックス」や「吹き出し」に使うHTMLコードをユーザー辞書に登録して使用することもできます。
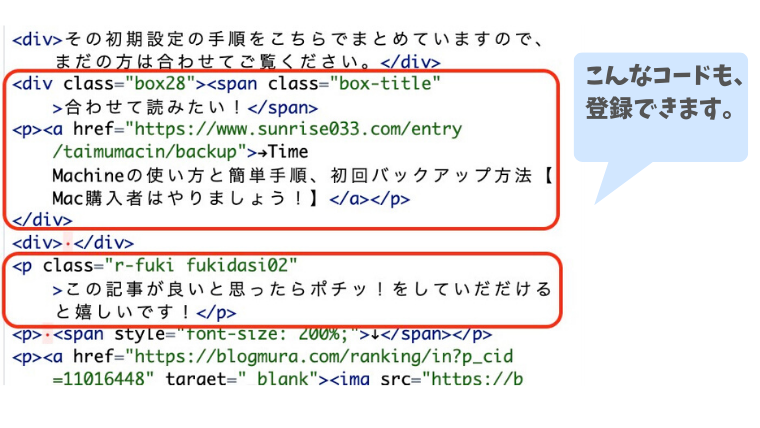
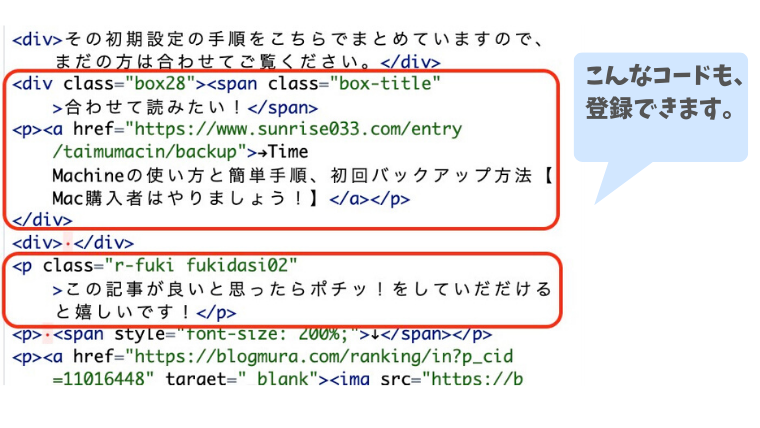
サーバにもよりますが、私自身が使用している「はてなブログ」では、カッコや吹き出しのHTMLコードが記事を書くフォーマットに保存されていません。
なのでいつも書く時はHTMLコードのまとめ記事をいちいち開くか、メモアプリにコピペして使っていました。
ですがユーザー辞書に登録することでブラウザやメモを開くことなく利用することができています。
広告などの長いコードは変換がおかしくなることがあるので、登録してませんが、カッコや引用、吹き出しなどのコードは今のところスムーズに対応してくれます。
ユーザー辞書の同期と復元方法


ユーザー辞書はiCloudでiPhoneなどのiosデバイスと同期できます。
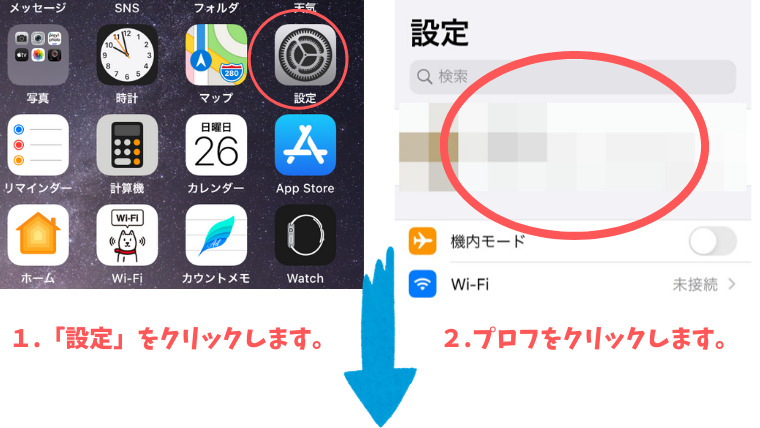
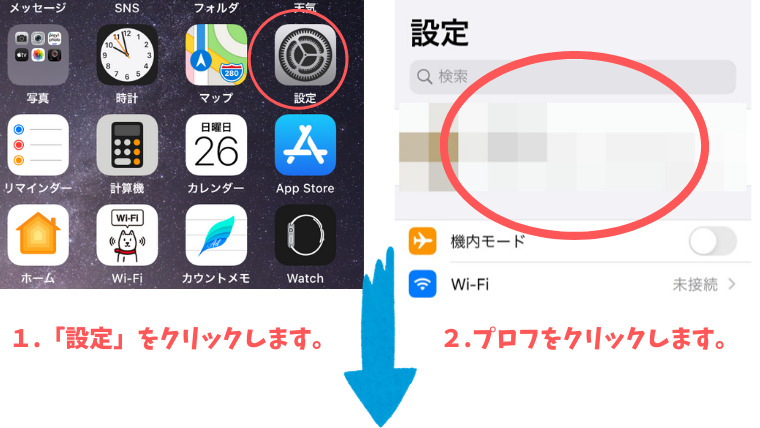
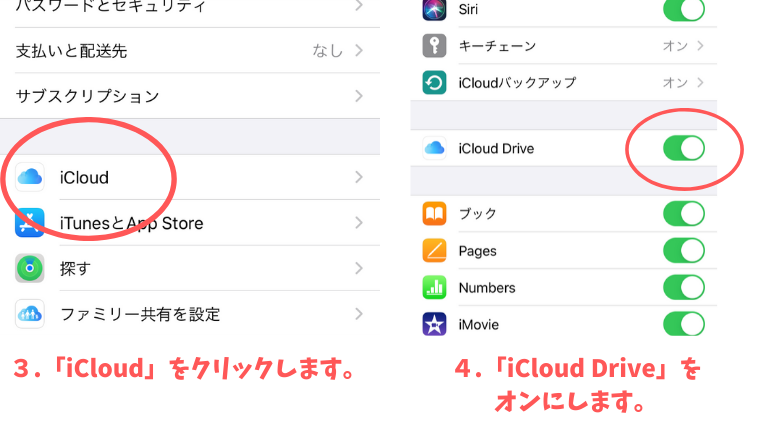
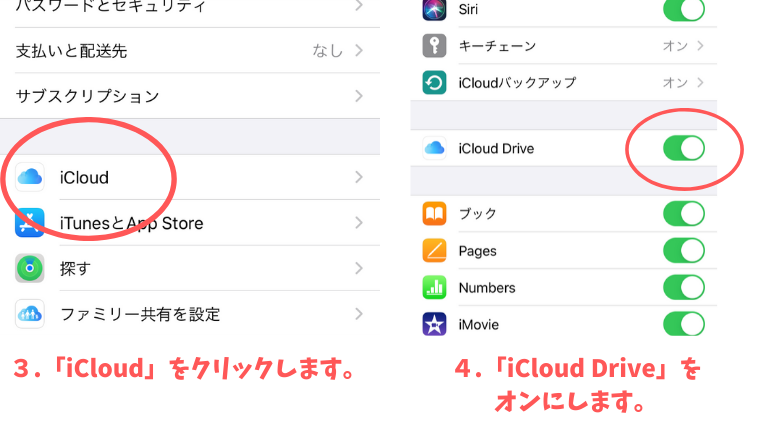
この操作はiPhone側のiCloudドライブをオンにしていればOKです。
またアップデートや何かの不具合でユーザー登録のデータが消えてしまうことがあります。
こんな時は同期してるデバイスでも消えてしまうので不便ですよね。
復元方法もあるのでご紹介しますね。
この操作は Mac側でします。まずはユーザー登録が画面に入ります。
次に「メニューバーにある文字変換」→【ユーザー辞書を編集】から登録画面にカーソルを合わせて【Command⌘+A】全項目選択し、そのままデスクトップにドラッグ&ドロップします。


ドラッグ&ドロップしたファイルがユーザー登録のバックアップ になりますので、このまま【ファインダー】に追加します。
復元する時は、ファインダーにあるユーザー辞書のバックアップファイルを復元したい Macのユーザー辞書にそのままドラッグ&ドロップすれば完了です。
まとめ
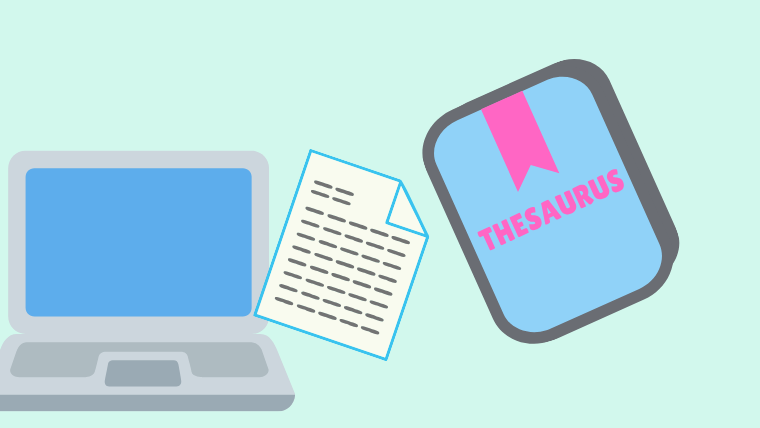
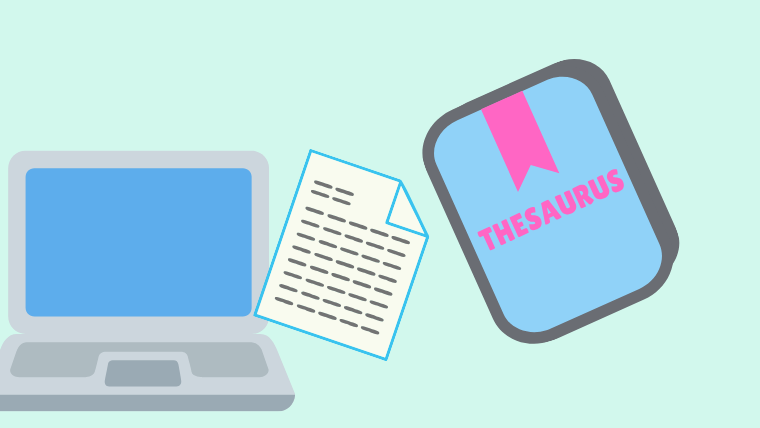
Macの機能であるユーザー辞書を活用して、かなりタイピング作業がはかどるようになりました。
ブログ書く方はHTMLコードを登録することで時間効率も良くなるのでお勧めですね。
変換やタイピングの打ちづらさに悩んでいたら活用してみても良いと思います。

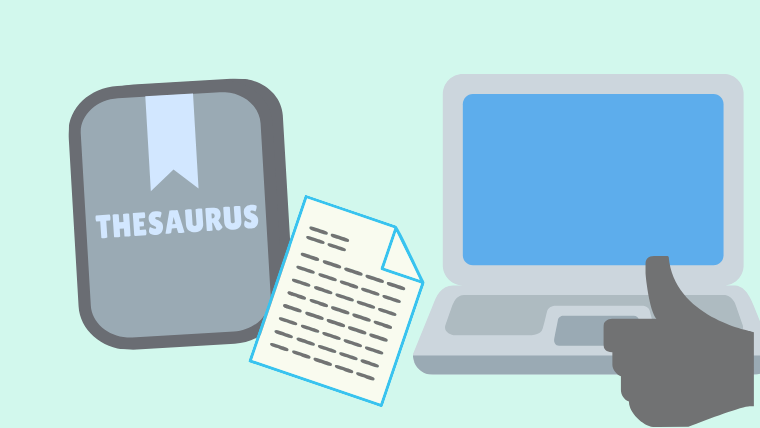

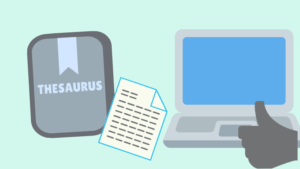
コメント