
iPhoneのCloudストレージが上限に達しそう。旧iPhoneのバックアップが残ってるけど、バックアップを消したらストレージ容量は削減できる?
そんな悩みにお応えします。
どうも、ブログ運営者のポチ(@sunrise_033)です。
結論からいうと、「iCloudに保存されている旧iPhoneのバックアップデータ」を削除してiCloudストレージを削減させることができます。
実は、私自身がこの悩みに遭遇しました。
50GBのiCloudストレージを課金して使用していますが先日、上限に達しそうだと通達がきまして、どうにかアップグレードせずにできないものかと試行錯誤してみました。
この記事では、iPhoneバックアップデータを整理して、iCloudストレージ容量を節約する方法を解説します。


- お得に暮らし、コツコツ副収入で心豊かに。あなたをそっと応援するブログを運営
- お得な節約、コツコツ投資、ブログ収益化の3つが主軸コンセプト
- 月間54,000PV/収益5桁達成中
- フード・グルメブログも別サイトで運営中
なぜストレージ量が蓄積して上限に達したのか?
そもそもなんでiCloudのストレージ容量が足りなくなったのか?



それは、ストレージ容量を気にせずにiPhoneのバックアップを日頃からしてたからです。
いつもiPhoneの設定で「iCloudをオン」にし、そのままiPhoneのバックアップも作成しています。
iCloudは「50GBのストレージを課金」しているので余裕あるということで、ストレージのことを気にすることなくiPhoneのバックアップをしていました。
でもある日、「iCloudストレージが上限に達しそうです」というメッセージが届きました。
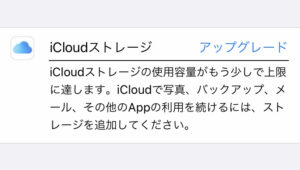
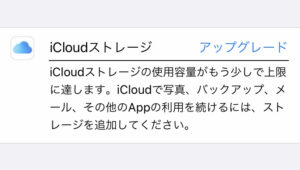
ストレージを見てみると、写真とバックアップで大半を占めていました。
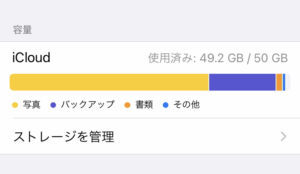
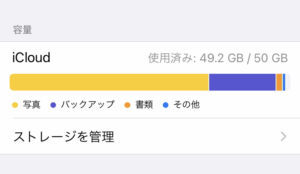
ということでiCloudのストレージ容量を整理することにしました。
旧iPhoneのバックアップを削除すれば、iCloudストレージ容量を削減できる
上記の画像にあるiCloud内のストレージのバックアップ部分は旧iPhoneのバックアップです。
iCloudって「同期」と「バックアップ」の似て非なる機能であり、「バックアップ」は機種変時のデータ移行や端末が不具合を起こしたりして初期化した時の復元に使用する機能です。
「同期」とは、複数のデバイス間でデータを共有する機能です。(一応バックアップの機能も備わってる)
なので、「バックアップ」は現行で使用しているiPhoneの方が優先度は高くなります。
早速、ストレージを節約するべく、旧iPhoneのバックアップを削除しました。
手順は下記になります。
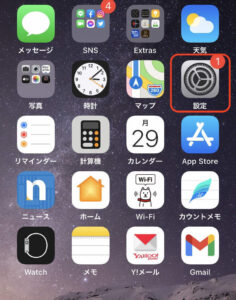
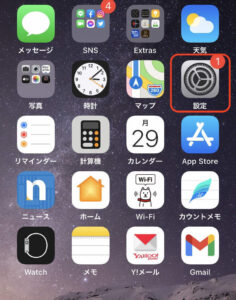
「設定」アプリから自分のネーム(アイコンがあるところ)をタップします。
iCloud→ストレージの管理→バックアップ→旧iPhoneをタップ→バックアップを削除をタップ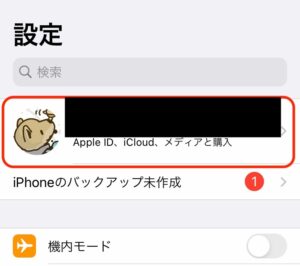
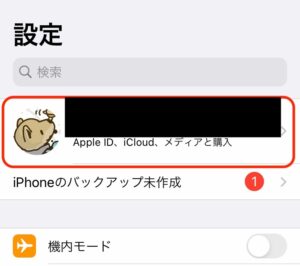
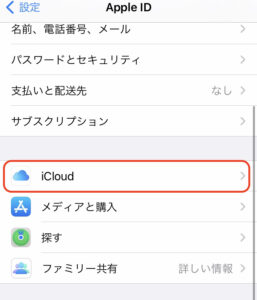
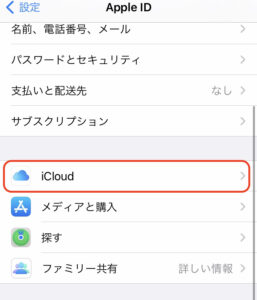
「iCloud」→「ストレージの管理」をタップします。
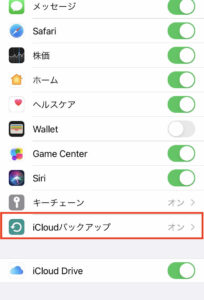
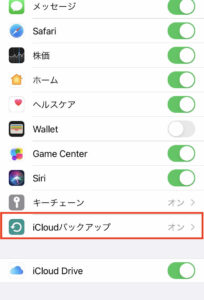
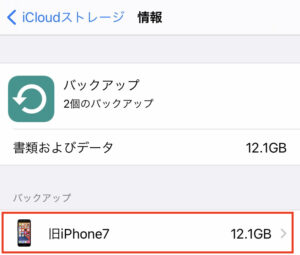
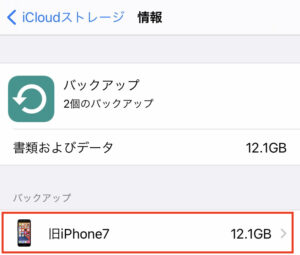
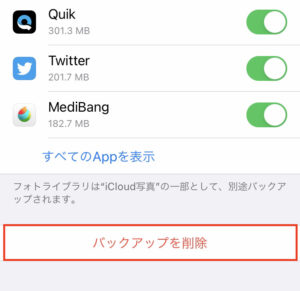
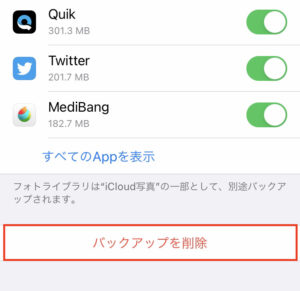
「iCloudバックアップ」→旧iPhoneをタップ→下にスクロールして「バックアップを削除」します。
旧iPhoneの設定で「バックアップ」がオンになっている場合は、「オフにして削除」という項目をタップします。
-150x150.png)
-150x150.png)
-150x150.png)
これで旧iPhoneのバックアップは削除されました。
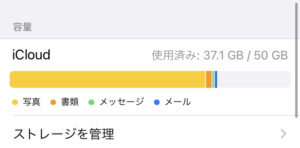
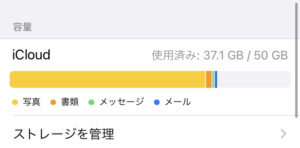
iCloudのストレージ容量をみてみると、バックアップの容量分がスッキリなくなっているのがわかります。
iPhoneのバックアップを節約するため、バックアップの内容を再確認
次に新iPhoneのバックアップを取るのですが、その前にバックアップの内容を再確認します。
旧iPhoneのバックアップは12GBの容量を使用していましたので、削減できるところは削っていきます。
iPhoneでiCloudバックアップの内容を確認する方法は下記になります。
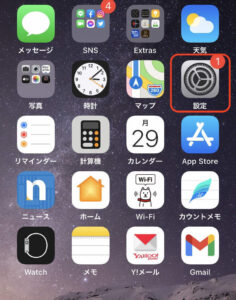
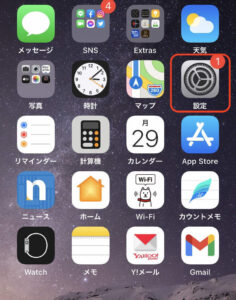
「設定」アプリから自分のアイコンをタップします。
iCloud→ストレージの管理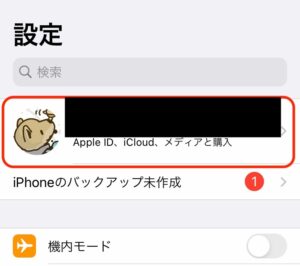
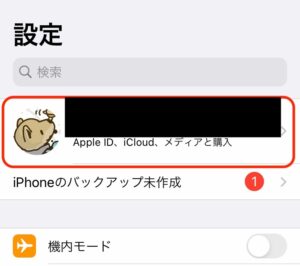
自分のアイコンをタップします。
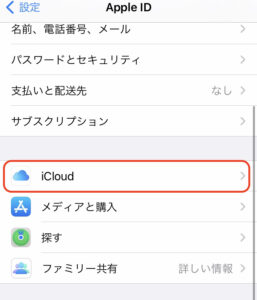
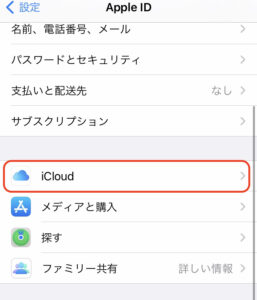
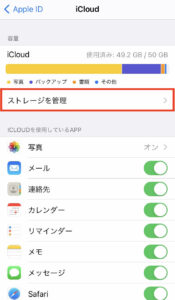
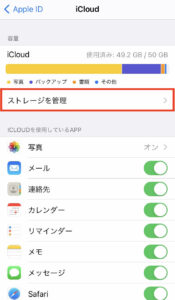
「iCloud」→「ストレージの管理」をタップします。
バックアップ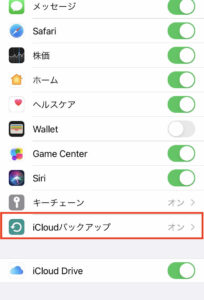
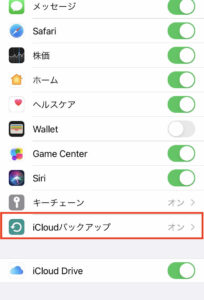
下にスクロールして「バックアップ」→自分のiPhoneをタップします。
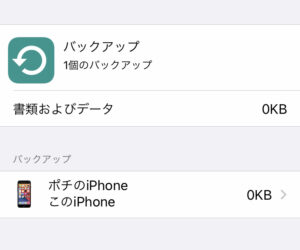
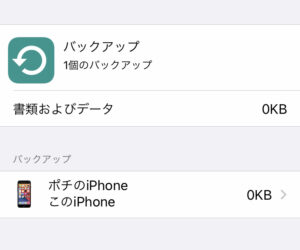
(まだバップアップされていないので0GBになっています。)
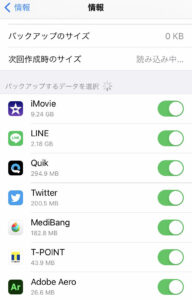
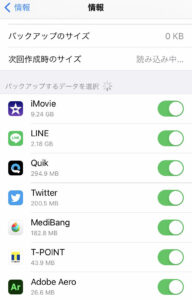
下にバックアップされるデータの一覧がズラーっとでてきます。(容量が多いデータは上位に表示されます。)
この内容を確認して、バックアップが不要な項目をタップしていきます。
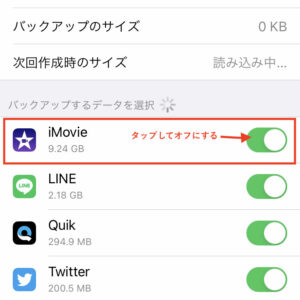
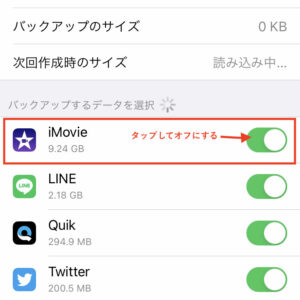
今回は、iMovieのバックアップをオフにして削除します。右をタップするとオフになるので、
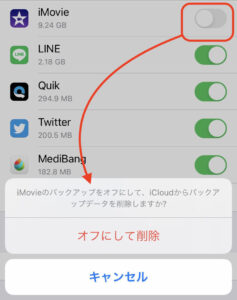
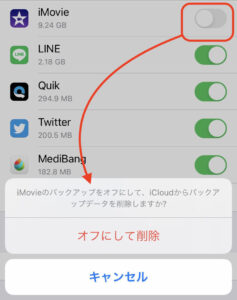
その後に出てくる「オフにして削除」をタップすればオフになります。「削除」と出てきますが、再びタップすれば「オン」に戻ります。
オフにしたら、上に表示される「次回作成時のサイズ」が減っていることが確認できると思います。
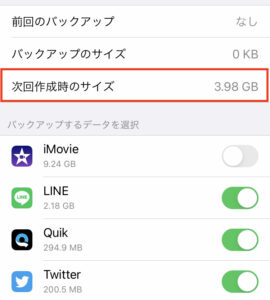
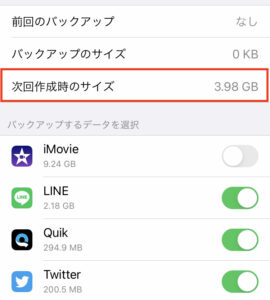
iCloudで 「iPhoneのバックアップ」を作成する方法
最後にiCloudで 「iPhoneのバックアップ」を作成します。
「設定」アプリから自分のアイコンをタップ→iCloud→下にスクロールしてiCloudバックアップをタップ→iCloudバックアップをオンにして下にある今すぐバックアップを作成をタップ
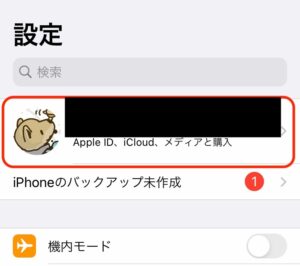
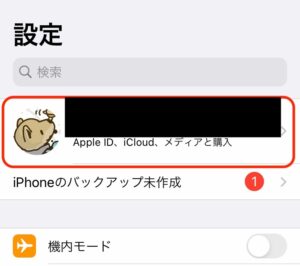
「設定」アプリから自分のアイコンをタップします。
iCloud→下にスクロールしてiCloudバックアップをタップ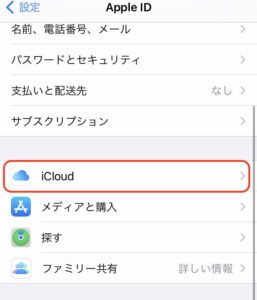
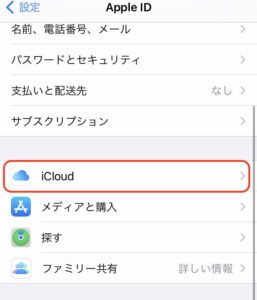
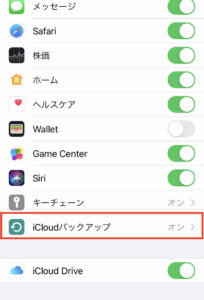
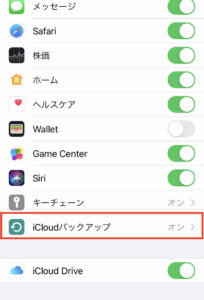
「iCloud」→下にスクロールして「iCloudバックアップ」をタップします。
iCloudバックアップをオンにして下にある今すぐバックアップを作成をタップ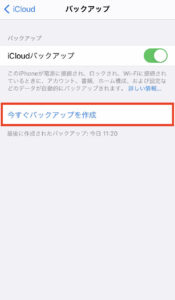
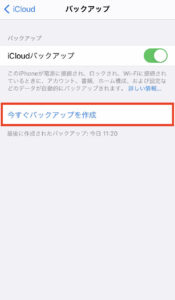
「iCloudバックアップ」をオンにして下にある「今すぐバックアップを作成」をタップします。
バックアップ前は、Wi-Fiに繋がっていることを確認してくださいね。
iPhoneが電源に接続されている時が望ましいですが、十分なバッテリーがある時は接続しなくてもバックアップは作成できます。
バックアップ中は、設定画面を離れてもバックグラウンドでバックアップは作成しているので、iPhoneで他のことをすることができますよ。
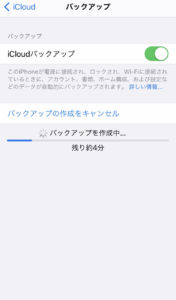
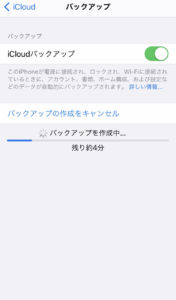
バックアップが始まると上の画像のようにバーが出てきます。完了すると「最後に作成されたバックアップ〇月○日」と表示されます。
まとめ
iPhoneでiCloudストレージから「iPhoneのバックアップを削除」する方法と「iPhoneのバックアップのデータ量を少なくする方法」を見てきました。
まとめると下記になります。
- iPhoneのバックアップはiCloud上に機種変してもそのまま残る
- 「旧iPhoneのバックアップ削除」するとiCloudストレージを節約できる
- iPhoneのバックアップ容量が多い時は、バックアップする内容を見直してみる
- 新しいバックアップを作成する
この方法で、iCloudストレージ容量が(50GB上限ギリギリ)から40GBまで節約することができました。
もし、機種変更して不要なバックアップデータがiCloud上に残っている場合は、削除することでストレージを増やすことができるかもしれないのでぜひ参考にしてみてください。




コメント