*この記事は、アフィリエイト広告を利用しています。
Appleカードを買わないで済む!Appleアカウントのチャージ方法を解説

この方法を活用すればAppleカードを買う手間をこのアカウントチャージで省くことができます。
- Appleウォレットの設定を解説
- Appleアカウントへのチャージ方法を解説します!
- アカウントチャージでお得なキャンペーンも紹介します!
- 機種変した時の簡単設定も紹介!
ブログ運営者のポチ(@sunrise_033)です。
この記事では、Appleアカウントへのチャージ方法と手順を徹底解説していきます。
この方法を活用すればAppleカードを買う手間をこのアカウントチャージで省くことができます。
ぜひ、役に立つので参考にしてみてくださいね。

- お得に暮らし、コツコツ副収入で心豊かに。あなたをそっと応援するブログを運営
- お得な節約、コツコツ投資、ブログ収益化の3つが主軸コンセプト
- 月間54,000PV/収益5桁達成中
- フード・グルメブログも別サイトで運営中
Appleのアカウントに「チャージする」とは?
AppleカードやApple製品をオンラインで購入する時、便利な機能がAppleアカウントにチャージしておくことです。
 うさぎ
うさぎAppleアカウントって何?
-150x150.png)
-150x150.png)
-150x150.png)
この場合のAppleアカウント=Apple Accountのことです。
App StoreやiTunes StoreといったAppleが運営するオンラインストアで支払いに使うときのアカウントです。
ここにチャージすることで、様々なAppleのサービスに利用することができます。
クレジットカードやセブンイレブンのレジなどで、Appleカードを買いに行かなくてもスマホから直接チャージすることができるので便利ですよね。
チャージする方法も簡単なので、次から手順を解説していきます。
Appleの支払い先をウォレットに登録する方法
iPhoneからAppleアカウントへのチャージは、まずはAppleの支払い先を設定するところから始めます。
設定>ウォレットとApple Pay>カードを追加>ウォレットに追加でクレジットカードを選択>カード情報を入力
ホーム画面から設定を起動します。
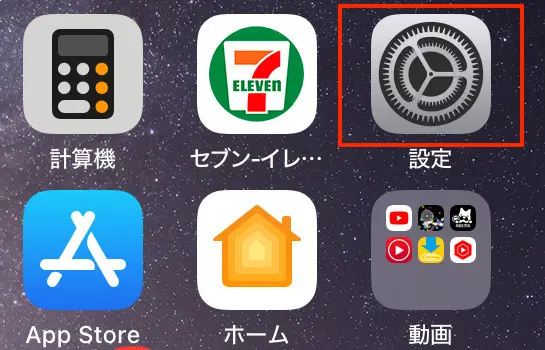
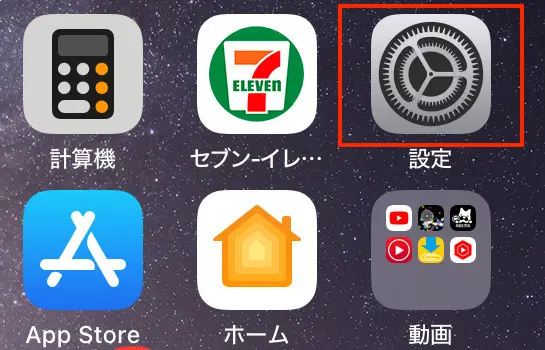
ウォレットとApple Payをクリックします。
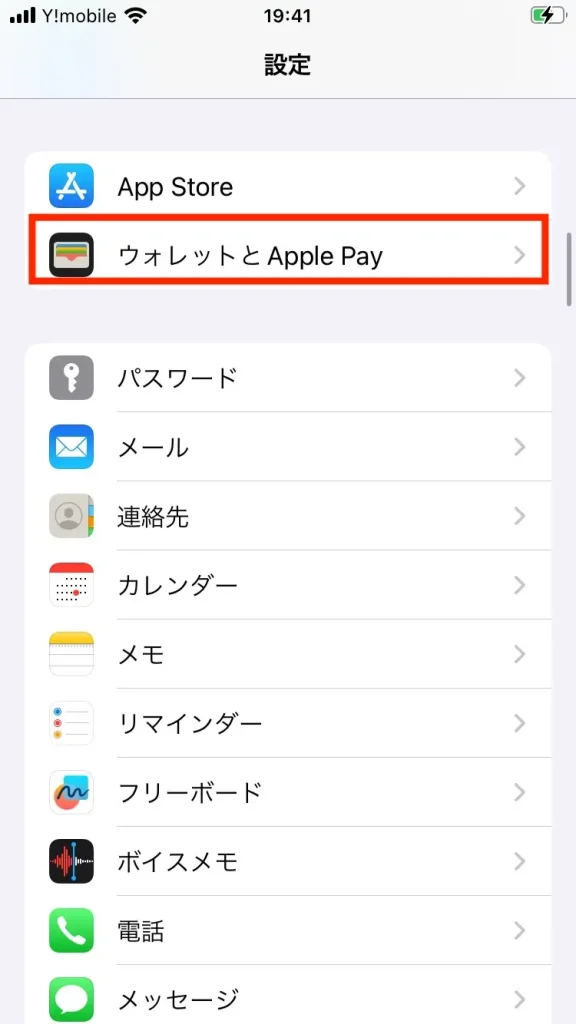
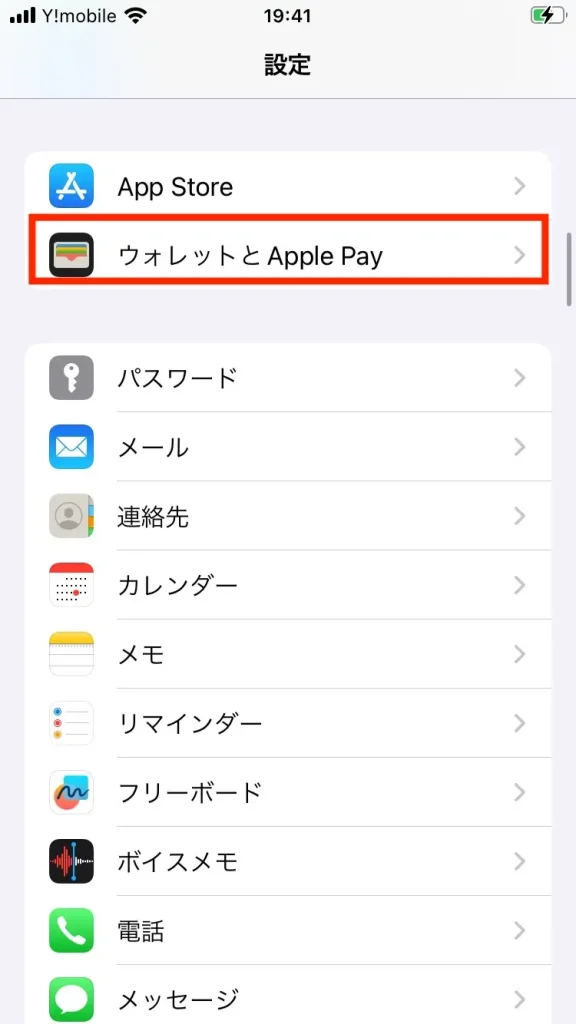
カードを追加をクリックして、支払い方法を設定します。
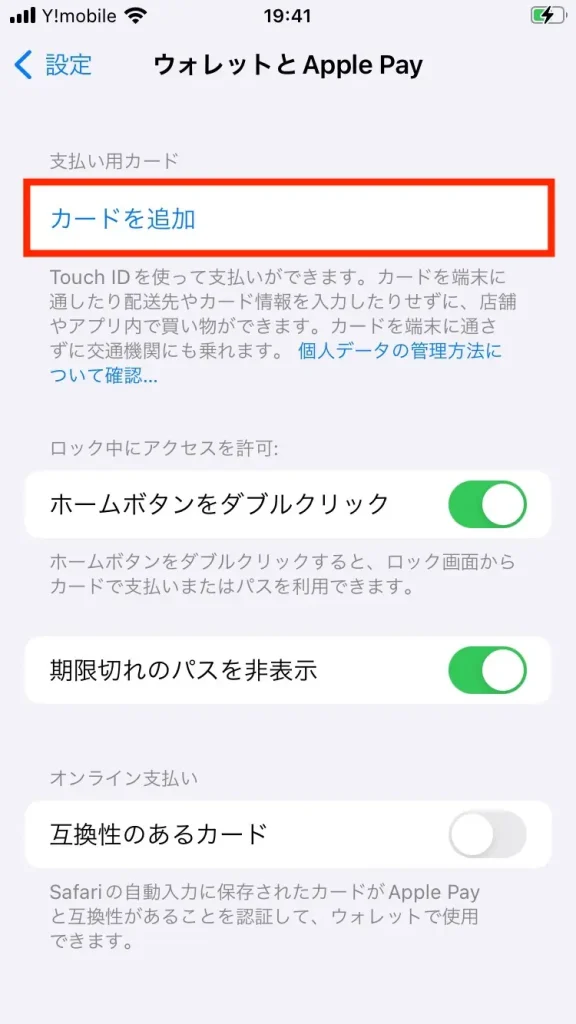
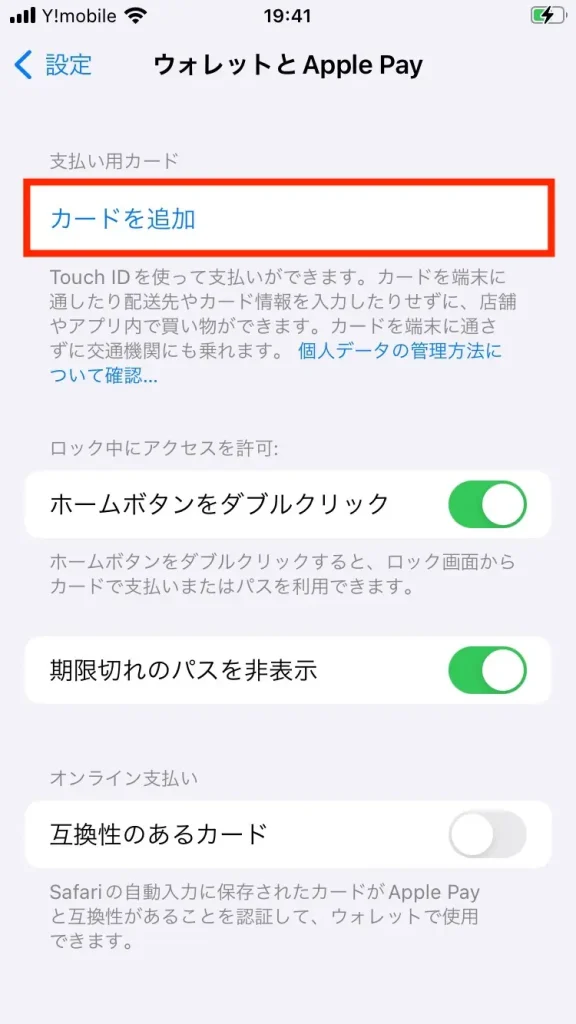
クレジットカードなどの支払い方法を選択していきます。今回はクレジットカードで実際に設定します。
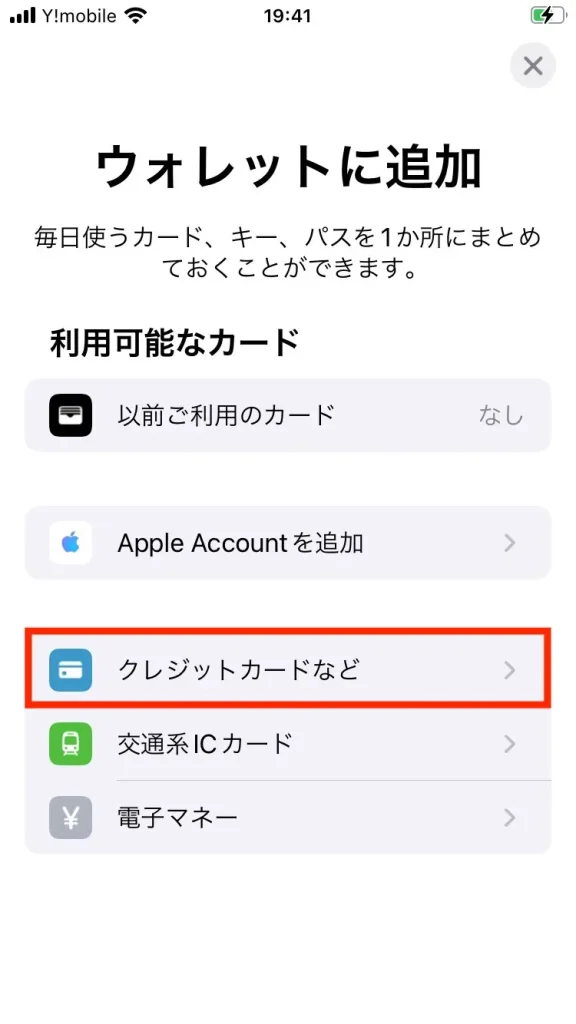
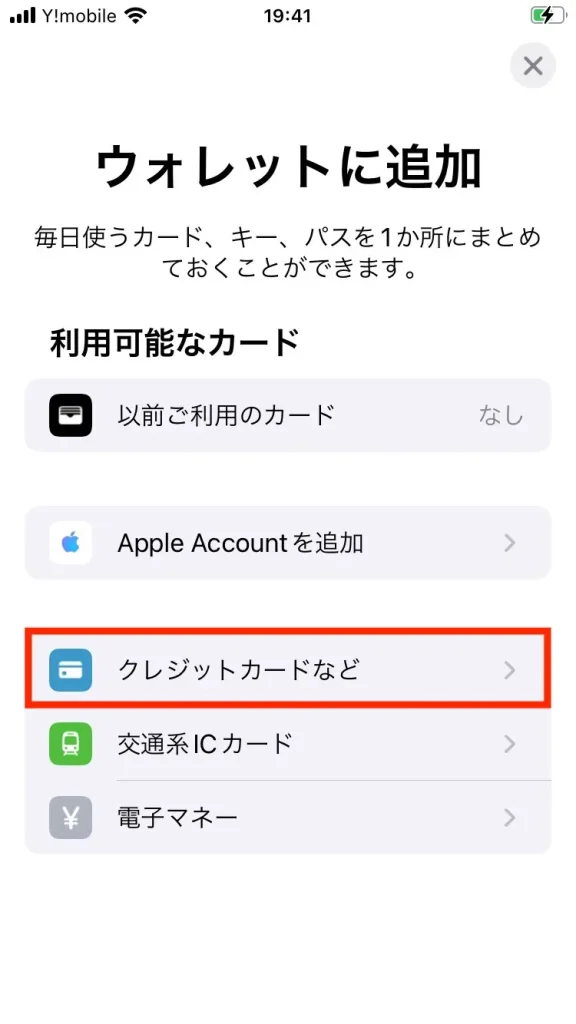
クレジットカードのカード情報を設定していきます。
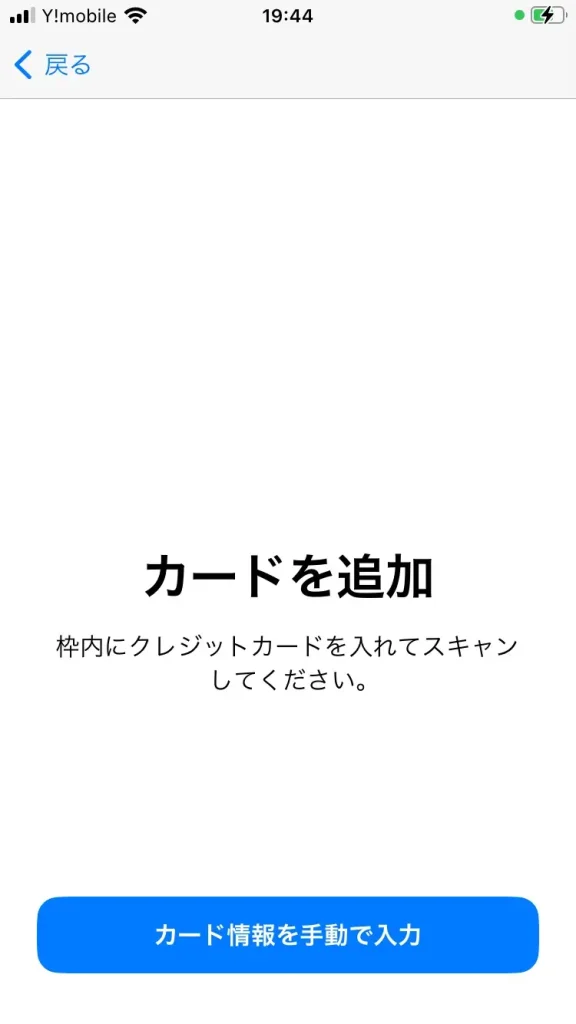
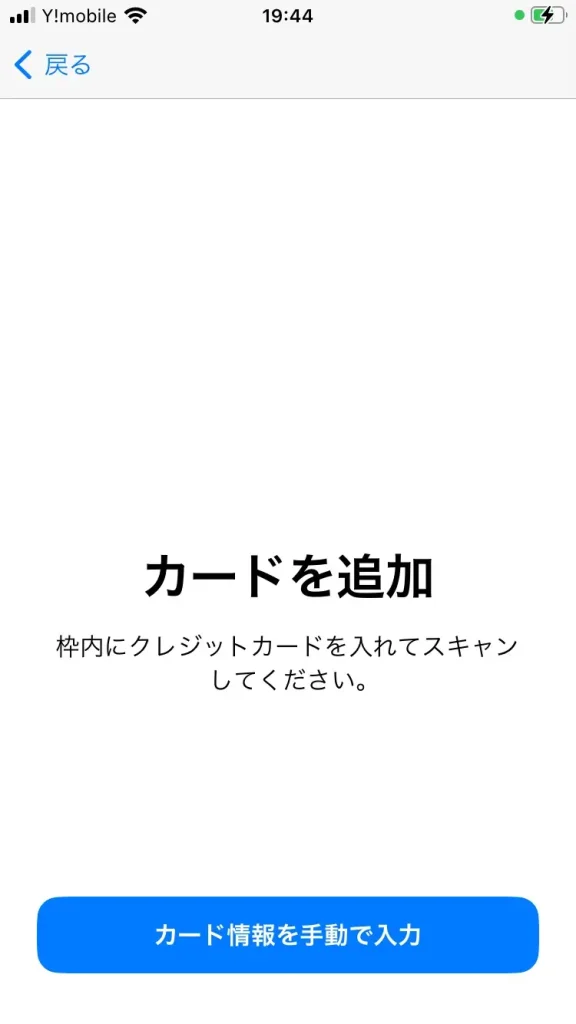
-150x150.png)
-150x150.png)
-150x150.png)
クレジットカードをスキャンするか、手動で入力するか選んで進めていきます。
カード情報を入力したら、利用規約を読んで同意するをクリックします。


「〇〇がウォレットに追加されました。」と表示されれば完了です。
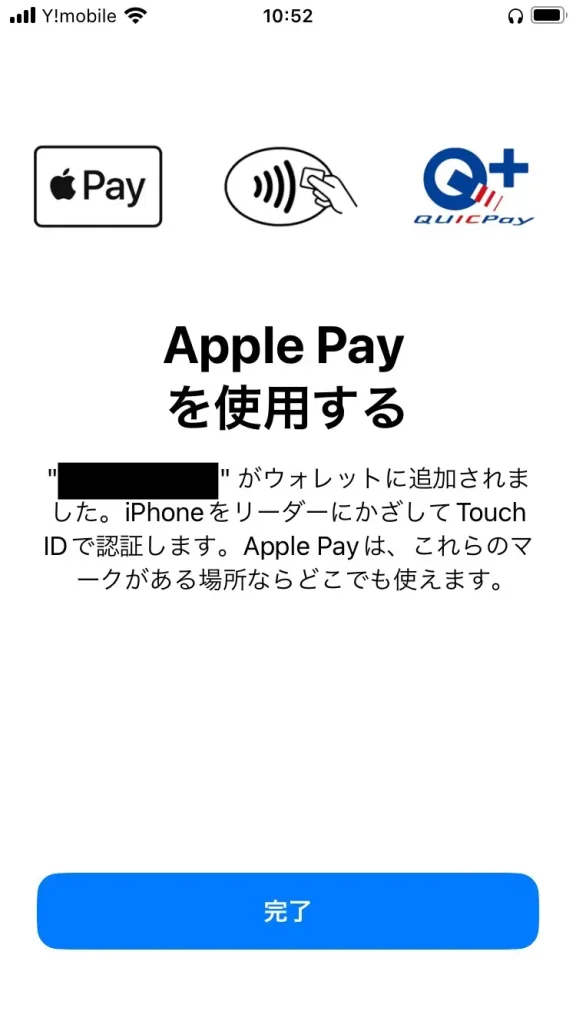
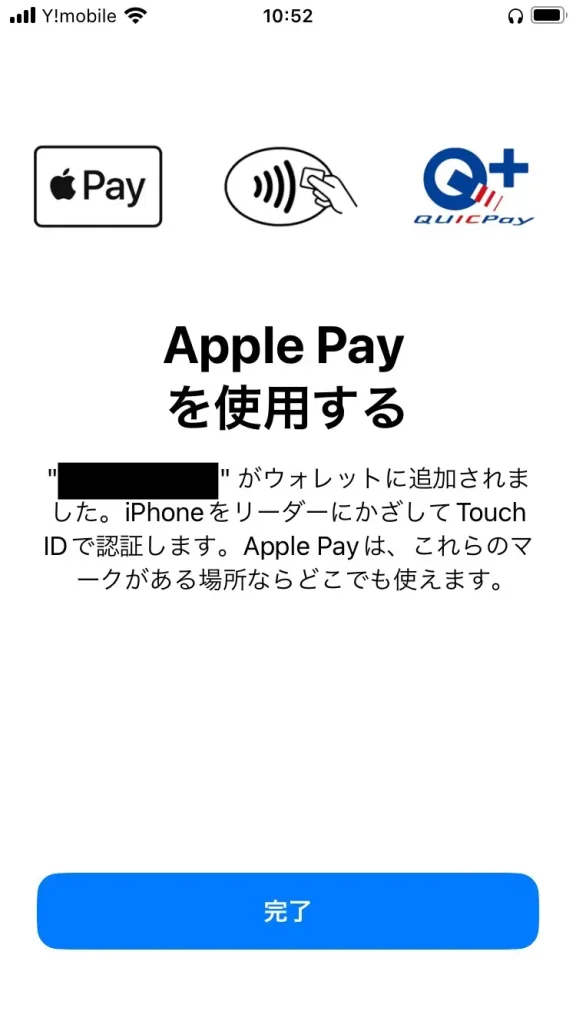
この後に、実際にAppleアカウントへのチャージをiPhoneですることができます。
アカウントチャージの方法
次にアカウントに実際にチャージしていきます。
下記では細かく解説しているので手間がかかると感じるかもしれませんが、実際には1分でできる簡単作業です。
AppStoreアプリ>アカウントにチャージをタップ>金額を選択する画面から選択>タッチID(ファイスID)で支払い
ホーム画面からAppStoreアプリを起動します。
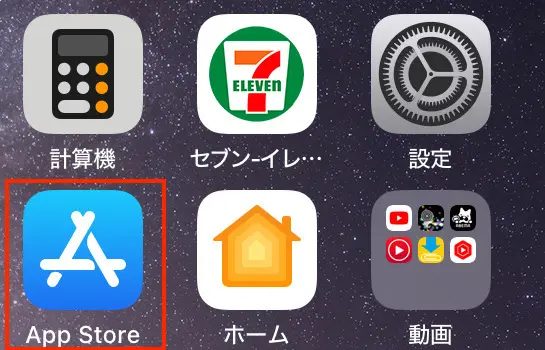
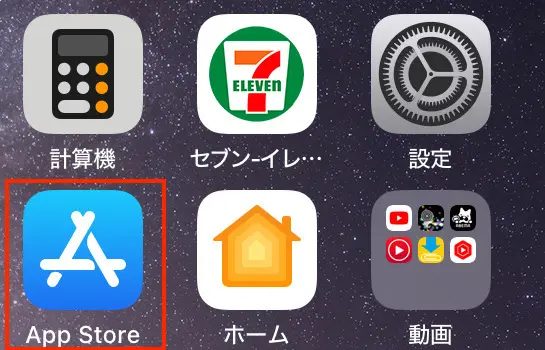
画面右上にあるマイページをクリックします。
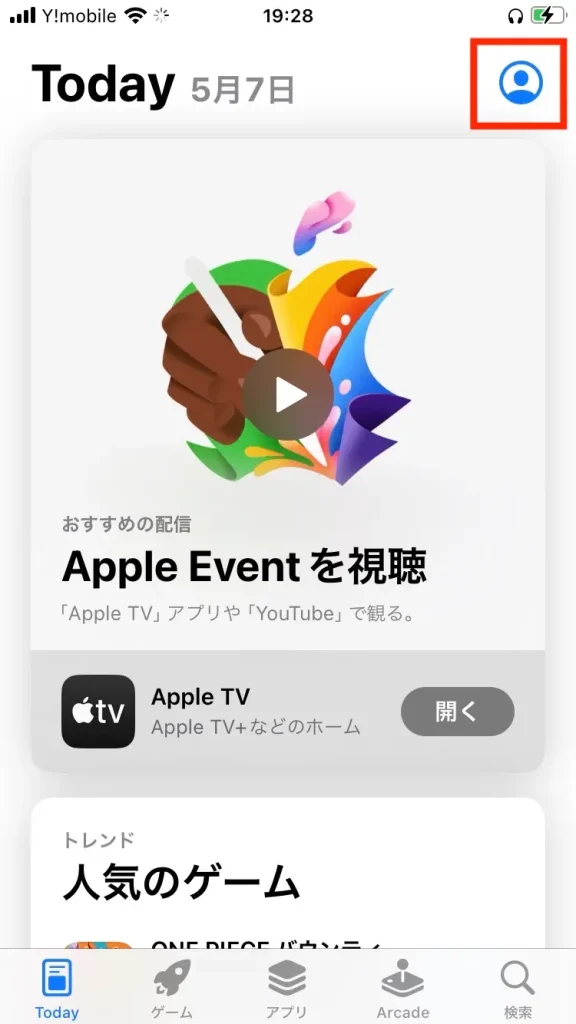
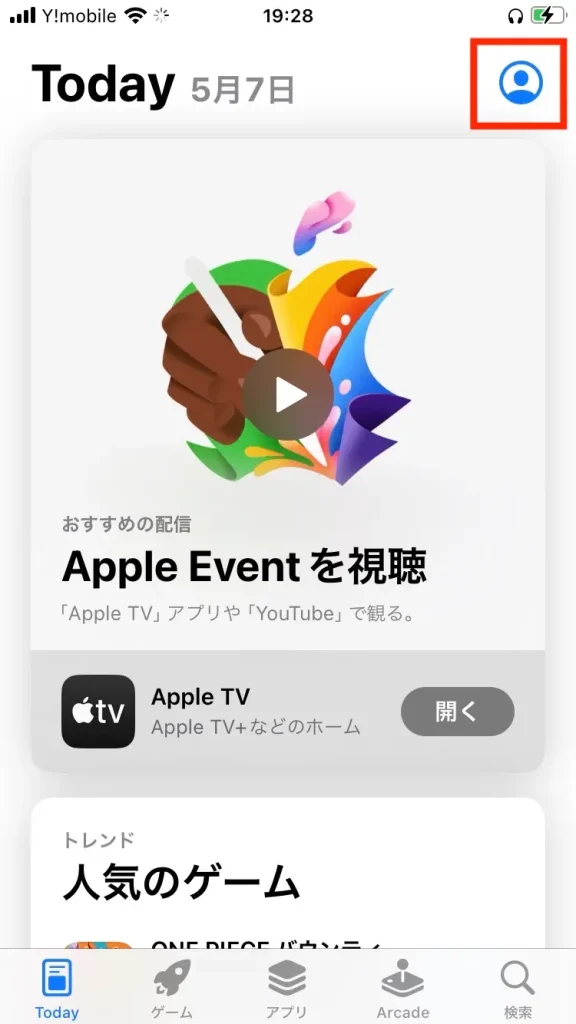
下にスクロールしていきアカウントにチャージをクリックします。
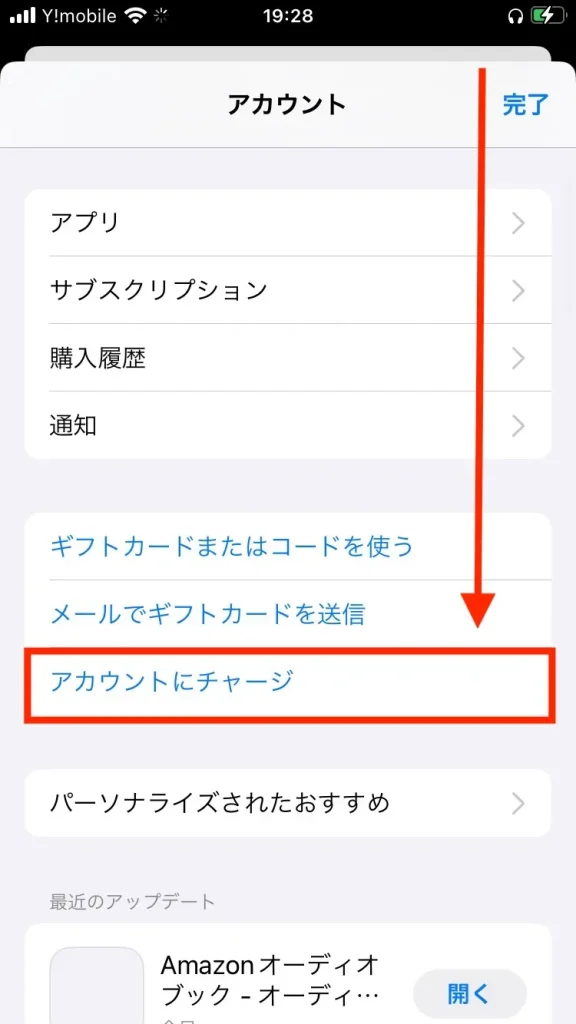
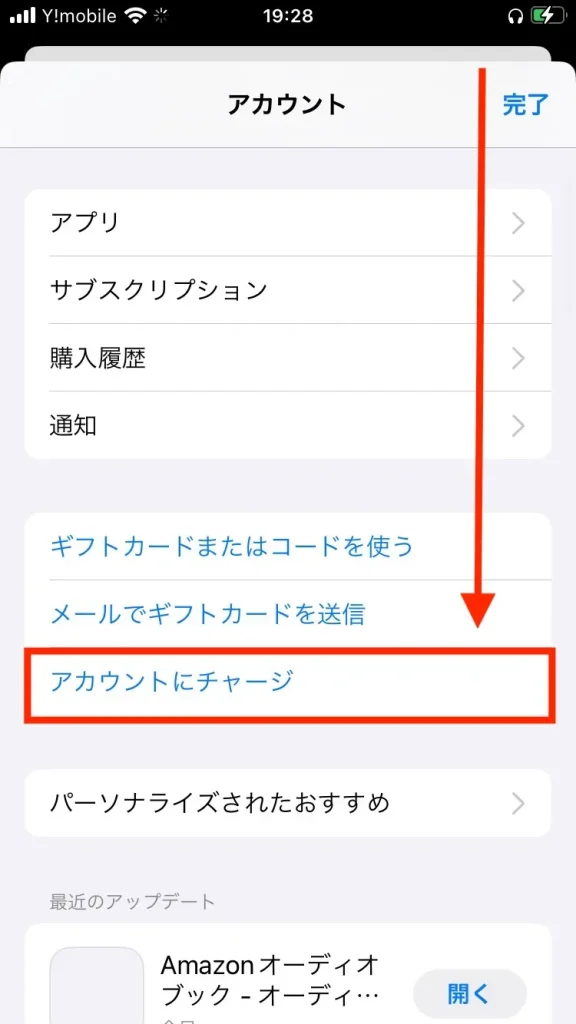
チャージする金額を選択する画面から選択してきます。
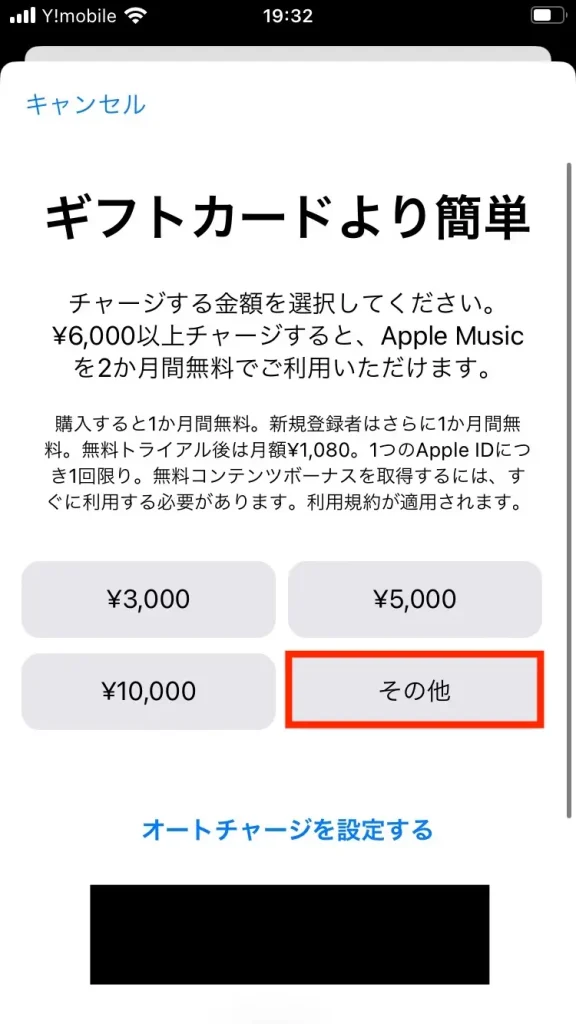
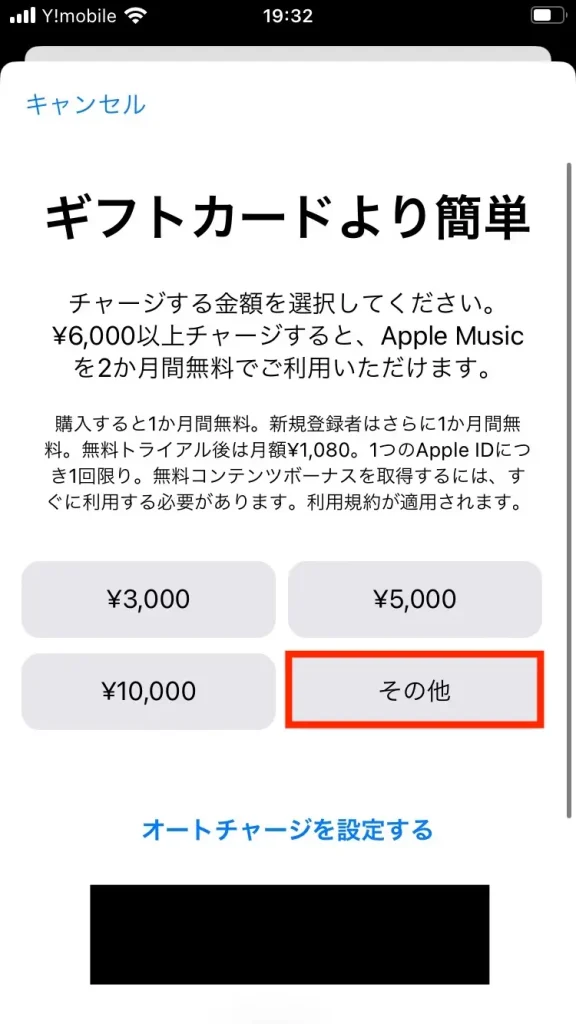
今回は2,000円チャージするので、その他から金額を設定していきます。
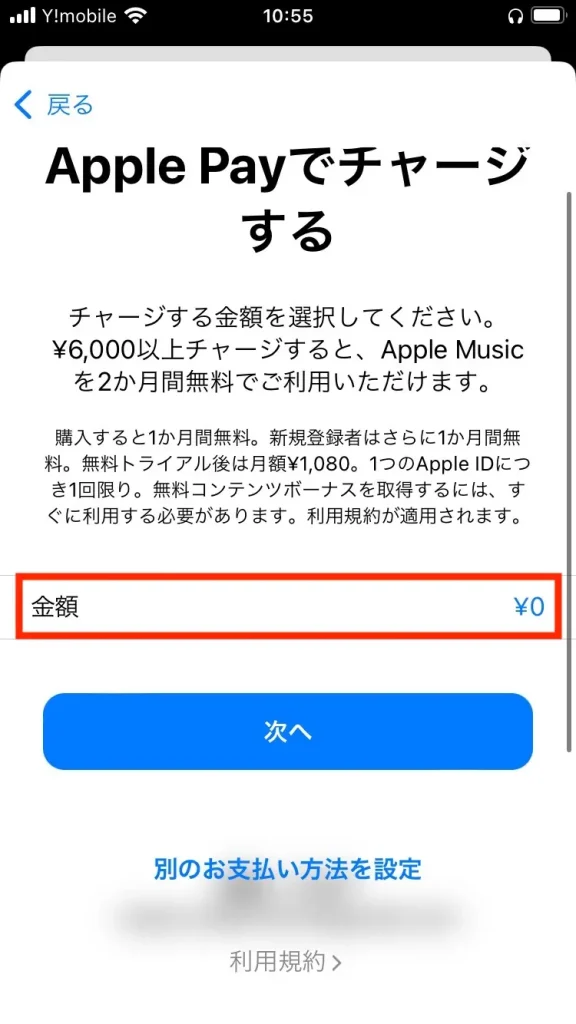
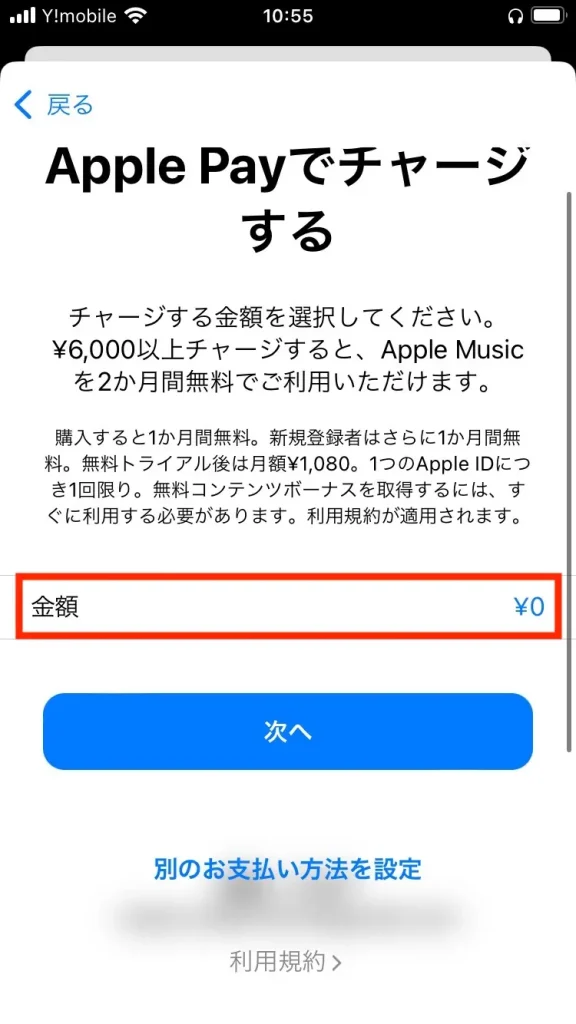
金額を設定したら次へをクリック、すでにAppleのウォレットに設定しているのでタッチID(ファイスID)で支払いができます。
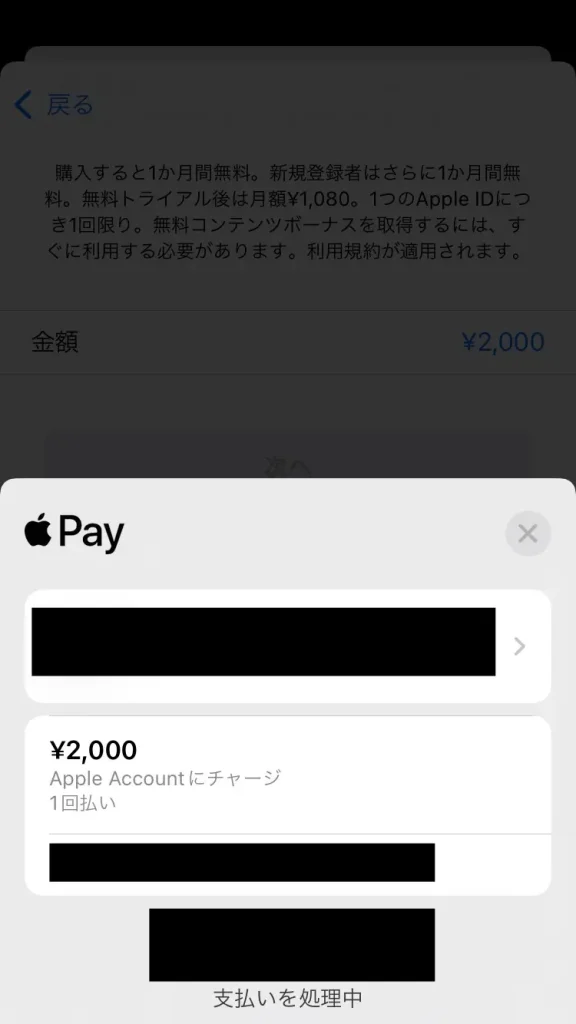
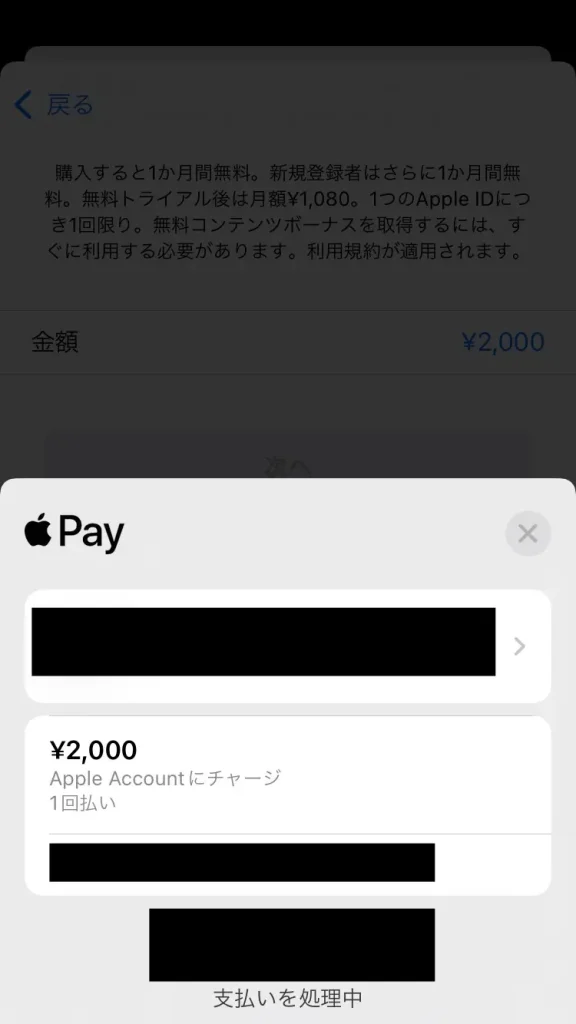
下記の画面が出れば支払い完了です。Appleアカウントにチャージされました。
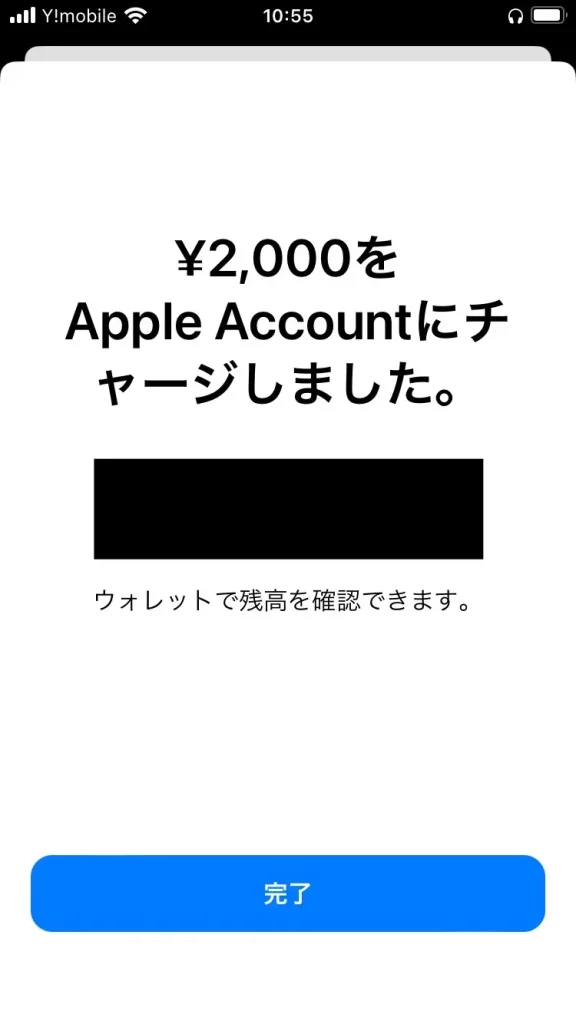
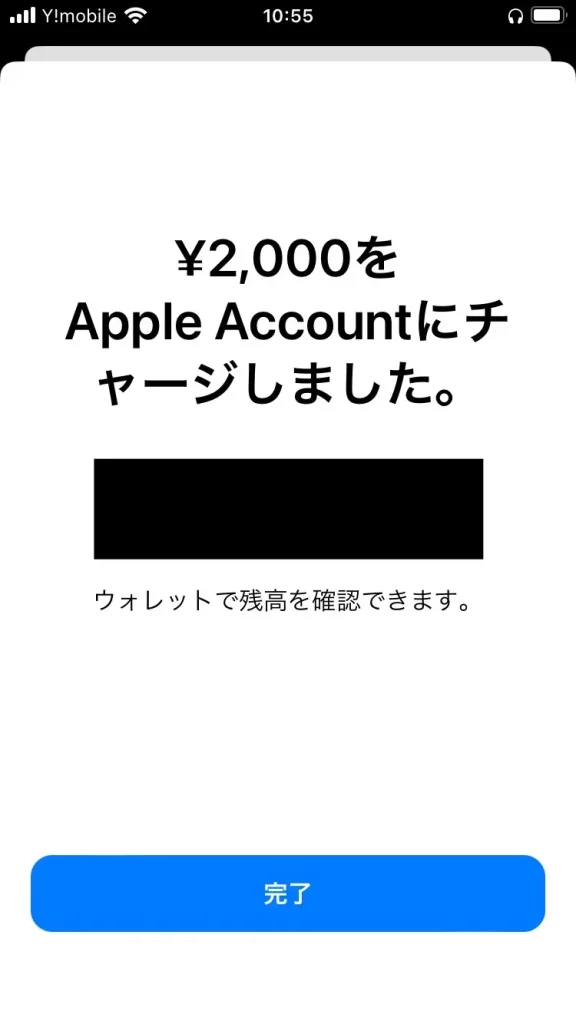
iPhoneを機種変した時の設定方法
iPhoneを機種変した時はデータ移行をすることになります。
最近ではクイックスタートが主流ですが、クイックスタートでデータ移行すると登録情報は移行できますが「利用できない」の通知が入ります。
なので手動で利用できるように設定します。
設定アプリ>ウォレットとApple Pay>カードを追加>利用可能なカードから登録カードを選択して再設定
上記の設定で機種変先のiPhoneでもApple Payに登録したカードが利用可能になります。
アカウントチャージのお得なキャンペーンを紹介
6,000円以上チャージするとApple Musicが2ヶ月間無料で利用できます。
Appleのアカウントチャージを6,000円以上すると、もれなくApple Musicが2ヶ月間無料することができます。
Apple Musicとは、Appleのストリーミングサービスで1億曲が聴き放題で広告なしで利用することができます。
通常では月額1,080円かかるので2,160円分はお得になる計算ですね。ただし1つのアカウントに1回しか利用できないので注意しましょう。
まとめ
この記事では、Appleアカウントへのチャージ方法と手順をみていきました。
手順をまとめると下記になります。
- Appleのウォレットに支払い先を設定する
- アカウントにチャージする
この手順を使ってAppleアカウントにチャージすることができます。ウォレットにカードを設定していれば、約1分でチャージできるので簡単で便利です。
半身-150x150.png)
半身-150x150.png)
半身-150x150.png)
これでAppleカードを買いに行かないで済むね。
また、楽天カードやPayPayカードに設定するとポイントも貯まるのでお得にポイ活も出来ますよ。
便利なのでぜひ使ってみてくださいね。




コメント