
Macのスクリーンショットで範囲を指定する方法ないかな?
そんな疑問にお答えします。
どうも、ブログ運営者のポチ(@sunrise_033)です。
結論からいうと、「shift + command + 5キー」で範囲の指定してスクリーンショットできます。
この記事では、Macのスクリーンショットの範囲を指定する方法とをまとめていきたいと思います。
Macでブログ書いているとスクショよく使いますが、画面全体を撮ってから「写真」に保存して編集で切り取りして加工するのって面倒ですよね。
この記事を読めば、こうしためんどくさい作業をせずとも、範囲を指定できますよ。
この記事を書いた人


- お得に暮らし、コツコツ副収入で心豊かに。あなたをそっと応援するブログを運営
- お得な節約、コツコツ投資、ブログ収益化の3つが主軸コンセプト
- 月間54,000PV/収益5桁達成中
- フード・グルメブログも別サイトで運営中
目次
スクリーンショットの範囲を指定する
最初にスクリーンショットの範囲の指定方法をみていきます。
スクリーンショットのショートカットキーは「shift + command + 3、4、5キー」になります。
| shift + command + 3キー | スクリーン全体 |
| shift +command+ 4キー | スクリーンの座標から選択 |
| shift + command + 5キー | カーソルで範囲を選択 |
範囲の指定はこの中の「shift + command + 5キー」を使います。
実際に起動してみると、このような画面になります。


このウインドウを動かして大きさや範囲を指定します。
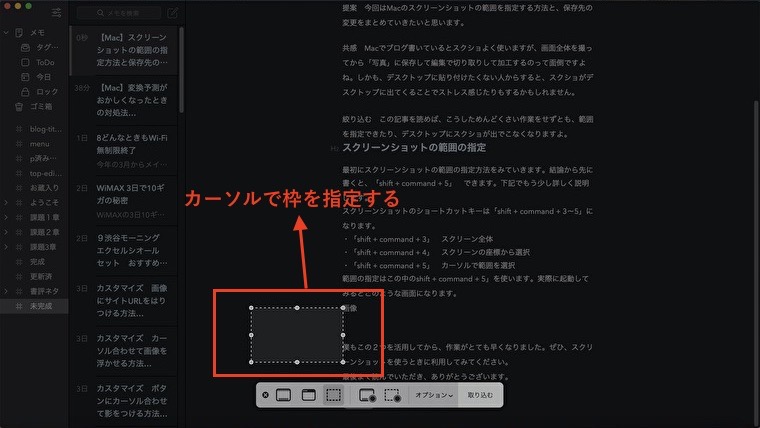
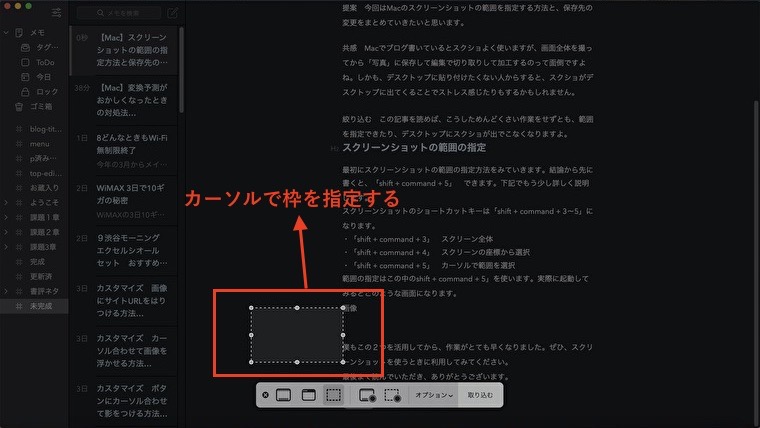
指定できたら、「取り込む」を押します。


カシャっと音がしてスクリーンショットが完了します。
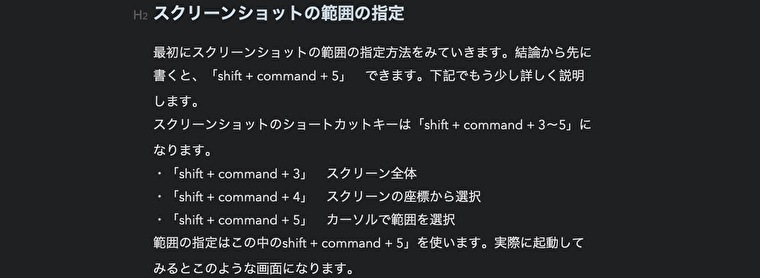
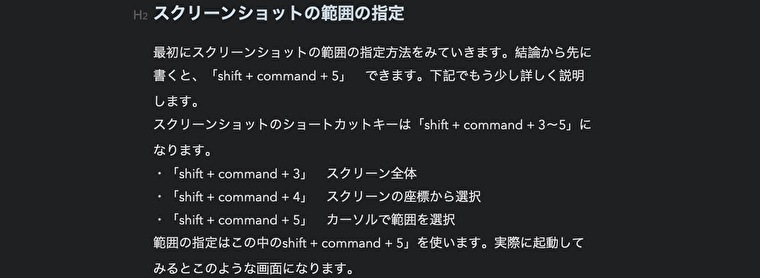
上の画像が範囲指定して撮ったスクリーンショットです。
取られたスクリーンショットはデフォだとデスクトップ画面に貼り付けられますよ。
まとめ
この記事では、Macのスクリーンショットの範囲を指定する方法とをまとめていきたいと思います。
私もこの範囲指定を活用してから、作業がとても早くなりました。
ぜひ、スクリーンショットを使うときに利用してみてください。
あわせて読みたい




【Macの使い方】スクリーンショットの範囲を指定する方法
今回はMacのスクリーンショットの範囲を指定する方法とをまとめていきたいと思います。この記事を読めば、こうしためんどくさい作業をせずとも、範囲を指定できますよ。



コメント
コメント一覧 (1件)
[…] ・スクリーンショットの「範囲を指定」する方法(画像付き) ・AirDropでiPhoneからMacに送信した画像を「JPG」に変換する方法 […]