 悩み人
悩み人Macでスクリーンショットの保存先を変更するにはどうすれば良いの?
そんな疑問にお答えします。
ブログ運営者のポチ(@sunrise_033)です。
Macでスクリーンショットの保存先はデフォルト設定で「デスクトップ」になっています。
この状態だと頻繁にスクリーンショットを利用すると、デスクトップいっぱいに画像が貼られるなんてことあると思います。
実はこの問題、
スクリーンショットの保存先をデスクトップ以外に変更することができれば解決できるんです。
この記事では、Macのスクリーンショットの保存先を変更する方法をみていきたいと思います。これを読めば、指定した場所にスクリーンショットを保存することができますよ。


- お得に暮らし、コツコツ副収入で心豊かに。あなたをそっと応援するブログを運営
- お得な節約、コツコツ投資、ブログ収益化の3つが主軸コンセプト
- 月間54,000PV/収益5桁達成中
- フード・グルメブログも別サイトで運営中
スクリーンショットの保存先を変更する
先に結論から書くとAppの「ターミナル」から、
defaults write com.apple.screencapture location ~/〇〇/
(〇〇は保存したいフォルダのパス)その後に、
killall SystemUIServerのコマンドを入力することでスクリーンショットの保存先を書き換えることが出来ます。
下記で詳しくみていきます。
【手順1】「launchpad」から「ターミナル」を起動
はじめに「launchpad」から「ターミナル」を起動します。
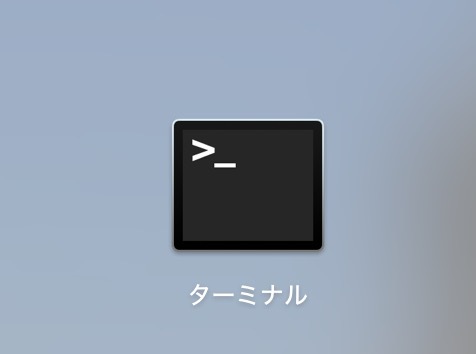
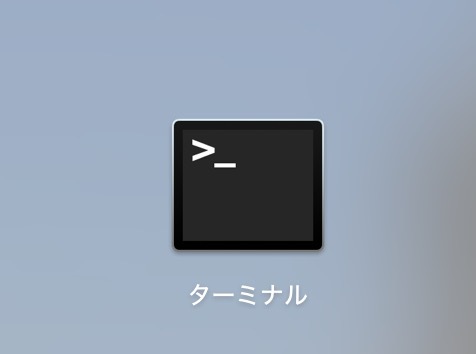
Finderから起動する場合は、「アプリケーション」→「ユーティリティ」「ターミナル」です。ダブルクリックすると起動できます。
【手順2】ターミナルにコマンドを入力する
ターミナルを初めに起動した場合は、白紙状態になっていると思いますが、時間が経つと1行目が表示されます。


赤枠の部分に下記のコマンドを入力して、
defaults write com.apple.screencapture location ~/〇〇/「Return(Enter)キー」を押します。
次に下記のコマンドを入力します。
killall SystemUIServer「Return(Enter)キー」を押して完了です。
〇〇部分は、保存したいフォルダのパスを入力します。(僕の場合は「ダウンロード」に指定してるので”Downloads”と入力)
自分の新規フォルダを作成したものを入力することも可能です。
一般的なフォルダのパス一覧
- ピクチャ→Pictures
- ダウンロード→Downloads
ターミナル画面に保存先にしたいフォルダをドロップすると自動で情報が入力されるのでこれを活用してもOKです。
元に戻す手順
続いて、元のデフォルトに戻す時の手順も紹介します。


ターミナルに下記のコマンドを入力して
defaults delete com.apple.screencapture location「Return」(Enter)キーを押します。次に、下記を入力して
killall SystemUIServer「Return」(Enter)キーを押します。これで元の設定に戻すことができます。
まとめ
この記事では、スクリーンショットの保存先変更を見ていきました。
「ターミナル」は普通のユーザーには、あまり馴染みのないアプリなので難しく思えますが、上記の内容なら簡単にできると思います。
Macでスクリーンショットを活用する際にデスクトップに表示させたくない人は試してみてはいかがでしょうか。





コメント