*この記事は、アフィリエイト広告を利用しています。
Amazonプライム会員「30日無料体験」、登録のやり方と料金を解説します
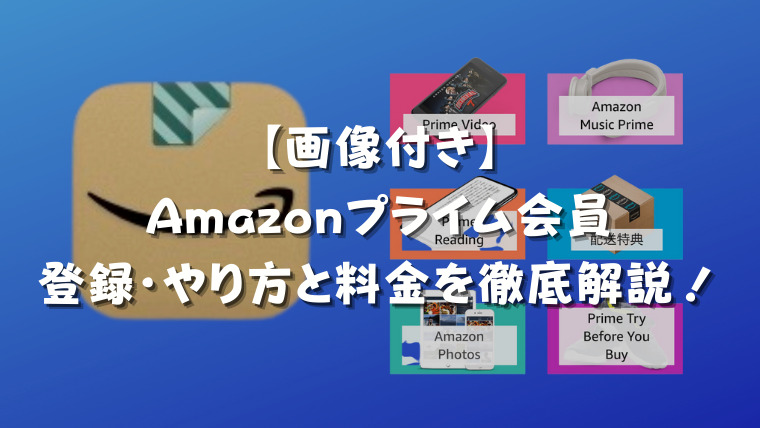
 悩み人
悩み人Amazonプライム会員の登録方法を知りたい。
そんな疑問に起こったお答えします。
どうも、ブログ運営者のポチ(@sunrise_033)です。
結論からいうと、日常生活をアップデートできる快適で便利なツールがAmazonプライムです。
この記事では、最近Amazonプライム会員になってみたのAmazonプライム会員の登録のやり方を画像付きで解説します。
正直、利用してみたら、今までなんで使ってなかったんだろうというくらいに生活が変わりました。


- お得に暮らし、コツコツ副収入で心豊かに。あなたをそっと応援するブログを運営
- お得な節約、コツコツ投資、ブログ収益化の3つが主軸コンセプト
- 月間54,000PV/収益5桁達成中
- フード・グルメブログも別サイトで運営中
Amazonプライムとは?
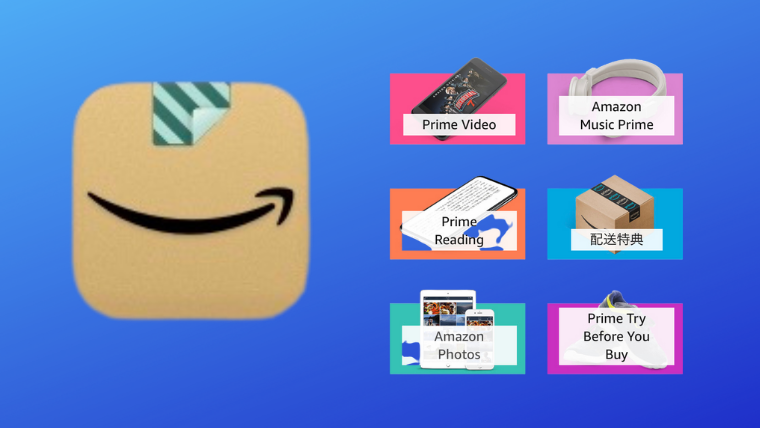
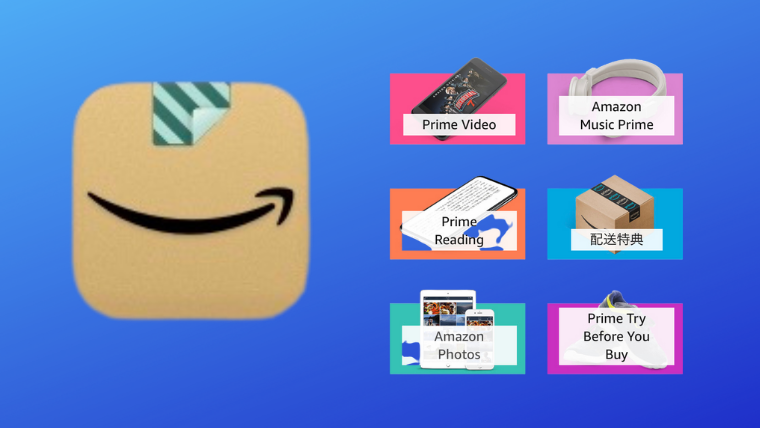
Amazonプライムとは、amazonが提供する会員制サービスです。
いろんな会員特典がありまして、普段amazonを利用する人はもちろんビデオ、音楽、本、写真のクラウド保存まで無料で楽しめるんです。
主な特典を紹介します。
- Amazon配送指定やお急ぎ便が無料
- プライムビデオ(ドラマ・映画)
- ミュージックプライム(音楽)
- プライムreading(漫画、本)
- プライムPhoto(クラウドデータ保存サービス)
このような特典が無料でついてくるんですね。
料金は月額500円または年間4,900円で利用することができます。
2023年に料金改正にて、月額600円/年額5,900円になりました。
さらに30日間の無料体験もありますので、気軽に体験できるのも嬉しいですよね。
-150x150.png)
-150x150.png)
-150x150.png)
さらにさらに!登録して「Amazonショッピングアプリ」をインストールしてログインすると、初回特典がついてきます。
1ポイント1円で使えるAmazonポイントが500ポイントもらえるんです。
これはお得感が満載ですよね。
\30日間無料体験実施中!/
Amazonプライム会員「30日無料体験」、登録のやり方と料金を解説します
今回はAmazonに登録されている前提で書いていきます。
-150x150.png)
-150x150.png)
-150x150.png)
もしAmazonに登録(アカウント作成)がまだの時はこちらから登録してみてくださいね。
Amazonの登録手順
それでは、Amazonプライム30日間無料体験のやり方をご紹介します。
- Amazonにログイン
- 「30日間の無料体験を試す」をクリック
- 「今から無料体験を始めませんか」という画面に移るのでさらに「30日間の無料体験を試す」をクリック
- 「Amazonプライムへようこそ」という画面になるので「次に進む」をクリック
- 画面がAmazonのトップページに切り替わる(完了)
下記で画像付きで見ていきます。
パソコンの場合


スマホの場合
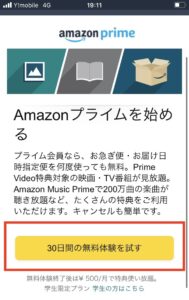
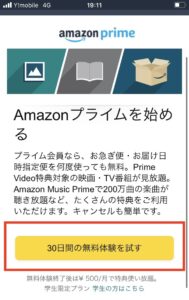
パソコンの場合
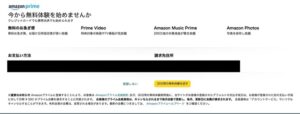
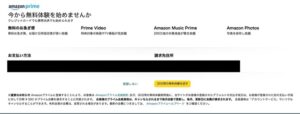
スマホの場合
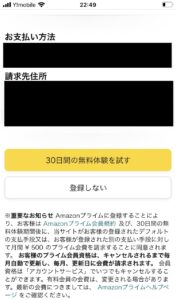
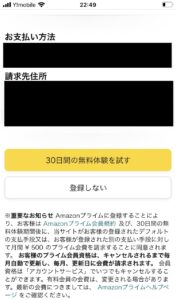
この時、登録されている支払い方法と住所が記載されます。
今回はスマホで登録したのでスマホ場面を進めます↓
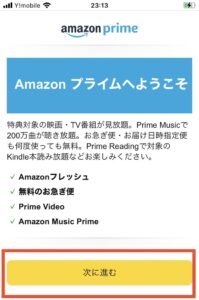
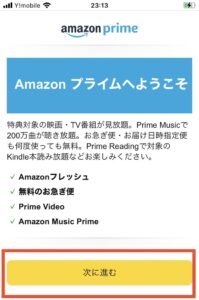
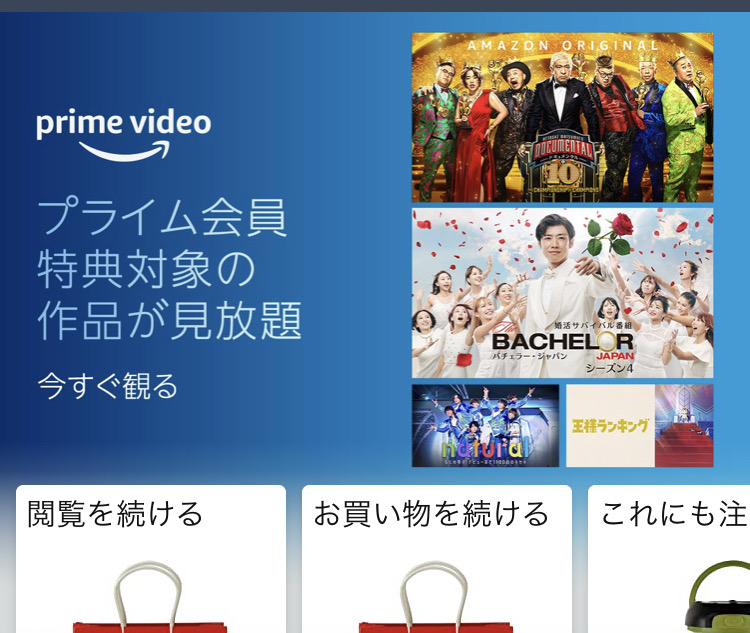
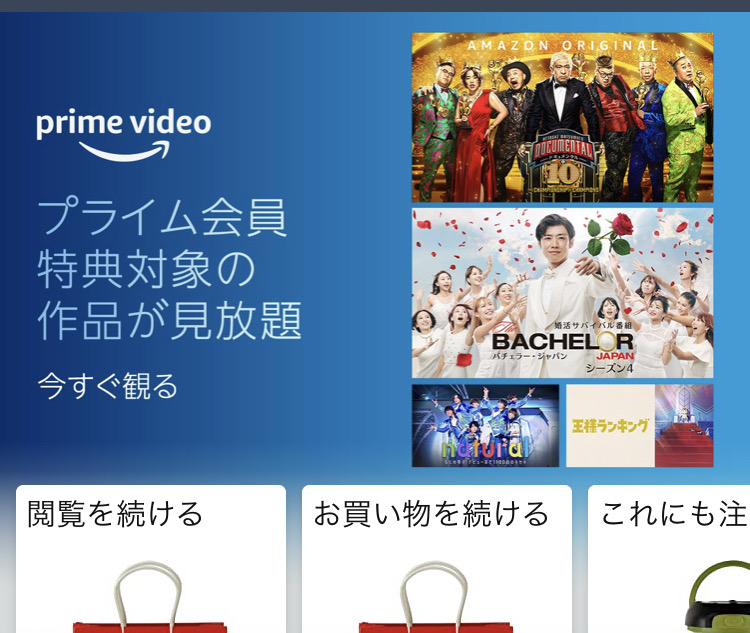
この時、画面が青くなりプライム会員の画面になります。



これで完了です。お疲れ様でした。
【年額4,900円でお得!】支払いを「年額」にする方法
Amazonプライム会員30日間無料後はデフォでは月額500円(税込)になっています。
料金は年額にすると4,900円になり年間1,100円もお得になります。
2023年に料金改正にて、月額600円/年額5,900円になりました。



長期運用を考えているなら年額がお得です。
ということで現在のプランから変更する方法をみていきます。
スマホもパソコンで操作が異なるのでそれぞれ見ていきます。
パソコンの場合の変更方法
アカウント&リストをクリック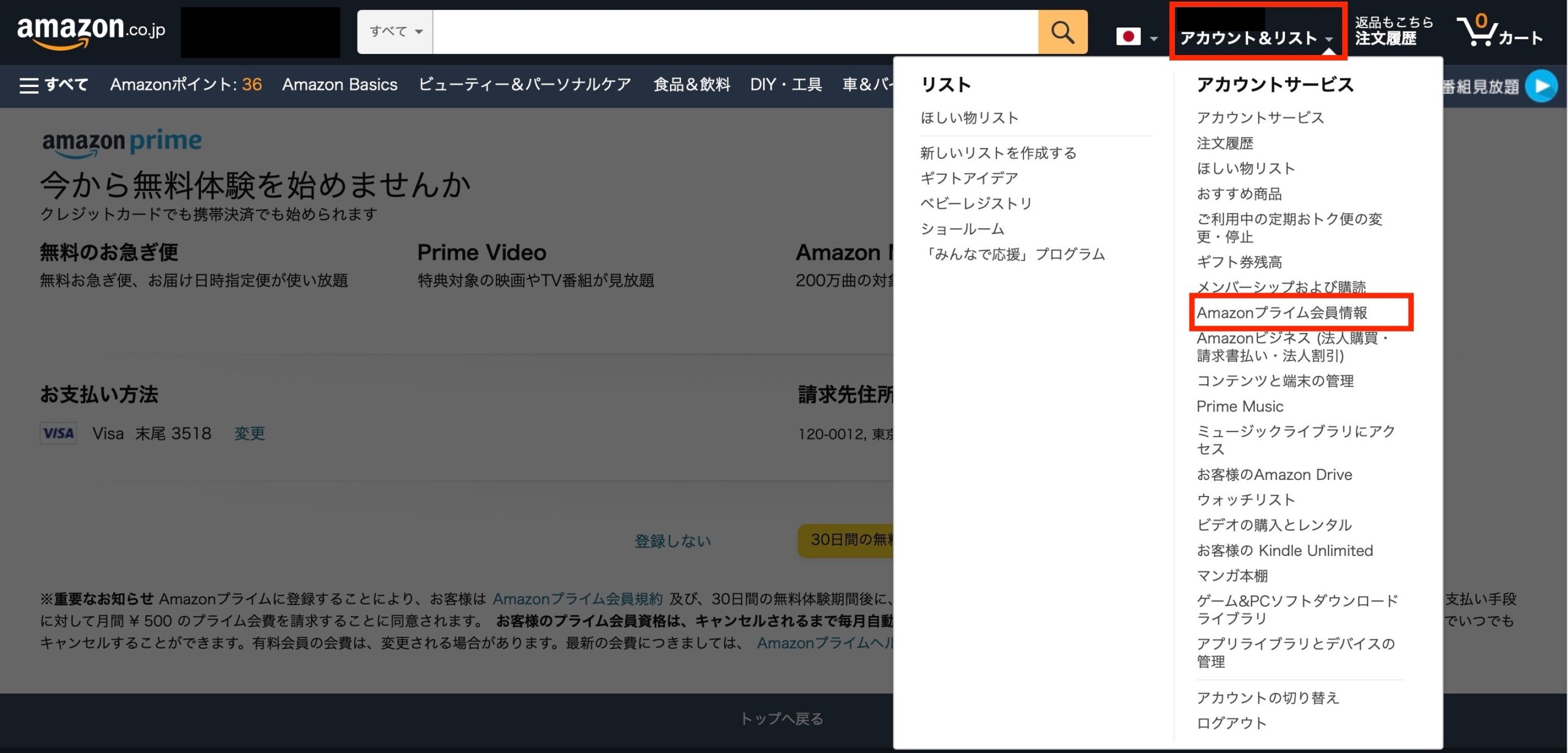
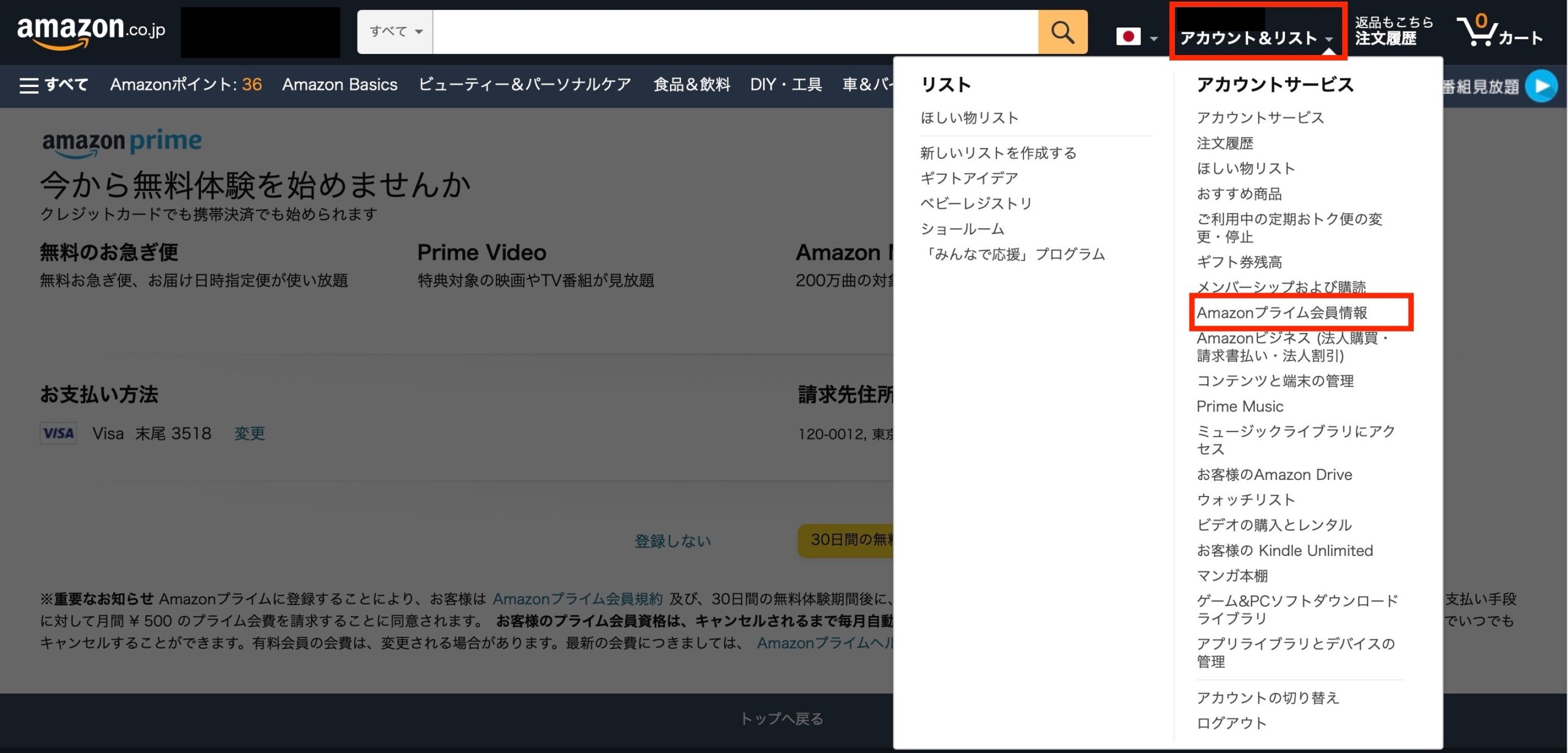
無料体験(会員プランをもっとみる)をクリックします。

無料体験(会員プランをもっとみる)をクリックします。
年間4,900円をタップ→年間プランを変更するをタップします。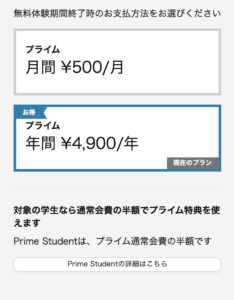
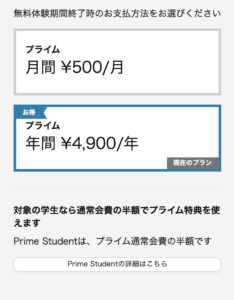
「会員プランが変更されました」という画面がでたら完了です。
スマホの場合の変更方法
次にスマホの場合から変更方法を見ていきます。
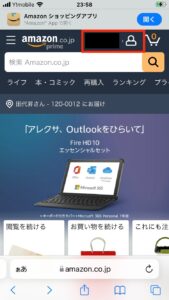
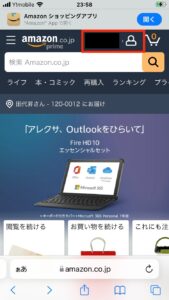
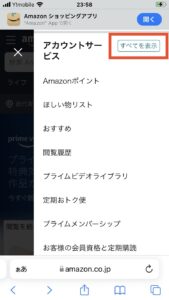
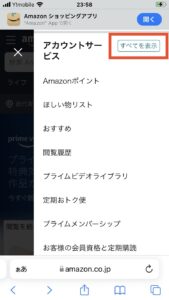
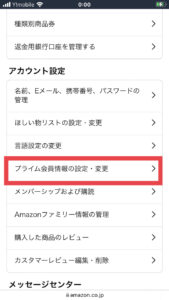
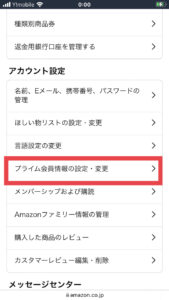
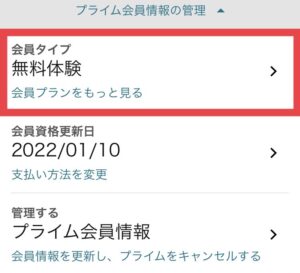
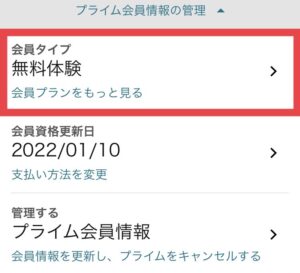
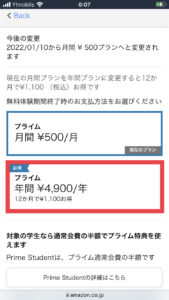
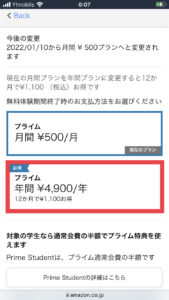
「会員プランが変更されました」という画面がでたら完了です。



これで30日無料体験後のプランがお得な年額になりました。
【解約も簡単!】30日間無料体験後に自動更新しない方法
今度はプライム会員資格を終了(解約)する方法を見ていきます。
Amazonプライム会員30日間無料は期間が来ると自動で更新されます。
これを中止にする場合も、スマホとパソコンで若干違います。
パソコンの場合
アカウント&リストからアカウントサービス→Amazonプライム会員情報をクリックします。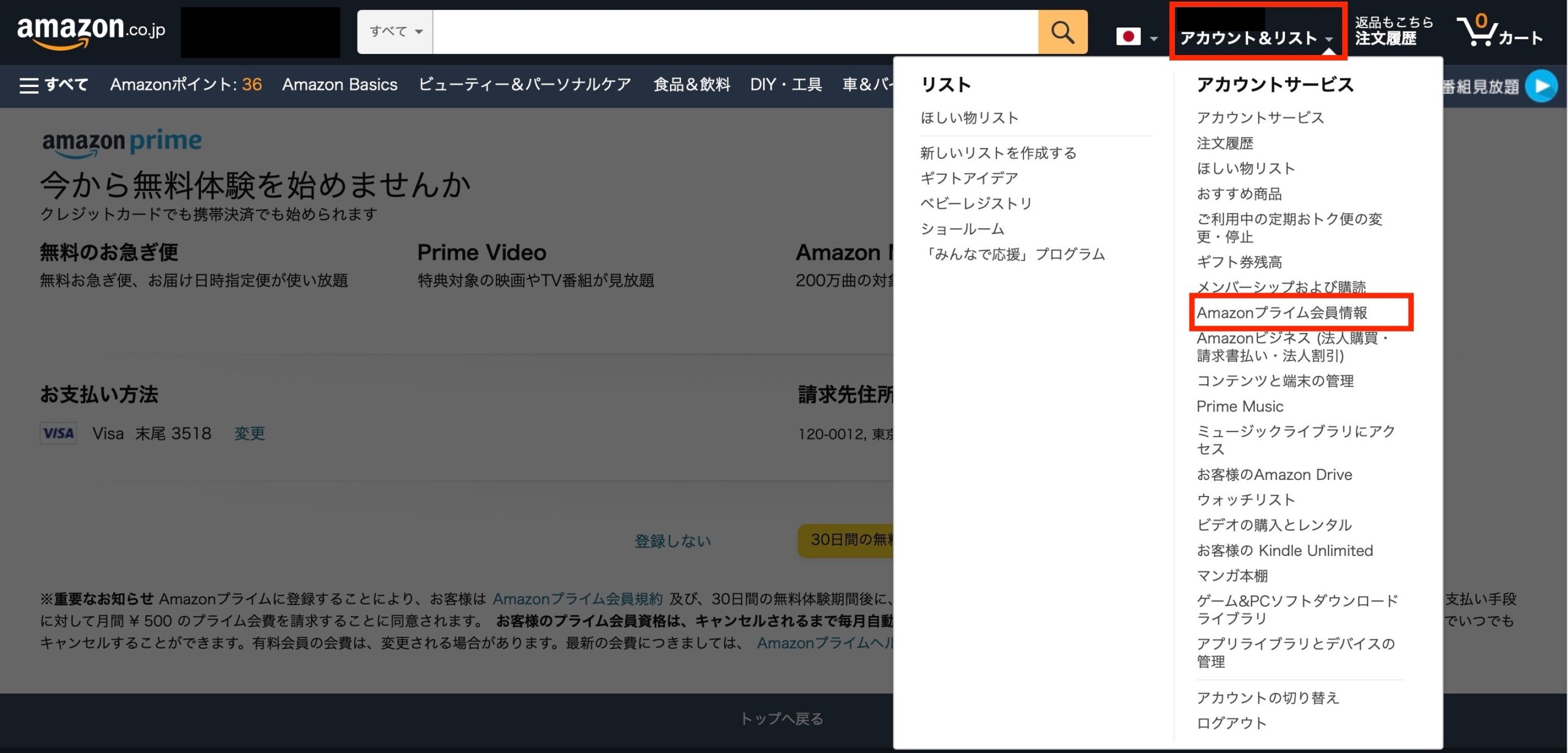
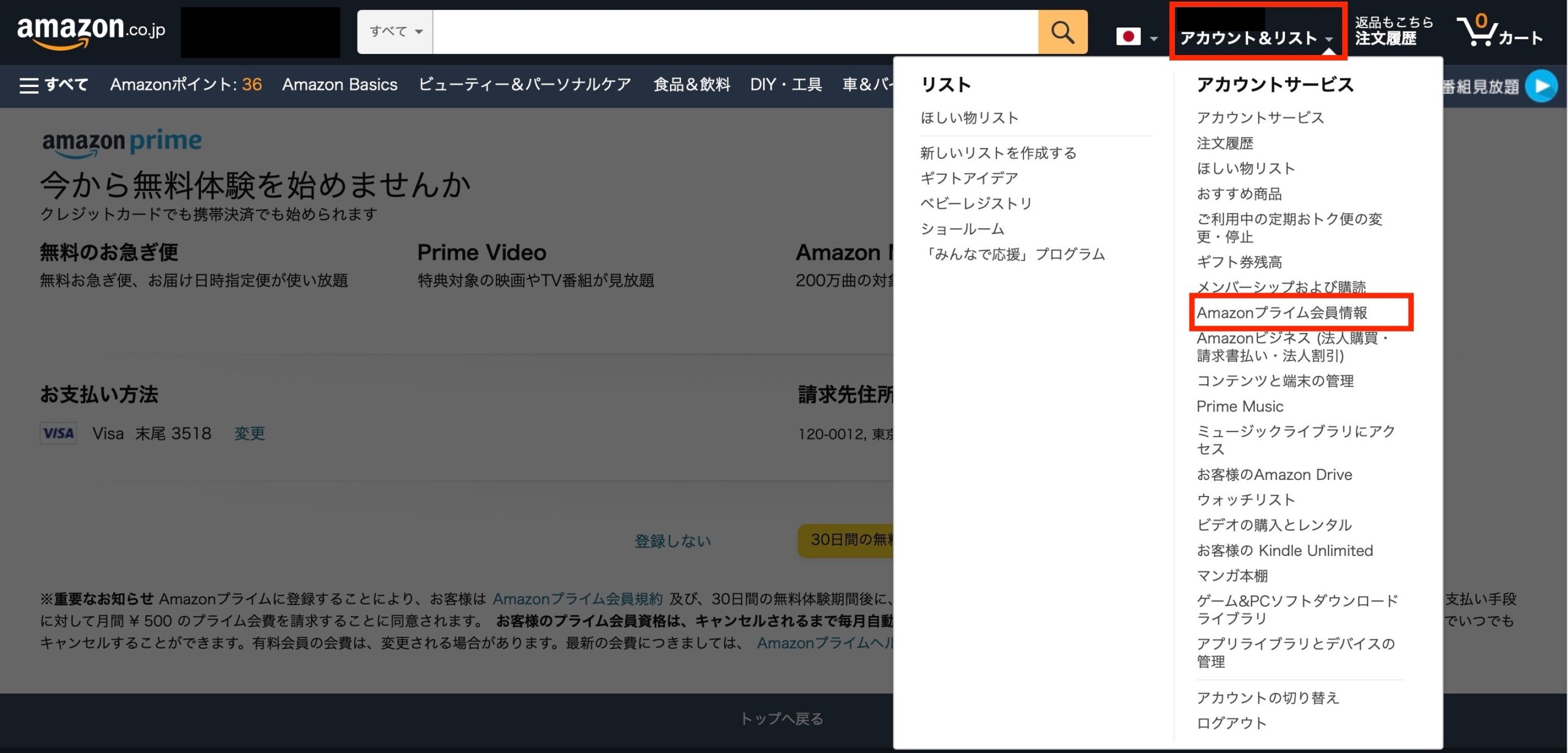
プライム会員情報をクリックします。

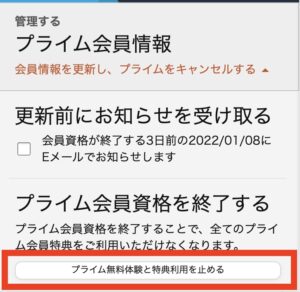
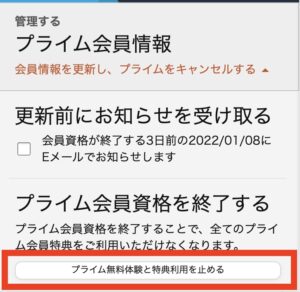
これで無料特典を終了することができます。
スマホの場合
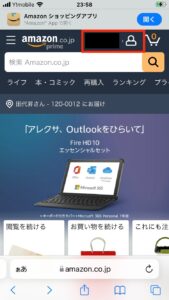
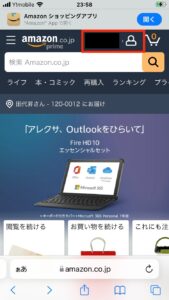
アカウントサービスからすべてを表示をクリックします。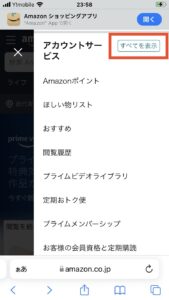
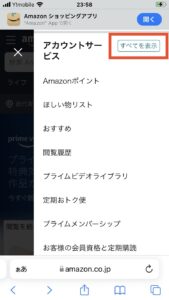
アカウント設定の項目にあるプライム会員情報の設定・変更をクリックします。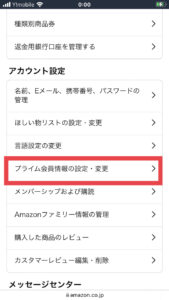
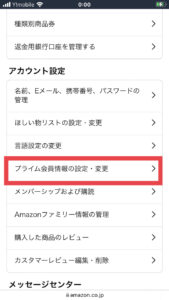
プライム会員情報をタップします。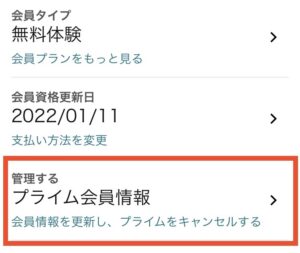
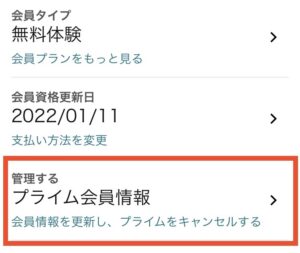
項目にあるプライム無料特典と特典利用を止めるをタップします。
学生限定!「Prime Student」だとさらにお得に


「Prime Student」という大学・専門学生限定のプランがかなりお得なんです。
「Prime Student」は
- 月額250円(税込)
- 年額2、450円(税込)
と通常の半額で利用できます。
これに「Prime Student」なら6ヶ月間の無料体験がついてきます。
(本当にお得すぎるんですけど。)
もちろん通常のプライム会員特典を利用することができますよ。
こ、これはお得!でも対象の学生の枠ってどこまでなの?という疑問が出てきますよね。
「Prime Student」の対象は、
・日本国内にある大学、大学院、短期大学、専門学校または高等専門学校の学生
です。
高校生を含めたそれ以下の学生は対象外ということになります。
支払い規定としては、
・クレジットカード/au WALLETプリペイドカード/デビットカードをもっていること
持っていない場合でも、保護者の同意があれば保護者のものを利用できます。
詳しくはAmazonヘルプ&カスタマーサービスを参考にしてみてください。
まとめ
Amazonプライム会員を登録するやり方を見ていきました。
細かく見てきましたが、実際にやってみたら簡単にできます。
30日間無料体験でもすぐにプライム特典は使えるのでとっても便利ですね。
(現にこの記事もAmazonミュージックプライムで音楽聴きながら作りました。)
月額よりも年額がお得なので個人的にはおすすめですね。
「Prime Student」の対象の方は、「Prime Student」で申し込んだ方が圧倒的にお得なのでぜひ検討してみてください。
\30日間無料体験実施中!/

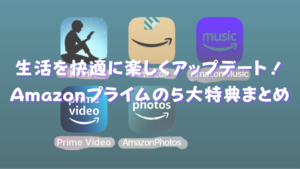

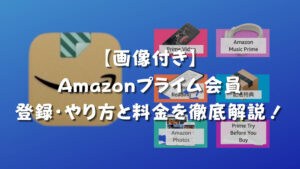
コメント