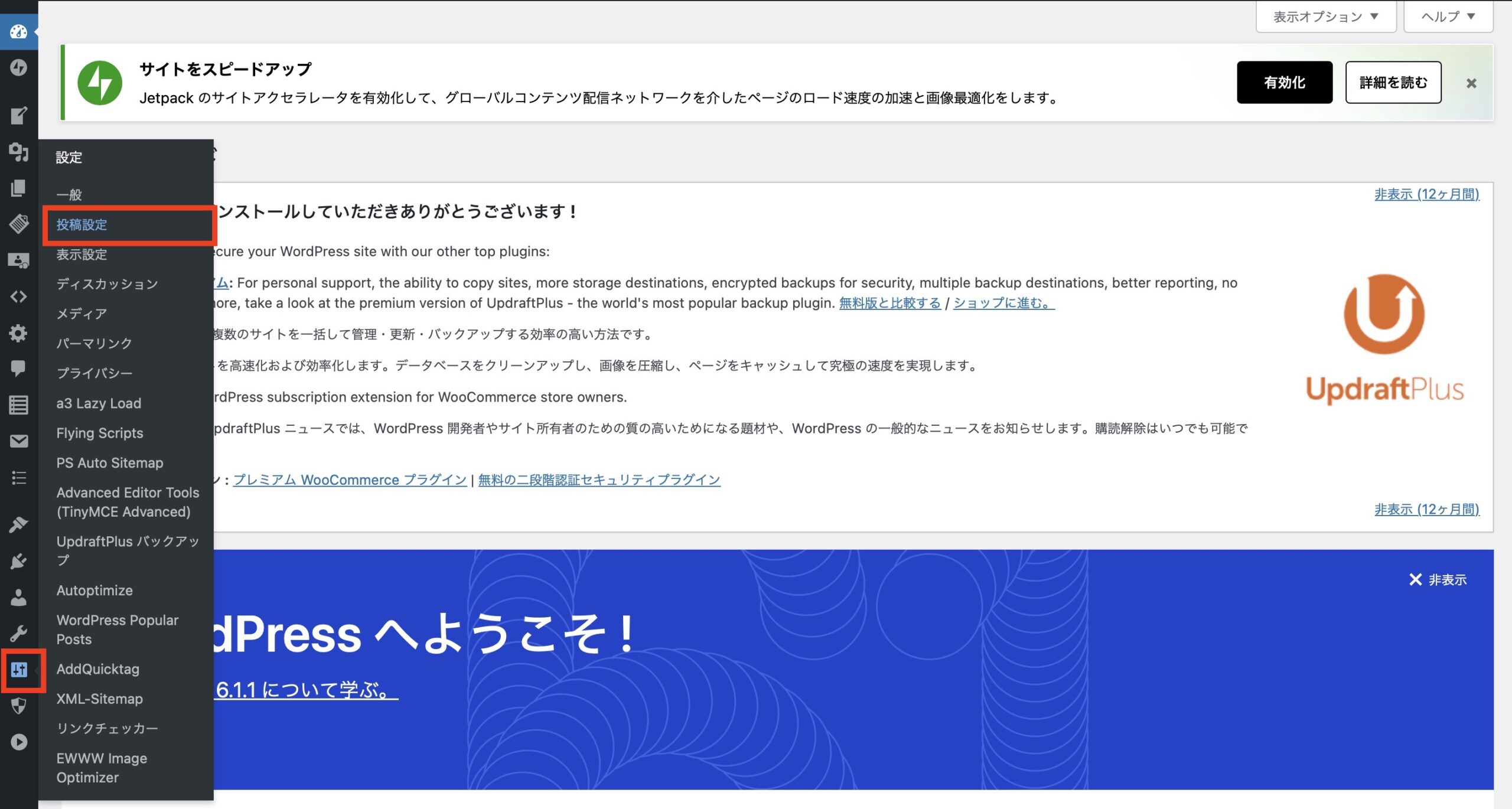
この記事ではWordPresプラグイン「クラシックエディター」を使用中にグーテンベルクに切り替えて記事を書く方法を解説します。
どうも、ブログ運営者のポチ(@sunrise_033)です。
先に方法を述べると、クラシックエディタのテキストモードの場合はダッシュボードの「設定」→「投稿設定」から切り替えることが可能です。
この方法はプラグイン「Classic Editor」を使っている前提の方法になりますので、ぜひ下記の解説を参考にして実際にやってみてください。

- お得に暮らし、コツコツ副収入で心豊かに。あなたをそっと応援するブログを運営
- お得な節約、コツコツ投資、ブログ収益化の3つが主軸コンセプト
- 月間54,000PV/収益5桁達成中
- フード・グルメブログも別サイトで運営中
クラシックエディターとグーテンベルグの切り替え方法
WordPressの基本エディタはグーテンベルクです。
なのでプラグイン「Classic Editor」を有効化している状態でグーテンベルクに切り替える方法を見ていきます。
-150x150.png) ポチ
ポチさっそく解説していきます。
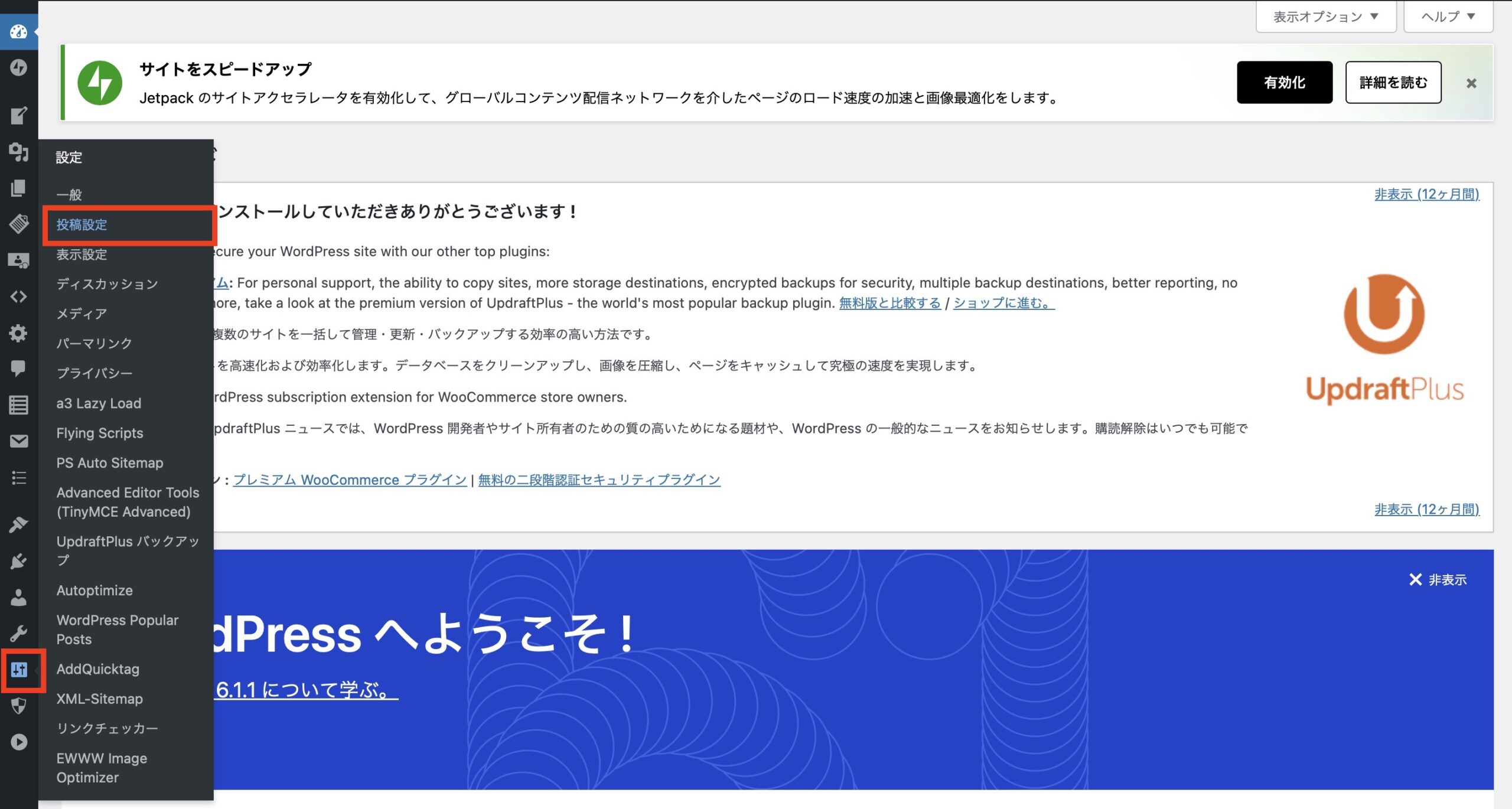
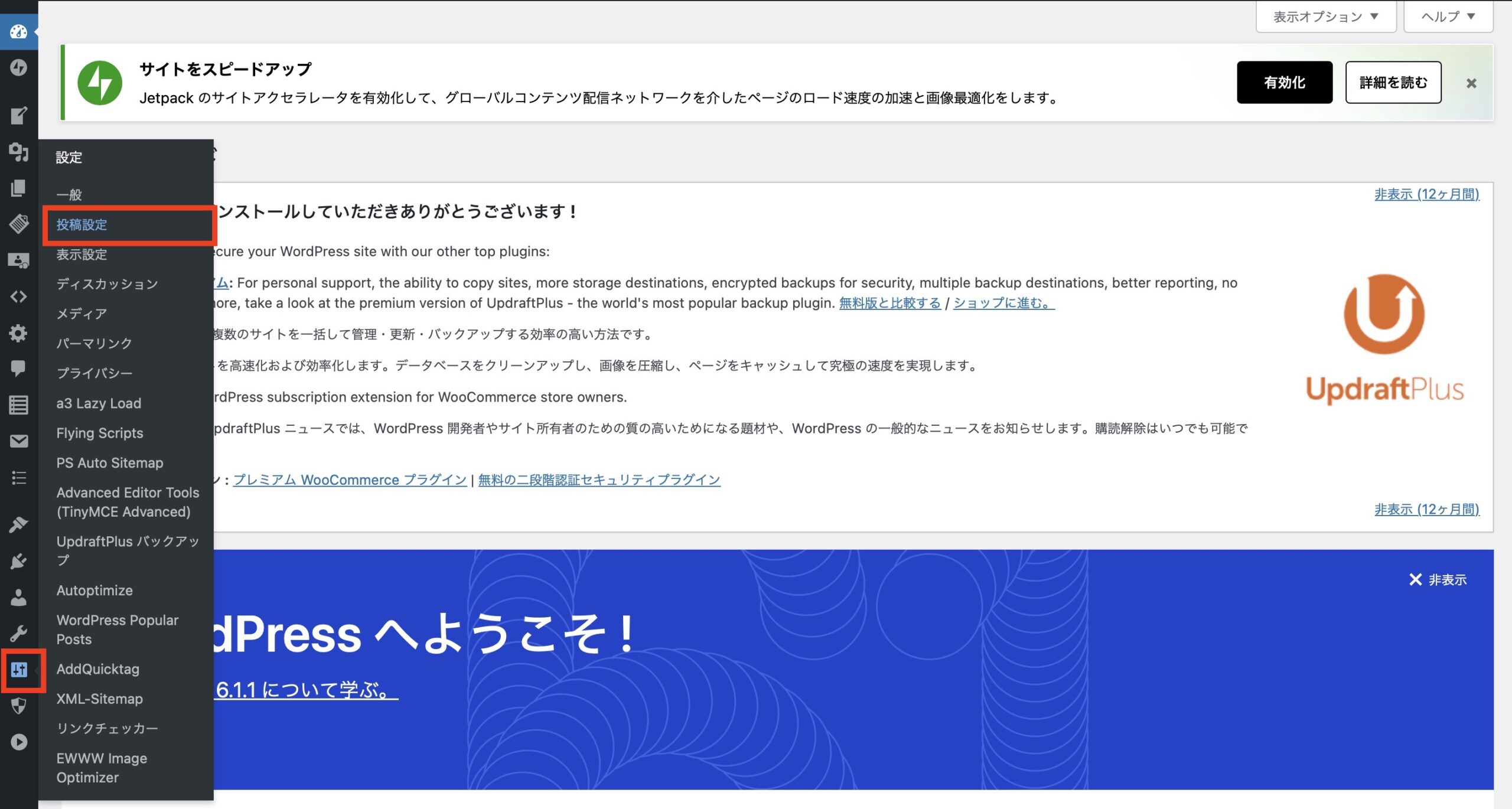
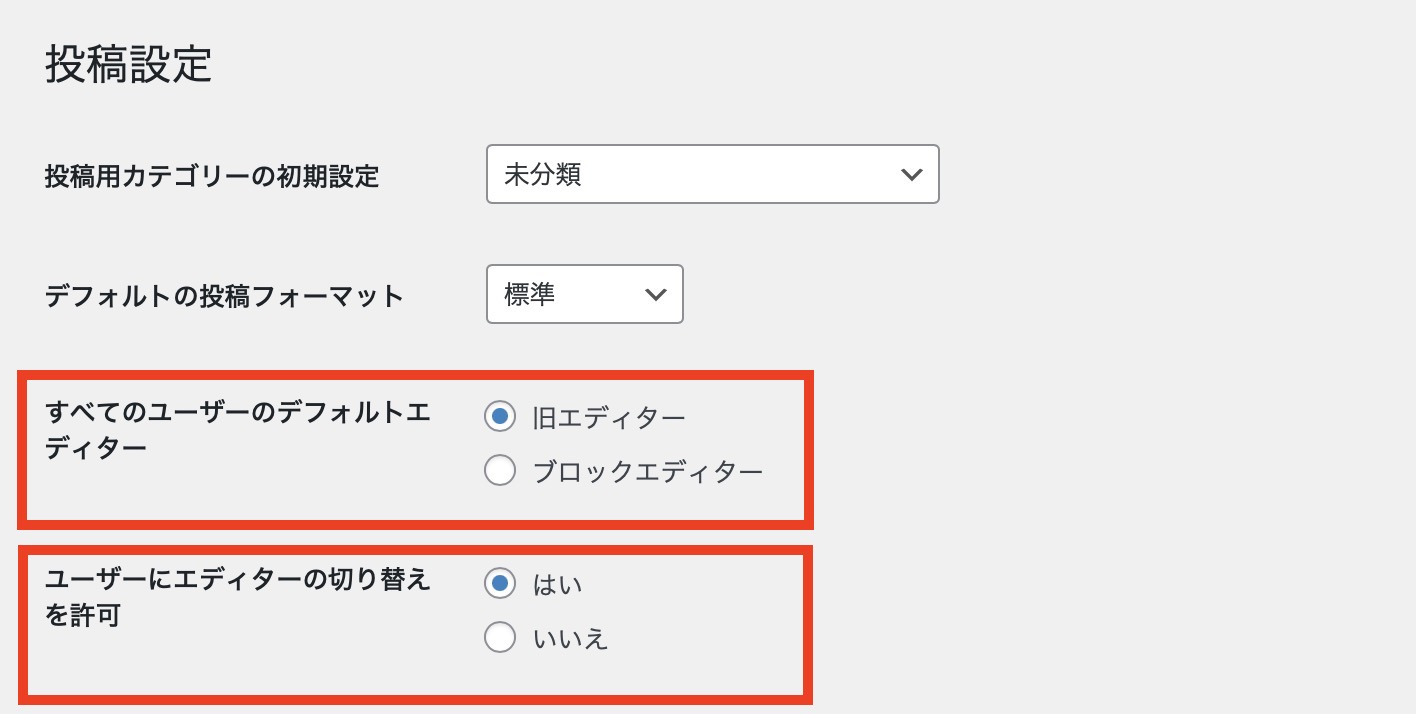
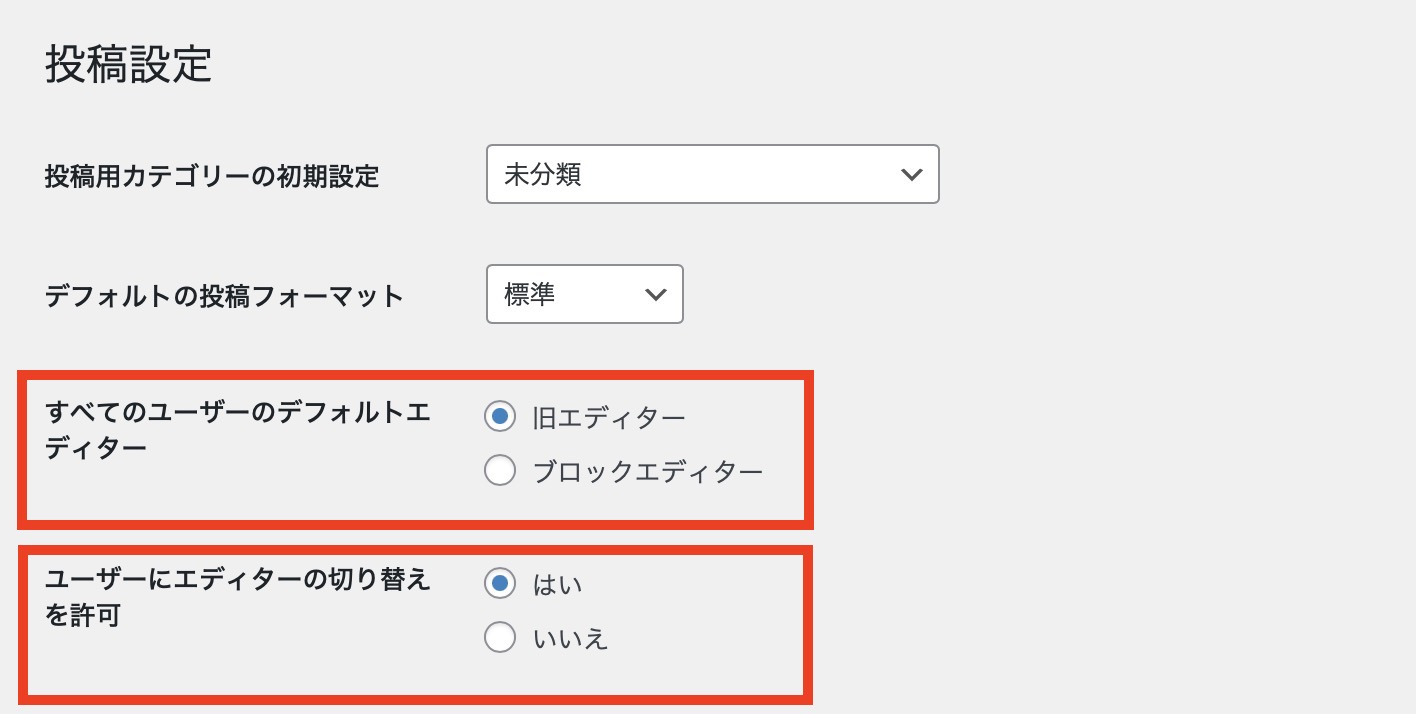
これで設定は完了です。あとは記事投稿画面からの切り替えを行います。
記事投稿画面からの切り替え方法
クラシックエディター画面の「ブロックエディターに切り替え」をクリック
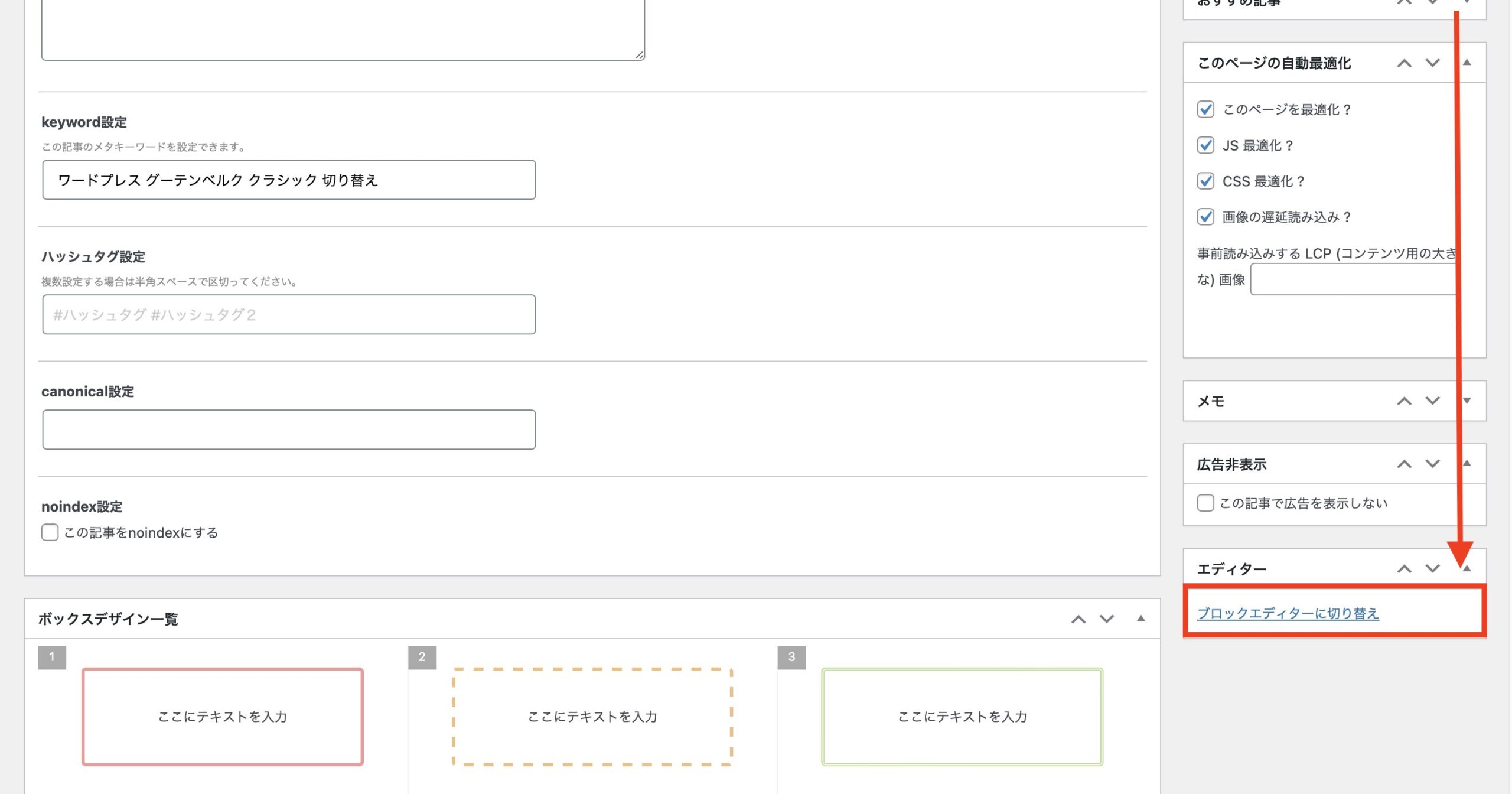
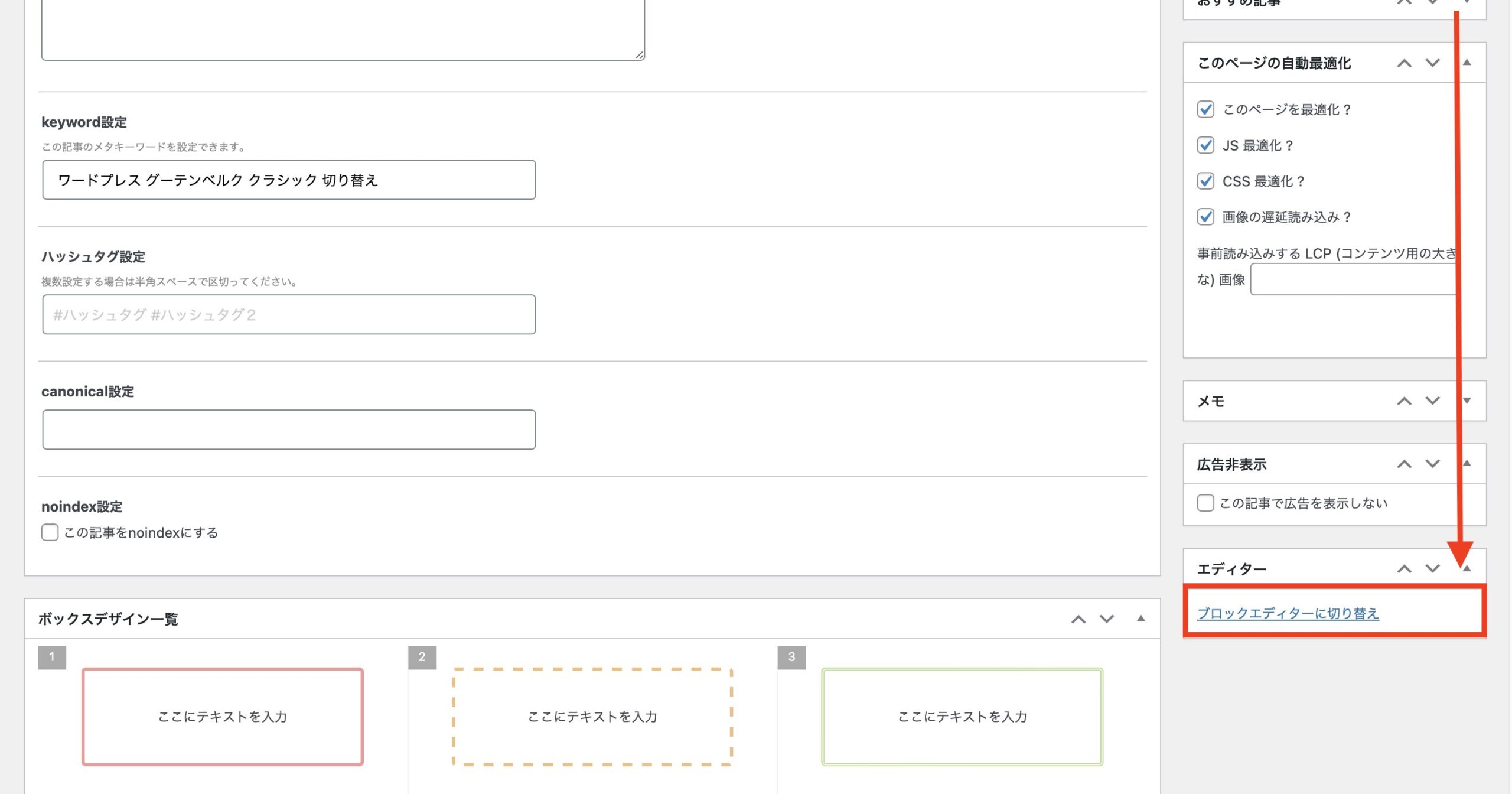
これでグーテンベルク(ブロックエディター)に切り替えることができます。
グーテンベルクからクラシッククラシックエディターに切り替える方法
逆にグーテンベルクからクラシッククラシックエディターに切り替える方法もあります。
ブロックエディタ画面右上の「オプション」から「旧エディタへ切り替え」をクリック
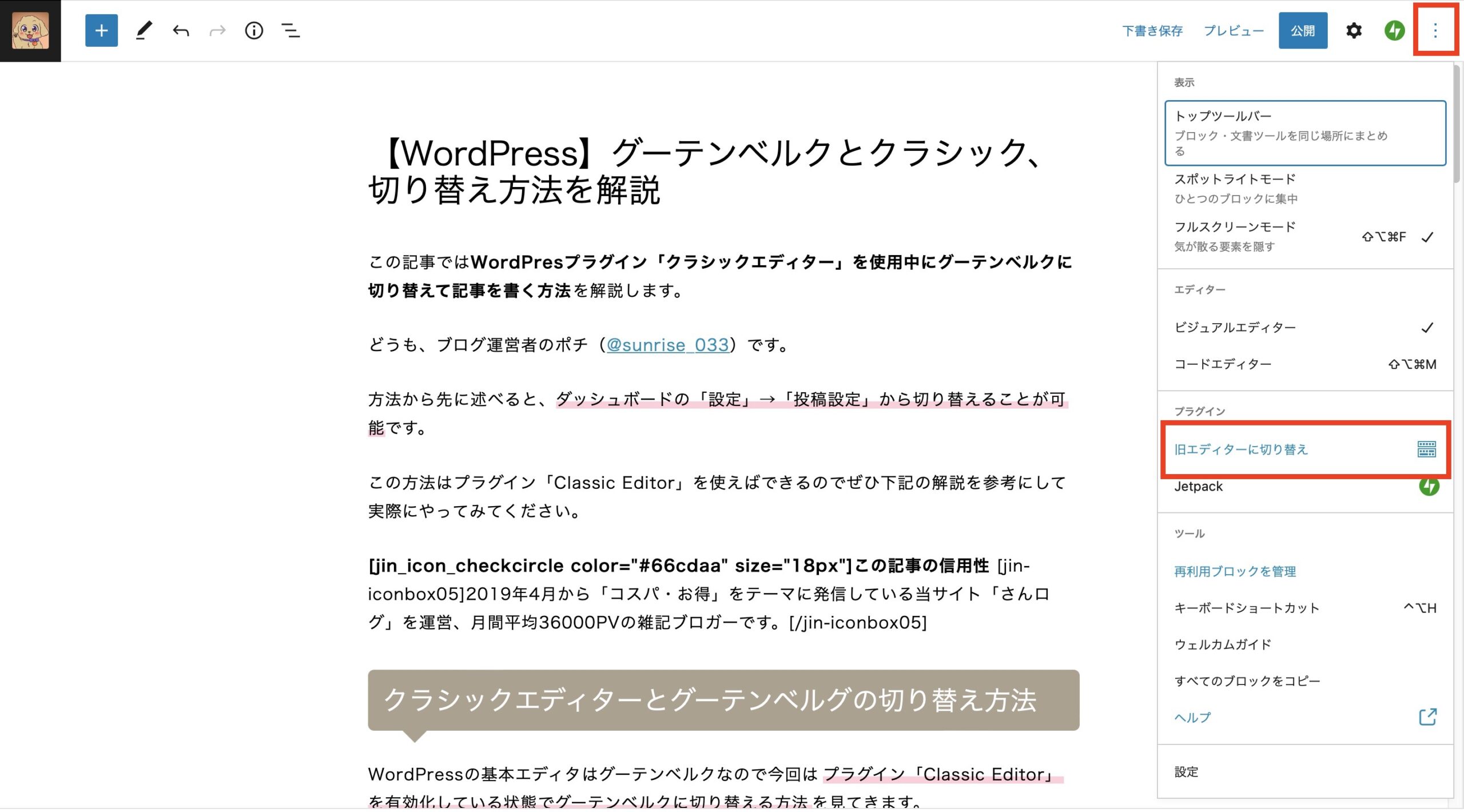
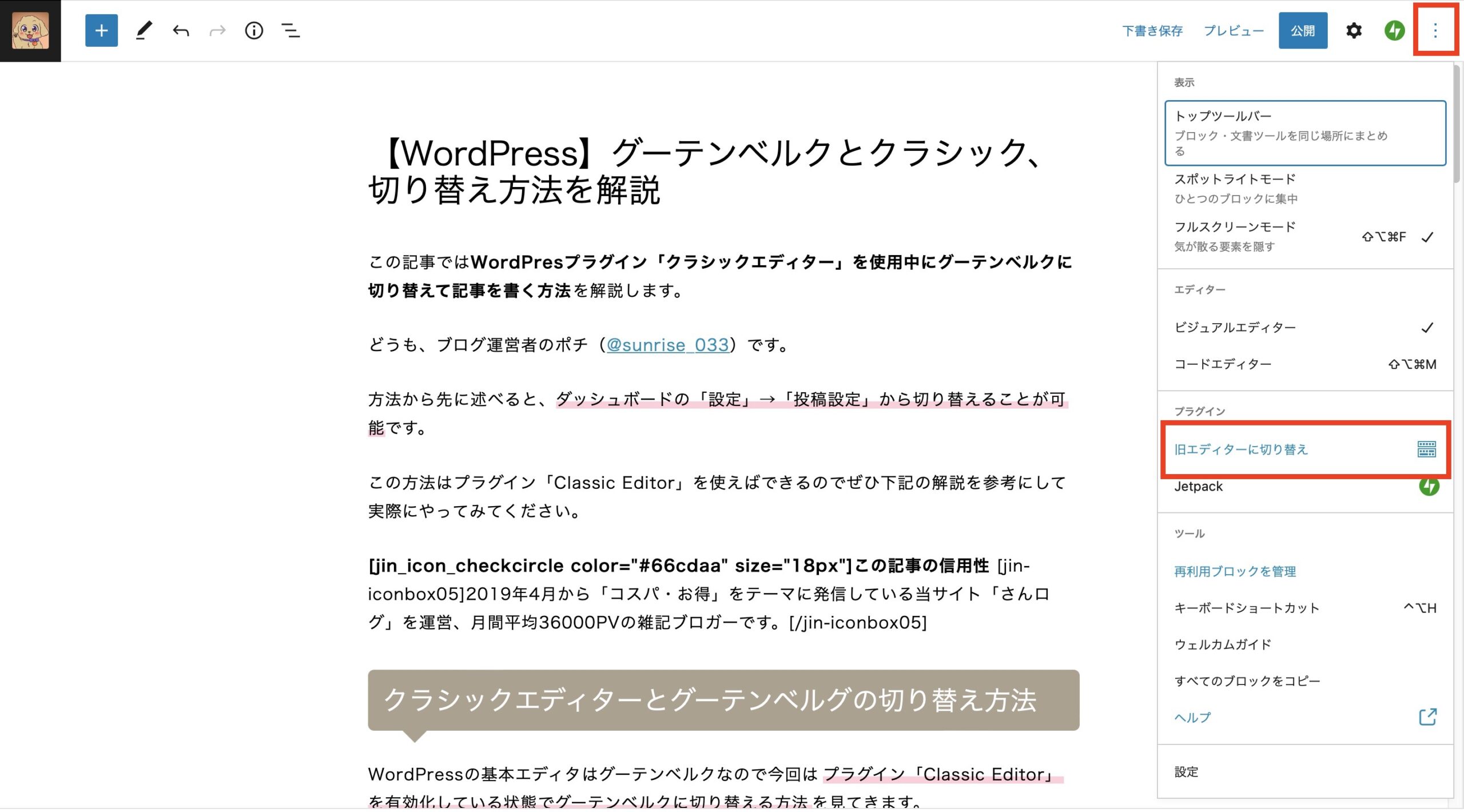
項目に「旧エディタへ切り替え」があるのでそこをクリックすると再びクラシックエディタに切り替えることができます。
ただし、グーテンベルクからクラシックエディターに切り替えるとテキストモードに変えた時にグーテンベルクで使用しているソースコードも引き継いでしまうので注意が必要です。
ソースコードがあるからといって執筆にそこまで影響するわけではないですが、クラシックエディタに慣れえている人にとってはやりづらいかもしれません。
まとめ
WordPressでグーテンベルクのブロックエディターとクラシックエディター(旧エディタ)を切り替え方法を解説しました。
・クラシックエディター(旧エディタ)は、ダッシュボードの「設定」→「投稿設定」から切り替えることが可能
・グーテンベルク(ブロックエディター)は、右上の「オプション」から切り替えることが可能
このようになります。
この先WordPressのエディタはグーテンベルク(ブロックエディター)が主軸になっていくことは明らか。
クラシックエディタに慣れている人は、この切り替え機能を活用して少しずつグーテンベルク(ブロックエディター)に慣れていきたいものですね。


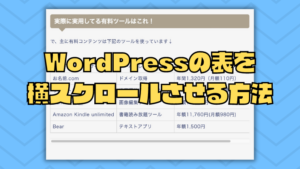


コメント