どうも、ブログ運営者のポチ(@sunrise_033)です。
この記事では「はてなブログのバックアップ方法」と「テスト用ブログの作り方」を詳しく見てきます。
 うさぎ
うさぎなんで、この2つを使うの?
はてなブログをカスタマイズする時に
- 今までのデータを失わないようにするため
- 反映されたカスタマイズが正常に作動しているか確認するため
このような確認をするためにこの2つは使った方が良いのです。
ブログの外観を変更する時に便利なので、ぜひ活用してみてください。

「日常のお得なもの」「グルメ」をテーマにしたブログ2つを運営
当ブログの特徴Amazonサービス・Yahooトラベル・節約Wi-Fi・ダイソー・ワークマン
月間54,000PV/収益5桁達成中
「はてなブログのバックアップ方法」 エクスポートしてPCに保存
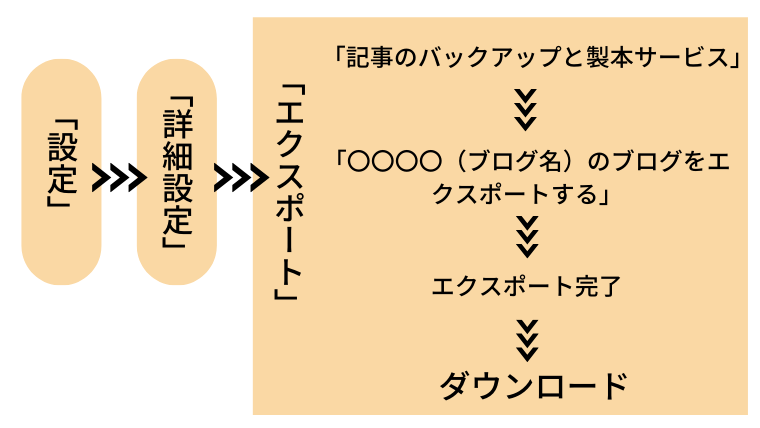
「エクスポート」とは、ざっくり言えば、サイトデータをテキストファイルにしてPCに保存することです。
お使いのPCにをファイルとして保存できるので「バックアップ」や「別サーバーにサイトを引っ越し」する時に使います。
エクスポートの方法は、下記になります。
設定→詳細設定→エクスポートにある記事のバックアップと製本サービスをクリック→〇〇〇〇(ブログ名)のブログをエクスポートするをクリック
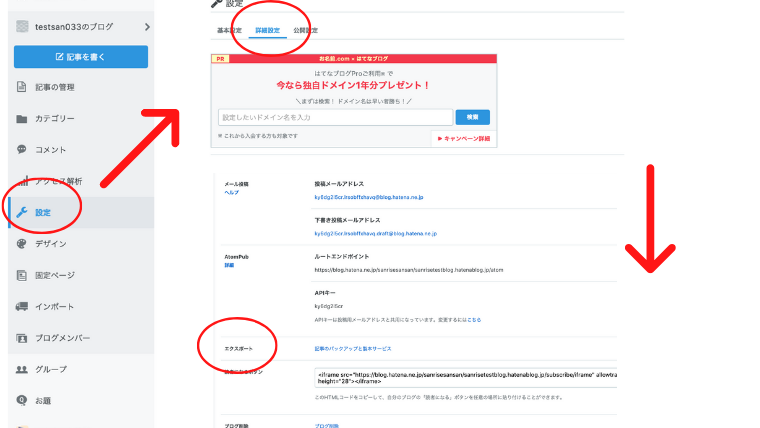
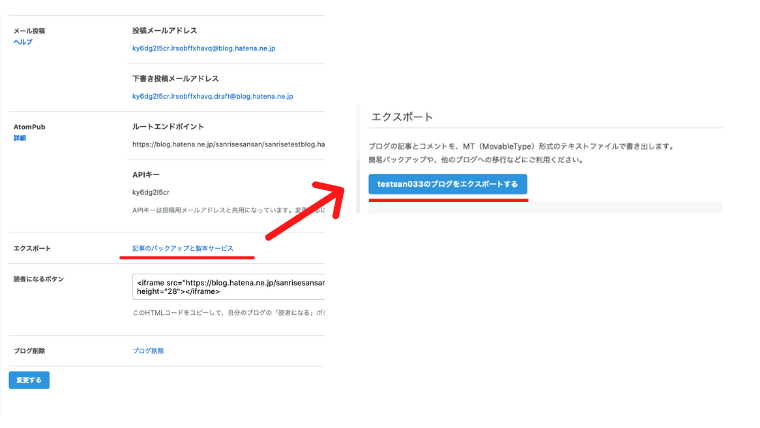
これでエクスポートが完了です。
タウンロードするをクリックすればPCにテキストファイルとして保存されます。
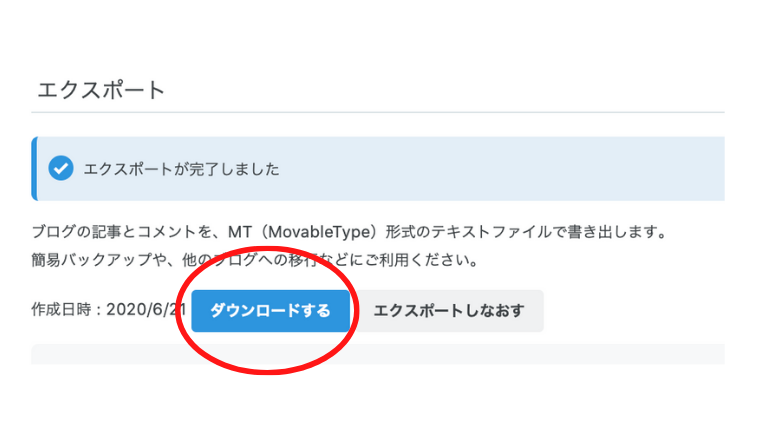
初回はこれでエクスポート完了です。
2回目以降は上記の画面が表示されていますので、
エクスポートしなおすをクリックして→ダウンロード
この手順で再度エクスポートします。
「エクスポートしなおす」をしないと前回のエクスポート分しかダウンロードできないので2回目以降は必ずエクスポートしなおしましょう。
エクスポートをダウンロードすると、
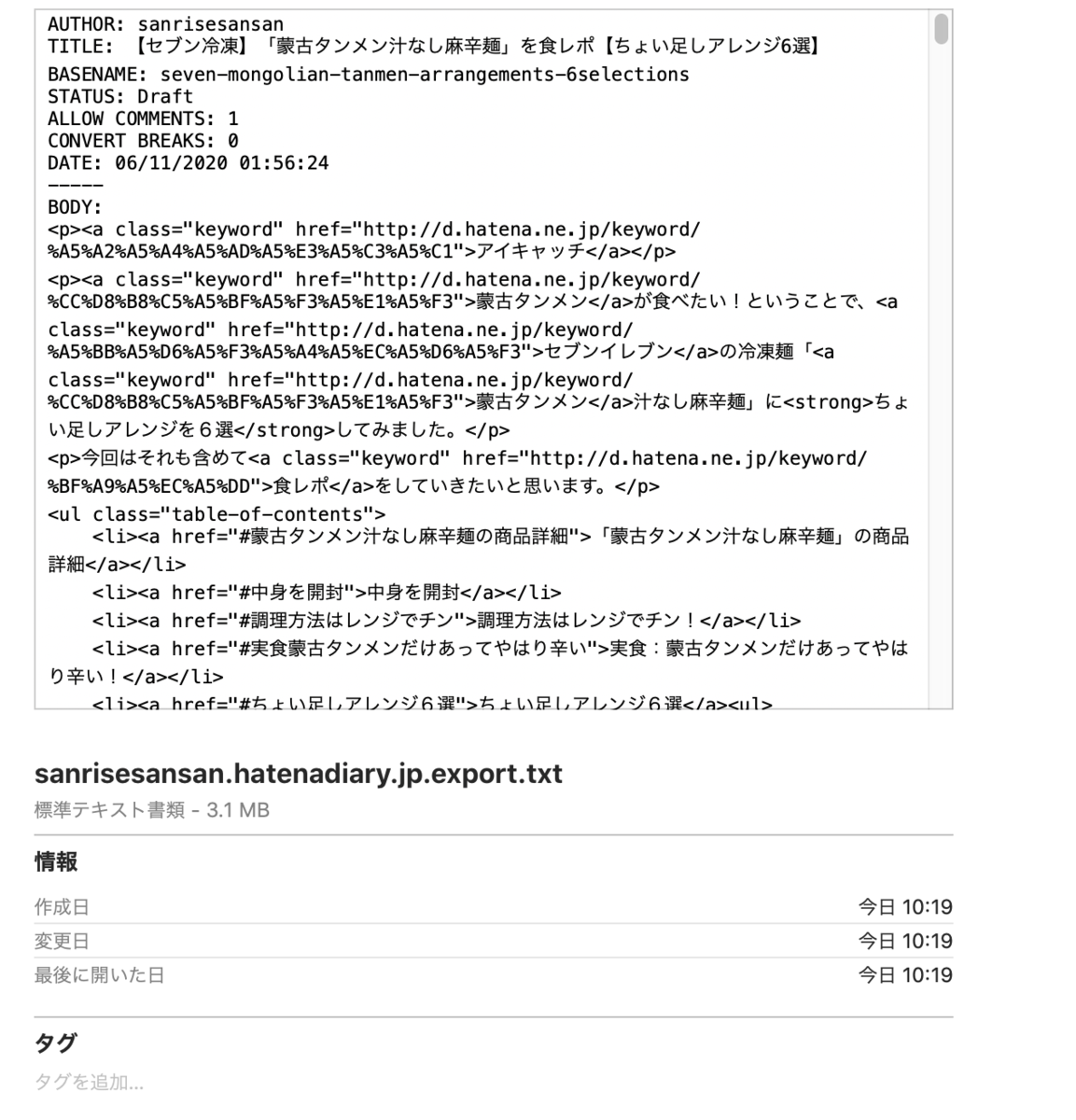
このように保存されます。PCに保存されたテキストファイルはバックアップとして大切に保存しておきましょう。
「テスト用ブログの作り方」① 新規ブログを立ち上げる
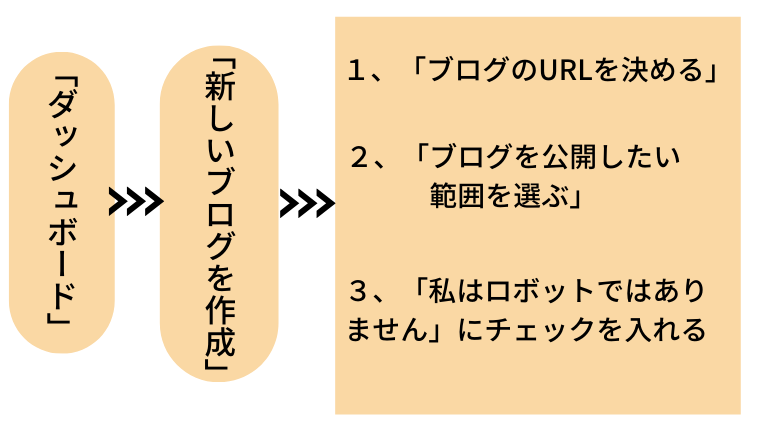
次にバックアップしたテキストファイルをインポートするための「テスト用ブログ」を作ります。
「インポート」とは他のブログに引っ越しすることです。
ダッシュボード→新しいブログを作る

この手順で新しいブログを立ち上げます。
このあとに、
- ブログのURLを決める
- ブログの公開範囲を選ぶ
- 「私はロボットではありません」にチェックを入れる
この3ステップを設定すれば、新規ブログの完成です。
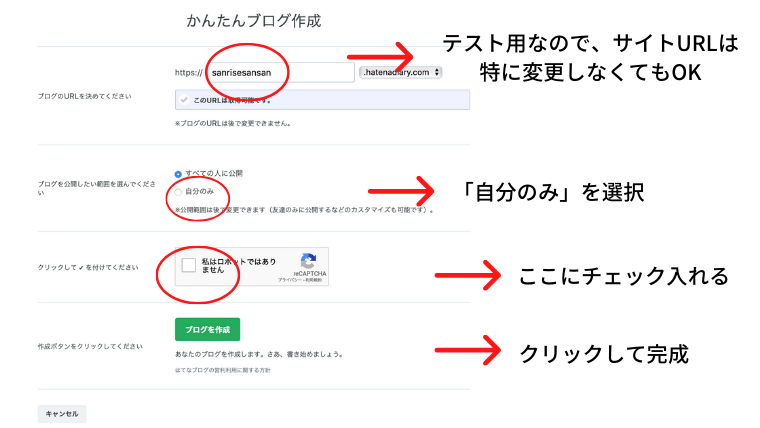
画像だとこんな感じです。下で詳しく説明します。
ブログのURLを決める
テスト用なので、サイトURLは特に変更しなくてもOKです。
最後の部分(スクロールで選択できる部分)を変更すれば別のURLになります。もちろん変更しても構いません。
ブログを公開したい範囲を選ぶ
「自分のみ」を選択します。
これで自分しか閲覧できないように限定公開にすることができます。
このサイトに先ほどエクスポートしたバックアップをインポートするので限定公開にしておかないと、重複サイトになってしまう可能性もあります。
必ず限定公開にしておきましょう。
あとは「私はロボットではありません」にチェックを入れて「ブログを作成」で完了です。
- サイトはいくつまで作れる?
-
無料版だと3つ、プロだと10個まで新規ブログを作れます。
これで新しいサイトができました。
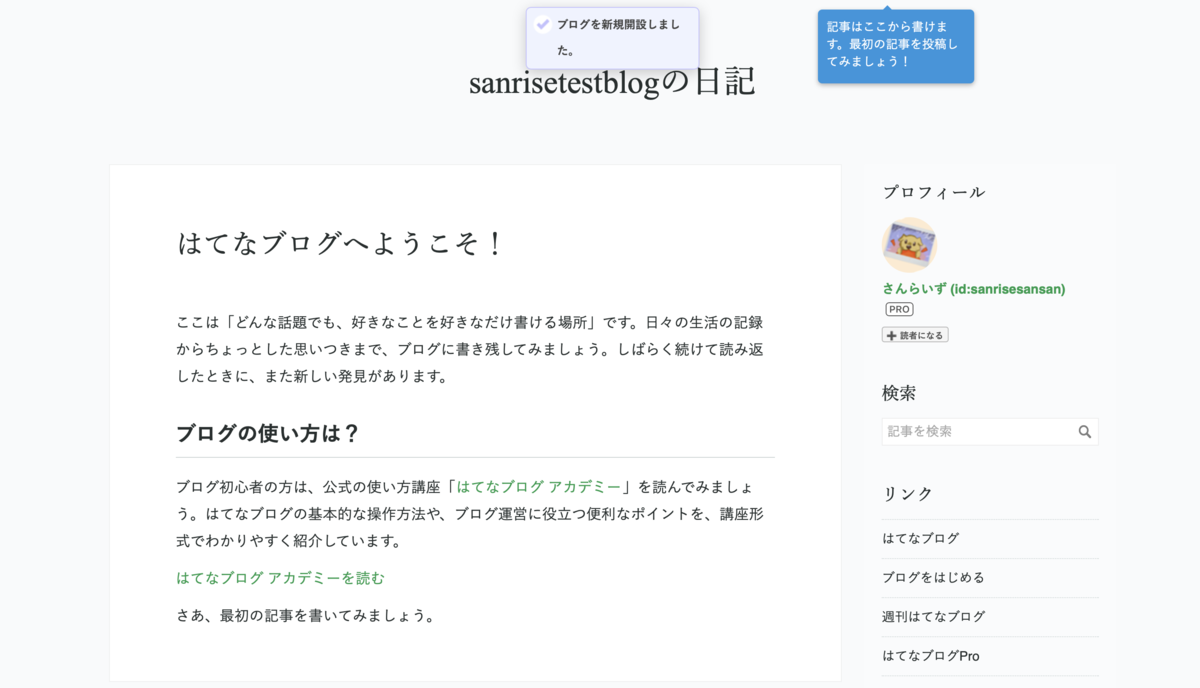
テスト用なのでわかりやすく「ブログ名」を変更しておきましょう。
設定→基本設定→ブログ名
これで変更できます。

私は「テストブログ02→2020/6/11 バックアップ分」にしてます。
-150x150.png) ポチ
ポチこの時のファイル名はは自分のわかるようなネーミングでOKです。
「テスト用ブログの作り方」② インポートする

最後に「新しく作成したテスト用サイトにインポート」します。
手順は、まずインポート(トラックマーク)をクリック→ブログデータをアップロード画面にいきます。
ブログデータのアップロードはMovable形式を選択しエクスポートしたバックアップを選択します。
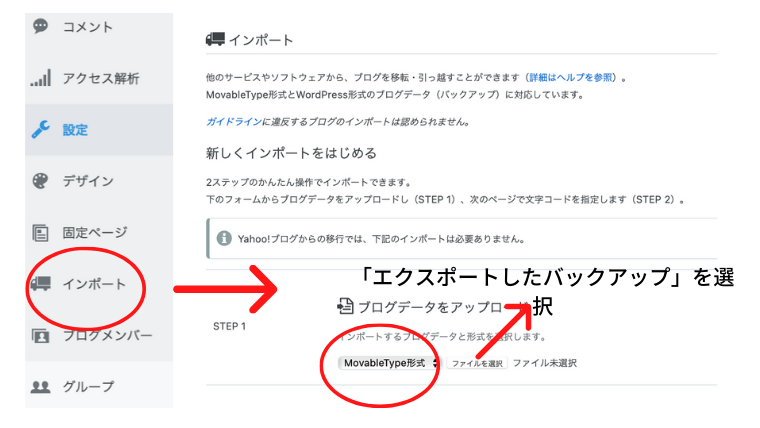
右にある「文字コード選択へ進む」をクリック→次の画面のインポートするをクリックしてインポート完了です。

記事中の画像を移行できますが、「はてなフォトライフ」の中に入っているので、移行しなくても表示されます。
これでテスト用ブログのインポート作業は完了です。お疲れ様でした。
まとめ:カスタマイズする時に作るのがおすすめ!
ブログサイトのカスタマイズをする時は「バックアップ用のテスト用ブログ」を作成すればHTMLやデザインCSSをいじってもメインブログに影響しないので安心です。
慣れれば数分でできる作業なので是非、活用してみてください。





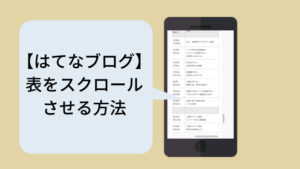










コメント